In diesem Post sehen Sie, wie löscht man Cookies im Browser auf dem Mac. Also was bedeutet Cookies eigentlich? Soll ich sie auf Mac bereinigen? Und wie kann man Safari/Chrome/Fierfox Cookies sicher löschen? Einfach scrollen nach unten und checken die Antworten.
Wissen Sie, dass Cookies zu löschen für die Lösung der Browserprobleme auf Mac bedient? Regelmäßig die Browser-Cookies zu bereinigen hilft auch dabei, Ihre Privatsphäre zu schützen. Also lesen Sie mal weiter, hier stellen wir Ihnen einige praktischen Tipps vor, um Cookies von Safari, Chrome, Firefox auf dem MacBook Air/Pro, iMac sicher und schnell zu löschen.
Inhalt
- Was sind Cookies im Internet?
- Ist es sinnvoll, Mac Cookies zu löschen?
- Alle Cookies auf Mac löschen mit einem Klick-so geht´s
- Safari Cookies löschen – So leicht funktioniert es
- Cookies in Google Chrome einfach löschen auf Mac
- Firefox Cookies löschen auf Mac – Wie macht es?
- Cookies lassen sich nicht löschen, was tun?
Was sind Cookies im Internet?
Browser Cookies oder Web Cookies sind kleine Textdateien gespeichert auf dem Computer. Darunter sind am meisten Daten über Sie und Ihre persönlichen Einstellungen, sowie Daten der Webseiten, die Sie besucht haben. Wenn man eine Webseite erneut besucht, wird der Browser (wie Safari, Chrome, Firefox usw.) die gespeicherten Cookies daran senden, so dass man schneller auf die Inhalte zugreifen kann.
Bemerken Sie vielleicht. Wenn Sie zurück auf der Webseite sind, manchmal zeigt sie etwas, was Sie letztes Mal gecheckt haben, oder sie behält einfach Ihren Benutzernamen. Denn hier ist genauso wie diese Cookies funktionieren.
Kurz gesagt, Cookies sind die Dateien, die die Information Ihres Verlaufs im Internet speichern.
Ist es sinnvoll, Mac Cookies zu löschen?
Es ist total OK und sinnvoll, die Cookies auf Mac zu löschen. Aber Sie sollten beachten, dass auf dieser Weise der Browserverlauf der jeweiligen Webseite auch gelöscht wird. Und Sie müssen sich daher nochmals auf der Webseite anmelden und die Einstellungen zurücksetzen.
Z.B. wenn Sie die Cookies einer Shopping-Webseite gelöscht haben, wird Ihr Benutzername bei der Anmeldung nie mehr anzeigen, und die Sache im Einkaufswagen werden auch gelöscht werden. Wenn Sie sich jedoch wieder auf der Website anmelden oder neue Sache in den Einkaufswagen hinzufügen, werden neue Cookies generiert.

Alle Cookies auf Mac löschen mit einem Klick-so geht´s
Wenn Sie auf dem Mac mehrere Browser verwenden, gibt es hier dann eine schnelle Lösung, Cookies davon (Safari, Chrome, Firefox usw.) AUF EINMAL zu löschen: Macube Cleaner (opens new window), ein Komplettreiniger für Ihr Mac-System. Der Feature Datenschützer kann Ihnen beim Löschen der Browserdaten helfen, einschließlich Cookies, Caches, Browserverlauf usw.
Schritt 1. Laden Sie Macube Cleaner auf den Mac herunter und installieren Sie ihn.
Schritt 2. Starten Sie das Programm. Dann klicken Sie auf „Datenschützer“ > „Scannen“. Danach wird das Programm die Daten von dem Browser scannen.
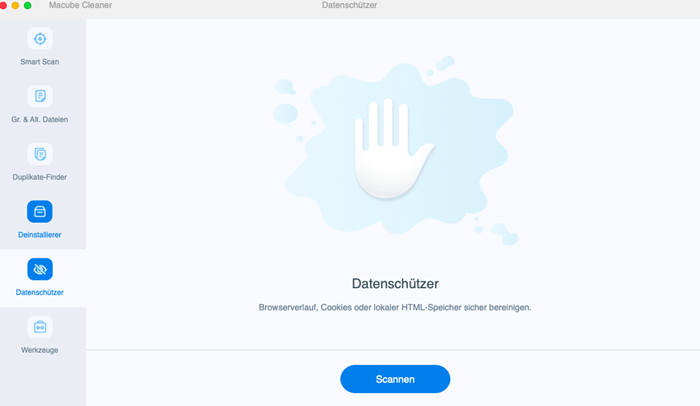
Schritt 3. Um Cookies von Safari, Chrome, oder von anderen Browsern zu löschen, wählen Sie einfach nach dem Scan den Name des Browsers und tippen Sie auf „Cookies“ > „Löschen“.
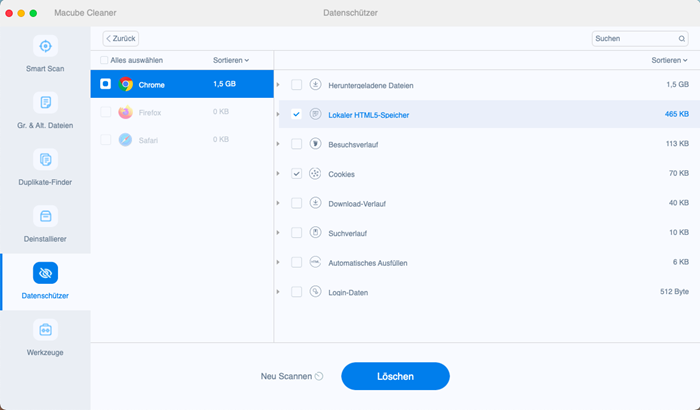
Hinweis:
- Diese Funktion unterstützt auch Browserverlauf zu entfernen.
- Fall Sie Junk-Dateien oder verdoppelte Dateien löschen möchten, ist Macube Cleaner auch in der Lage.
Safari Cookies löschen – So leicht funktioniert es
Sie können natürlich Safari Cookies direkt in der Anwendung entfernen:
Öffnen Sie Safari auf dem Mac, klicken Sie auf Safari > Einstellungen....
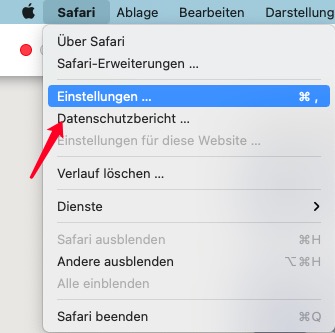
Wählen Sie im Pop-up-Fenster die Option Datenschutz > Websitedaten verwalten...
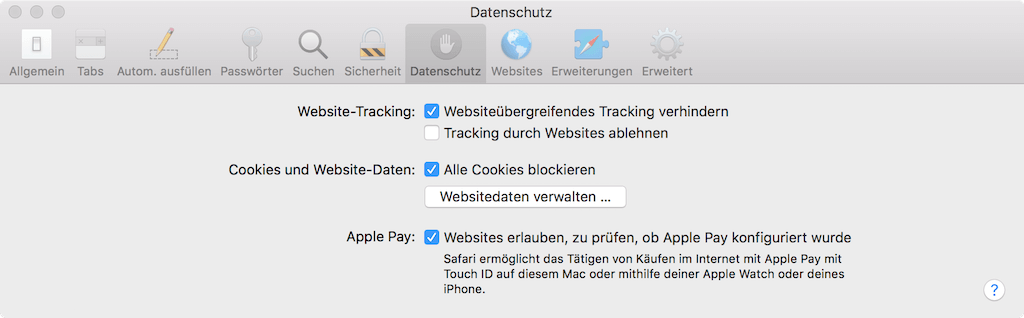
In anderen Fenster zeigt Safari Websiteverläufe sowie Cookies an. Sie können nun Cookies von einzelnen Webseiten löschen, z. B. Amazon-, eBay-Cookies, wählen Sie Websitedaten verwalten. Nur wählen Sie eine Gewünschte und klicken Sie mal auf „Entfernen“ (Sie können auch die „Alle entfernen“-Option drücken). Dann klicken Sie auf „Fertig“.
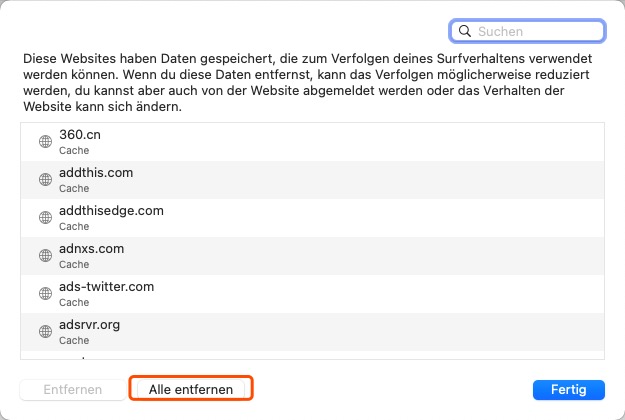
Jetzt werden Safari Cookies auf Ihrem Mac löschen. Wenn Sie Cookies in Safari automatisch entleeren wollen, können Sie die Option „Alle Cookies blockieren“ auswählen.
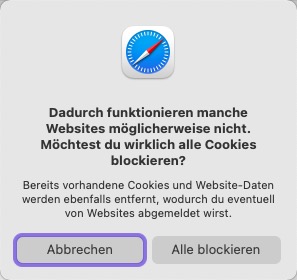
Bestätigen Sie mit einem Klick auf „Alle blockieren“. Aber Vorsicht! Nach dieser Einstellung müssen Sie jedes Mal bei Ihren Konten anmelden, wenn Sie Safari verwenden.
Cookies in Google Chrome einfach löschen auf Mac
Starten Sie Google Chrome Browser.
Klicken Sie ganz oben in der linken Ecke auf das „Drei Punkte Symbol“ > Verlauf > Verlauf.
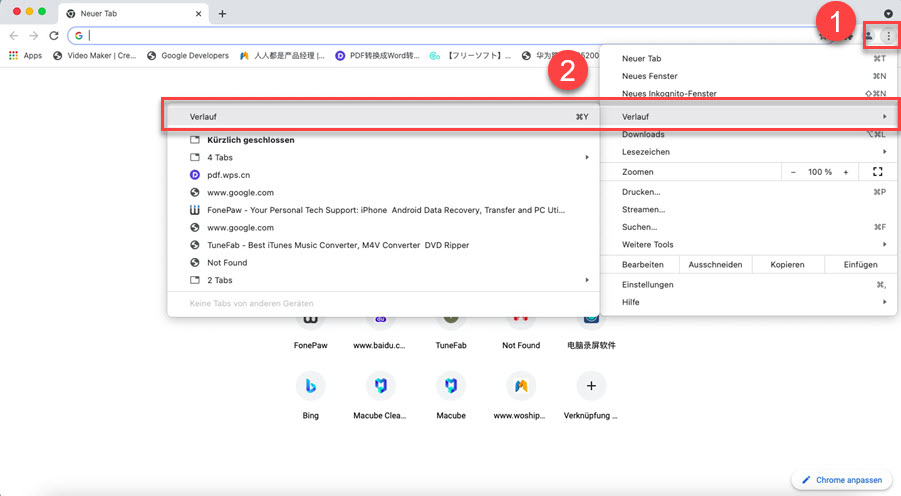
Dann drücken Sie „Browserdaten löschen„.
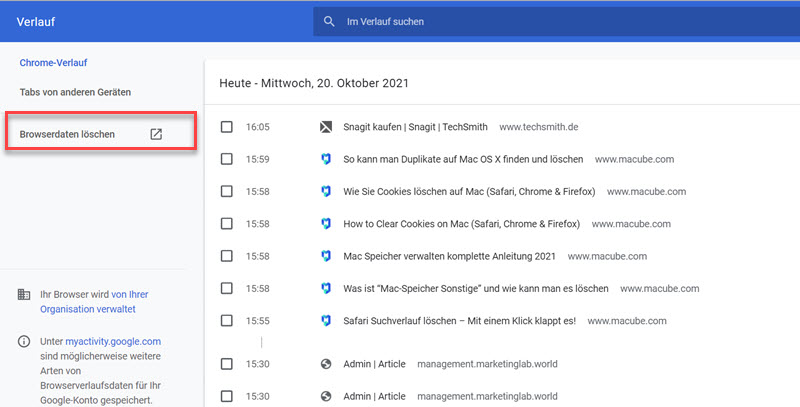
Kreuzen Sie die Option Cookies Löschen und andere Websitedaten an und stellen Sie den Zeitraum fest.
Klicken Sie zum Ende auf „Daten löschen“, um Chrome-Cookies auf dem Mac sicher zu entfernen.
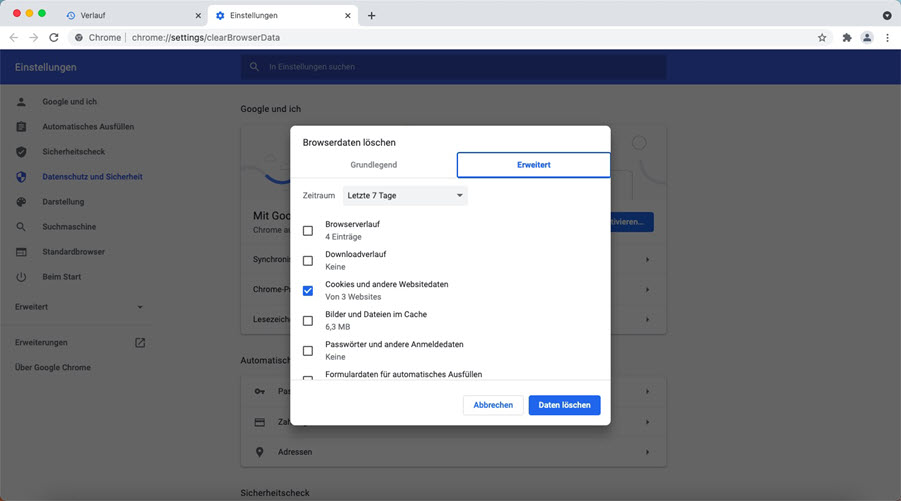
Zu mühsam, alle Chrome Cookies nach jedem Surfen bei Google zu löschen? Das kann Ihnen helfen!
Gehen Sie zu „Einstellungen“ > „Datenschutz und Sicherheit“.
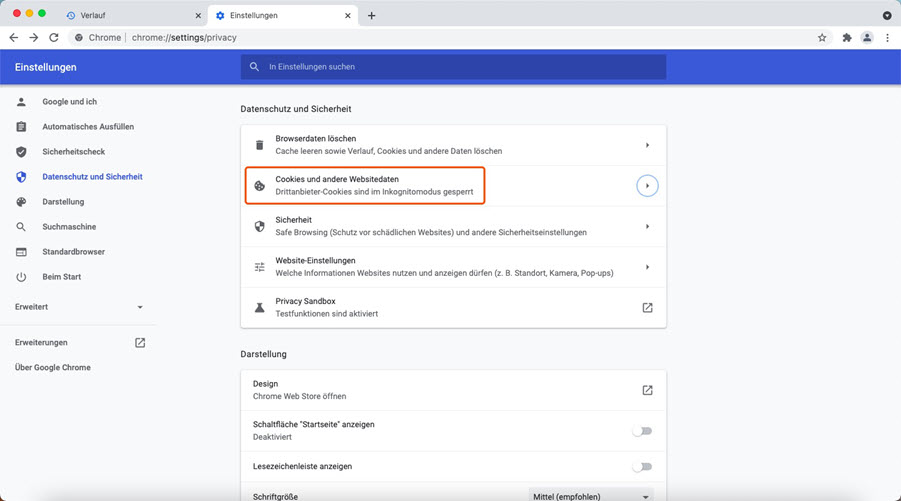
Scrollen Sie nachunter und schalten Sie dann die Option „Cookies und Websitedaten löschen, wenn alle Fenster geschlossen werden“ ein.
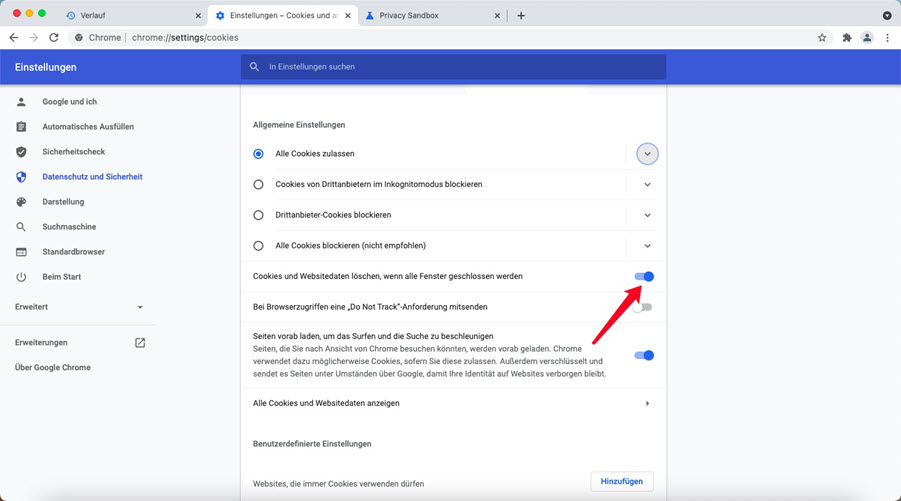
Firefox Cookies löschen auf Mac – Wie macht es?
Finden Sie im Firefox die Einstellungen-Seite.
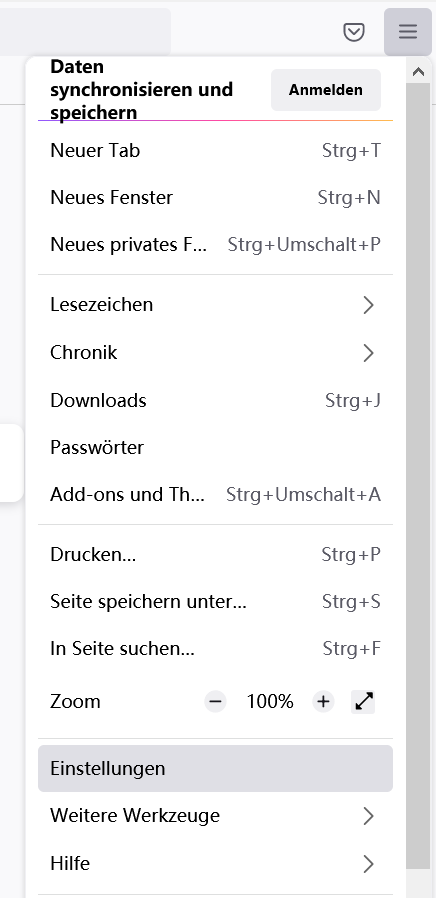
Gehen Sie zu Datenschutz & Sicherheit und dann scrollen Sie herunter bis zu Cookies & Website-Daten. Dann klicken Sie auf die Daten entfernen-Option.
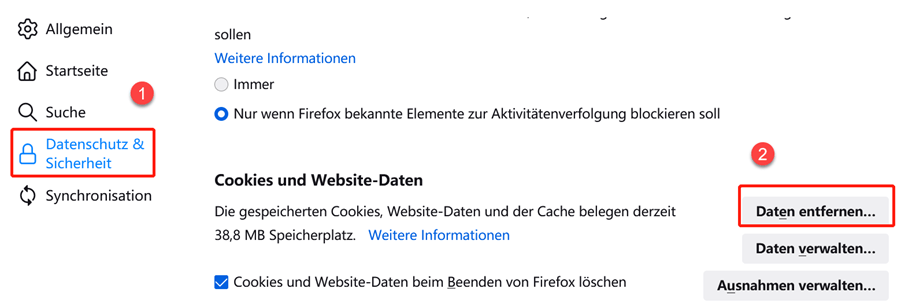
Kreuzen Sie Cookies und Websitedaten an klicken Sie auf Leeren.
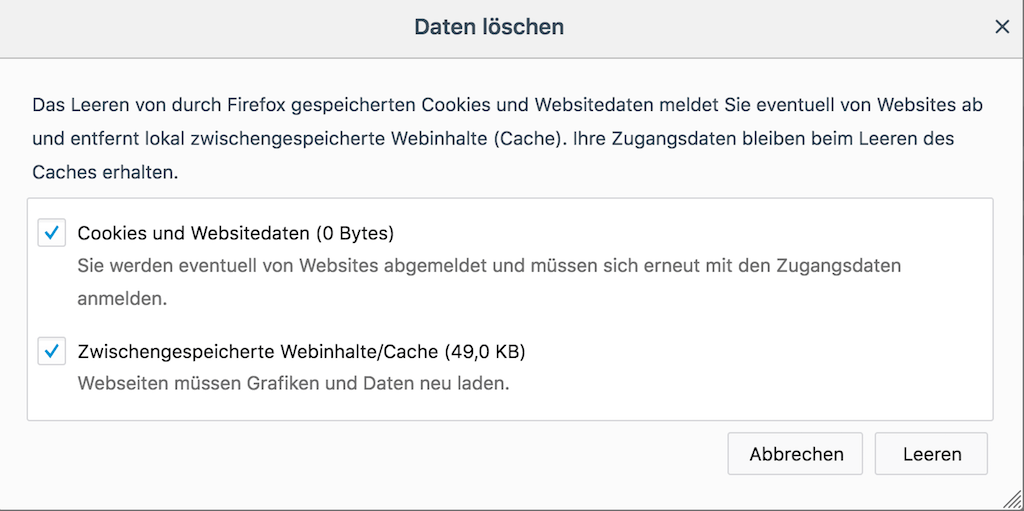
Um Firefox Cookies automatisch zu leeren, wählen Sie bitte „Cookies und Website-Daten beim Beenden von Firefox löschen“ aus.

Mac Cookies lassen sich nicht löschen, was tun?
Manchmal passiert es doch, dass einige Cookies nicht gelöscht werden können. Und so haben Sie alle Daten im Datenschutz der Safaris entfernt, leider kommen manche Cookies nach ein paar Sekunden noch immer vor. Also wie kann man diese Cookies endgültig entfernen? Hier ist die Idee.
Schließen Sie Safari und starten Finder> Gehe zu> Gehe zum Ordner.
Kopieren und fügen Sie ~/Library/Safari/Databases ein und gehen zu diesem Databases-Ordner
Löschen Sie die Dateien im Ordner
Achtung: Löschen Sie den Ordner selbst nicht!
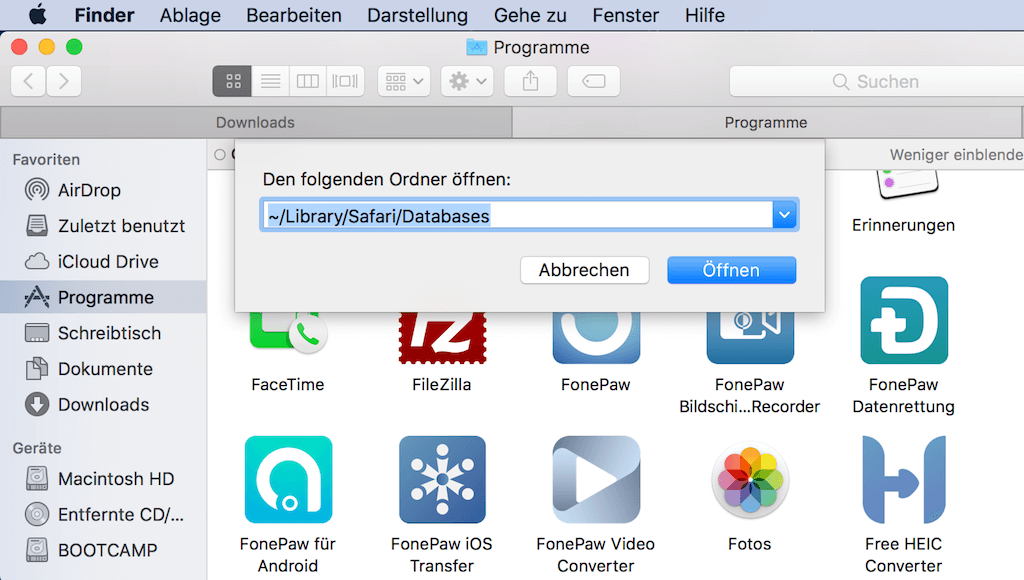
Jetzt können Sie mal checken, ob die Cookies gelöscht werden. Wenn nein, öffnen Sie den Ordner ~/Library/Safari/Local Storage. Löschen Sie die Inhalte im Ordner.
Tipp: Wenn Sie die Cookies mit der eingebauten Datenschutz-Funktion von Safari, Chrome oder Firefox nicht löschen können, probieren mal Macube Cleaner aus (opens new window). Es ist einen Versuch wert!
Das ist alles. Wir hoffen, dass diese komplette Anleitung Ihnen geholfen hat, um Cookies auf Macbook Pro/Air oder iMac sicher zu löschen. Wenn Sie Frage haben, schreiben uns einfach in die Kommentare.

