Wenn Sie beim Surfen im Internet auf Ihrem Android-Gerät oder Computer optimale Privatsphäre gewährleisten möchten, ist das Löschen von Cookies und Cache eine der besten Möglichkeiten, dies zu erreichen. Obwohl Cookies und Caches nützlich sein können, um Websites dabei zu helfen, Ihre Präferenzen zu verstehen, können sie auch Ihre Privatsphäre gefährden und Ihren Browser verlangsamen.
In diesem Beitrag erklären wir, warum es wichtig ist, Caches und Cookies auf Android-Geräten und Computern zu löschen, und geben Schritt-für-Schritt-Anleitungen, wie Sie dies in verschiedenen Browsern, einschließlich Chrome, Opera, Samsung Internet usw., effektiv tun können. Lassen Sie uns loslegen !
Teil 1: Warum Cache und Cookies auf Ihrem Gerät löschen?
Es gibt verschiedene Gründe, warum Sie Caches und Cookies auf Ihrem Gerät löschen sollten. Einige davon haben wir im Folgenden erklärt:
- Datenschutz: Wie bereits erwähnt, können Caches und Cookies Ihre Online-Aktivitäten verfolgen und persönliche Informationen sammeln. Daher trägt das regelmäßige Löschen von Cookies und Caches dazu bei, Ihre Privatsphäre zu schützen und zu verhindern, dass Websites auf sensible Daten zugreifen.
- Eigenschaften: Ein weiterer Grund, warum Sie Caches und Cookies regelmäßig löschen sollten, besteht darin, die Leistung Ihres Geräts aufrechtzuerhalten. Mit der Zeit können sich Cache und Cookies ansammeln und wertvollen Speicherplatz auf Ihrem Gerät beanspruchen, was zu einer langsameren Surfgeschwindigkeit und möglichen Konflikten mit der Website-Funktionalität führen kann.
- Sicherheit: So überraschend das auch klingen mag, veraltete Cookies können zum Ziel von Hackern und böswilligen Akteuren werden. Durch das regelmäßige Löschen von Cookies minimieren Sie das Risiko, dass Ihre persönlichen Daten gefährdet werden.
Nachdem wir nun verstanden haben, wie wichtig es ist, Cache und Cookies zu löschen, wollen wir uns ansehen, wie Sie dies effektiv auf Ihrem Android-Gerät tun können.
Teil 2: So löschen Sie Cookies und Cache auf Android effektiv
Das Löschen von Cookies und Cache auf Android ist ein einfacher Vorgang, der über verschiedene Webbrowser durchgeführt werden kann. Hier stellen wir Schritt-für-Schritt-Anleitungen für gängige Browser wie Chrome, Vivaldi, Opera, Firefox und Samsung Internet bereit. Befolgen Sie die Anweisungen für Ihren bevorzugten Browser, um Cookies und Cache auf Ihrem Android-Gerät zu löschen.
Methode 1: So löschen Sie Cookies in Chrome auf Android
Google Chrome ist der Standardbrowser auf den meisten Android-Geräten. So können Sie Cookies in Chrome löschen:
Schritt 1: Öffnen Sie die Chrome-App auf Ihrem Android-Gerät.
Schritt 2: Tippen Sie auf die „drei vertikalen Punkte“ in der oberen rechten Ecke des Bildschirms.
Schritt 3: Wählen Sie im Dropdown-Menü „Einstellungen“ aus.
Schritt 4: Scrollen Sie nach unten und tippen Sie auf „Datenschutz und Sicherheit“.
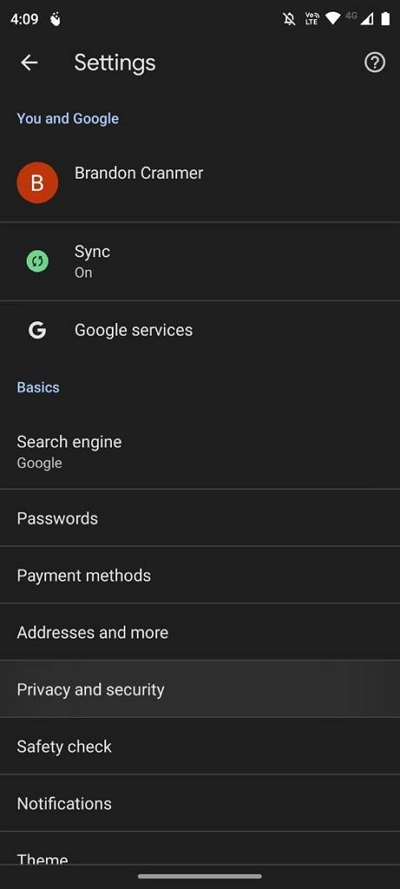
Schritt 5: Tippen Sie auf „Browserdaten löschen“.
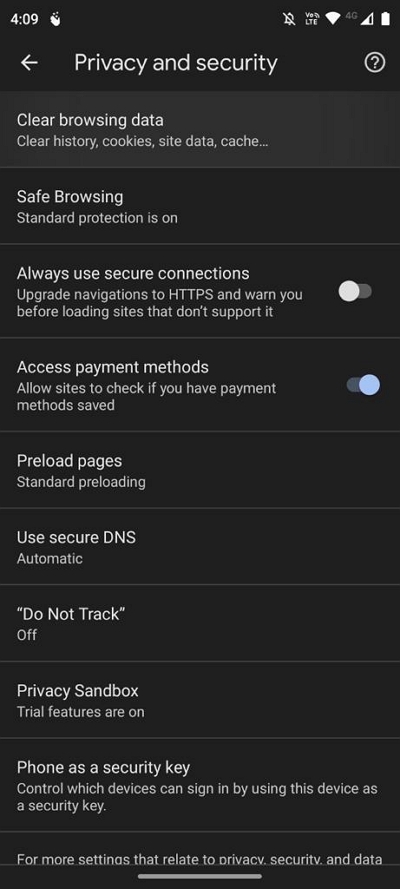
Schritt 6: Wählen Sie den Zeitraum aus, für den Sie Cookies löschen möchten. Es empfiehlt sich, „Alle Zeit“ auszuwählen, um alle Cookies zu löschen.
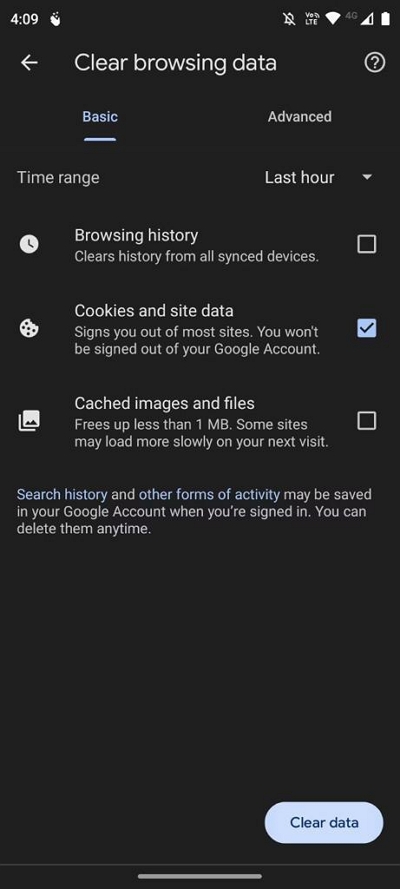
Schritt 7: Aktivieren Sie das Kontrollkästchen neben „Cookies und Websitedaten“. Sie können auch „Zwischengespeicherte Bilder und Dateien“ auswählen, um den Cache Ihres Browsers zu leeren.
Schritt 8: Tippen Sie abschließend auf „Daten löschen“, um Cookies und Cache im Android Chrome-Browser zu löschen.
Methode 2: So löschen Sie Cookies in Vivaldi auf Android
Vivaldi ist ein weiterer funktionsreicher und anpassbarer Browser, der bei Android-Nutzern immer beliebter wird. Wenn Sie Vivaldi unter Android verwenden, erfahren Sie hier, wie Sie darauf Cookies und Caches löschen:
Schritt 1: Öffnen Sie die Vivaldi-App auf Ihrem Android-Gerät.
Schritt 2: Tippen Sie unten auf dem Bildschirm auf das Vivaldi-Logo, um das Menü zu öffnen.
Schritt 3: Wählen Sie im Menü „Einstellungen“ aus.
Schritt 4: Scrollen Sie nach unten und tippen Sie auf „Erweitert“ > „Datenschutz“.
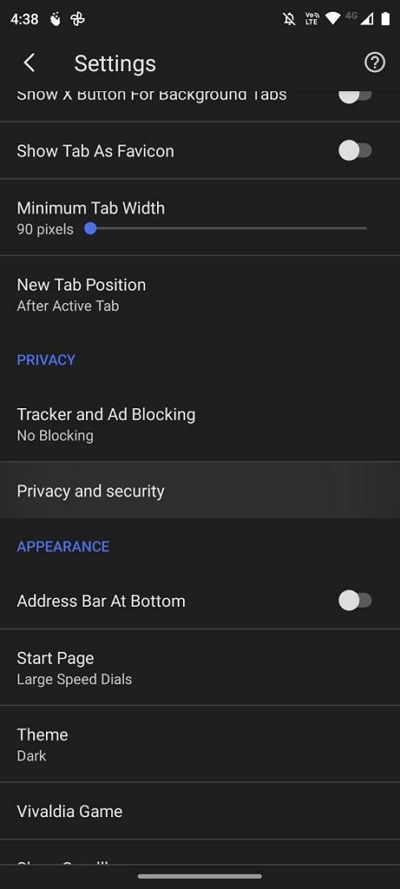
Schritt 5: Tippen Sie auf „Browserdaten löschen“.
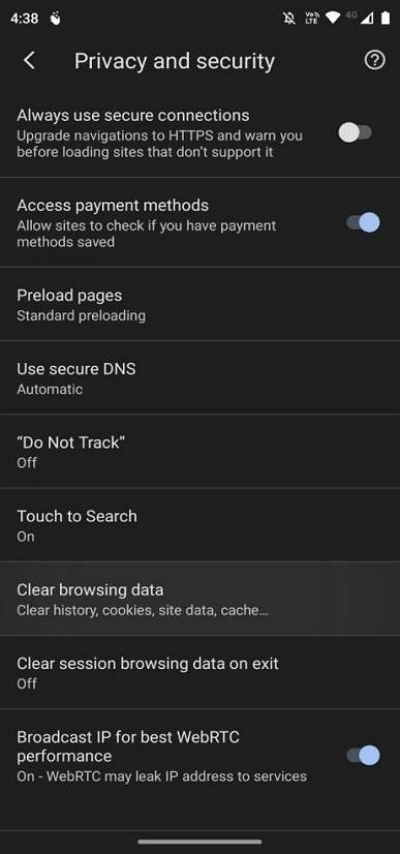
Schritt 6: Aktivieren Sie das Kontrollkästchen neben „Cookies und Websitedaten“. und zwischengespeicherte Bilder und Dateien.“
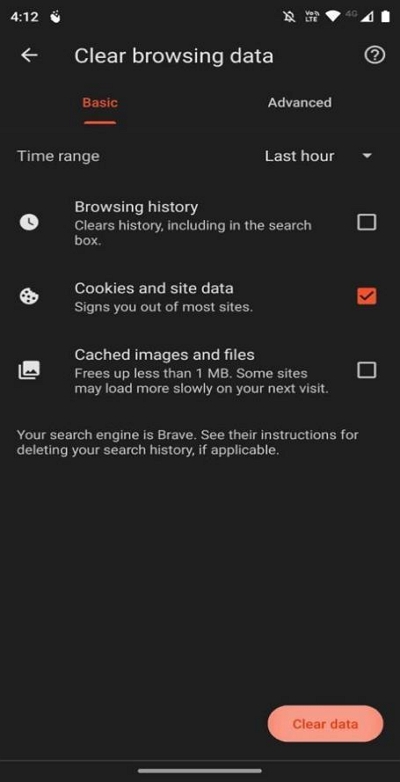
Schritt 7: Wählen Sie „Gesamte Zeit“ als Zeitraum aus, für den Sie Cookies und Caches löschen möchten.
Schritt 8: Tippen Sie zum Abschluss auf „Daten löschen“.
Methode 3: So löschen Sie Cookies in Opera auf Android
Wenn Sie Opera zum Surfen im Internet verwenden, erfahren Sie in den folgenden Schritten, wie Sie dessen Caches und Cookies auf Android löschen:
Schritt 1: Starten Sie die Opera-App auf Ihrem Android-Gerät.
Schritt 2: Tippen Sie unten rechts auf dem Bildschirm auf das „Opera-Profilsymbol“, um das Menü zu öffnen.
Schritt 3: Wählen Sie im Menü „Einstellungen“ aus.
Schritt 4: Scrollen Sie nach unten und tippen Sie auf „Datenschutz“.
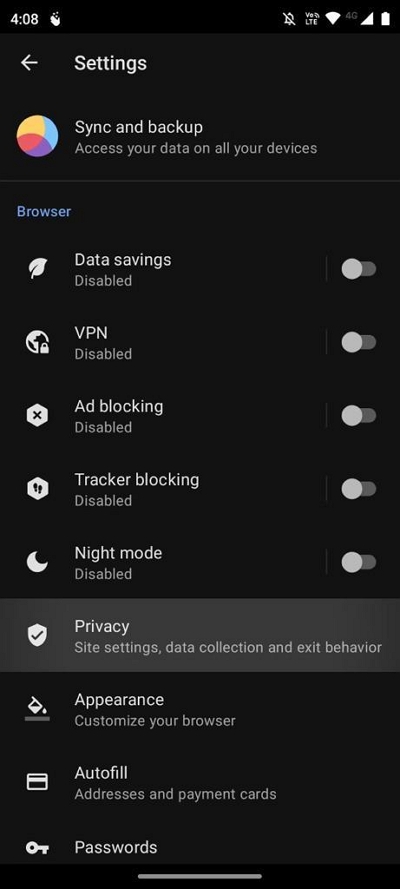
Schritt 5: Tippen Sie auf „Daten löschen“. Aktivieren Sie dann das Kontrollkästchen neben „Cookies und Websitedaten“.
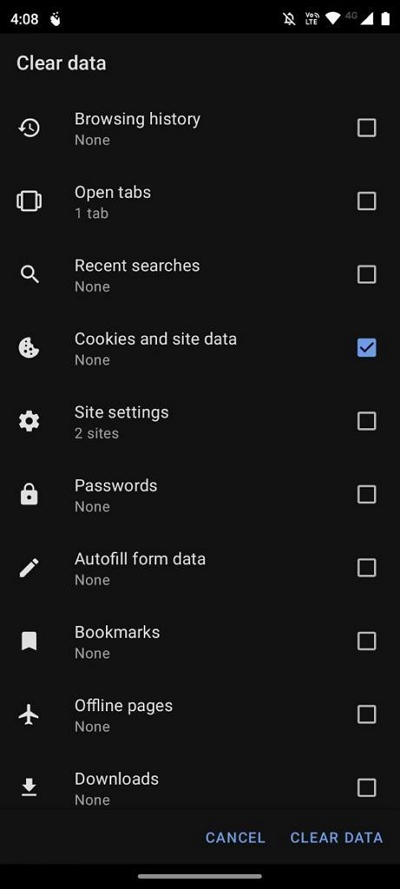
Schritt 6: Tippen Sie auf „Daten löschen“, um den Vorgang abzuschließen.
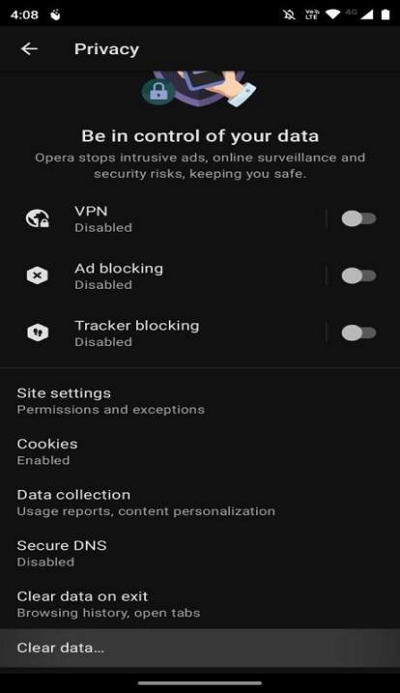
Methode 4: So löschen Sie Cookies in Firefox für Android
Firefox ist ein beliebter Browser, der für seine datenschutzorientierten Funktionen bekannt ist. Um Cookies in Firefox zu löschen, gehen Sie wie folgt vor:
Schritt 1: Starten Sie die Firefox-App auf Ihrem Android-Gerät.
Schritt 2: Tippen Sie auf die „drei horizontalen Linien“ in der unteren rechten Ecke des Bildschirms, um das Menü zu öffnen.
Schritt 3: Einstellungen auswählen."
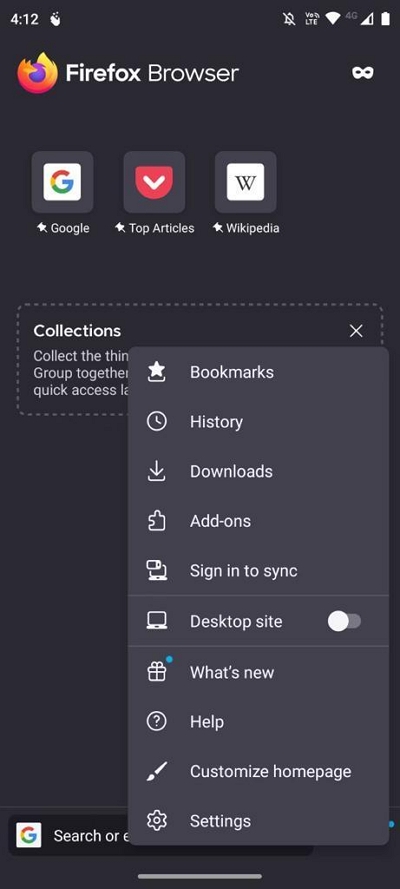
Schritt 4: Scrollen Sie nach unten und tippen Sie auf „Browserdaten löschen“.
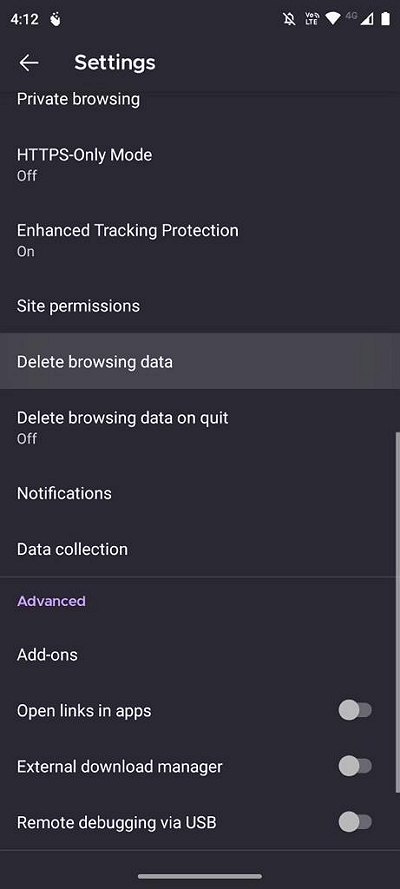
Schritt 5: Aktivieren Sie das Kontrollkästchen neben „Cookies“ und „Zwischengespeicherte Bilder und Dateien“.
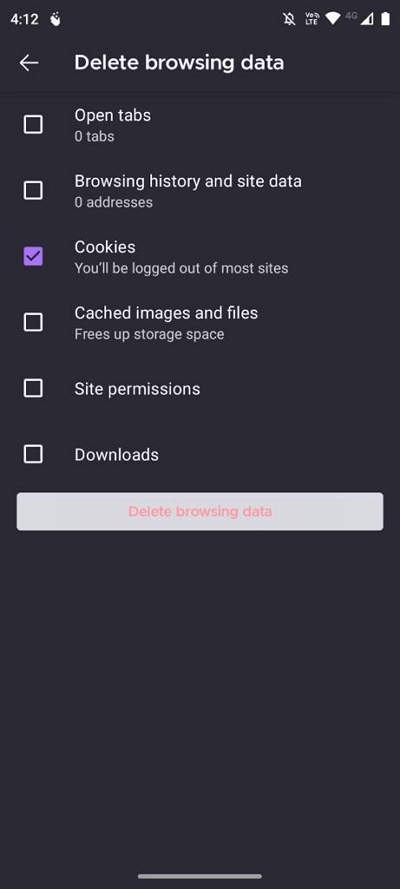
Schritt 6: Tippen Sie auf „Browserdaten löschen“, um Cookies und Cache zu löschen.
Methode 5: So löschen Sie Cookies auf Android im Samsung Internet
Samsung Internet ist der Standardbrowser auf Samsung-Geräten. Führen Sie die folgenden Schritte aus, um Caches und Cookies darauf zu löschen:
Schritt 1: Öffnen Sie die Samsung Internet-App auf Ihrem Android-Gerät.
Schritt 2: Tippen Sie auf die „drei horizontalen Linien“ in der unteren rechten Ecke und wählen Sie „Einstellungen“ aus dem Menü.
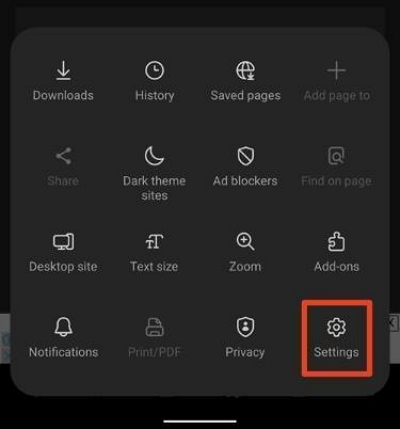
Schritt 3: Scrollen Sie nach unten und tippen Sie auf „Persönliche Browserdaten“. Tippen Sie dann auf „Browserdaten löschen“.
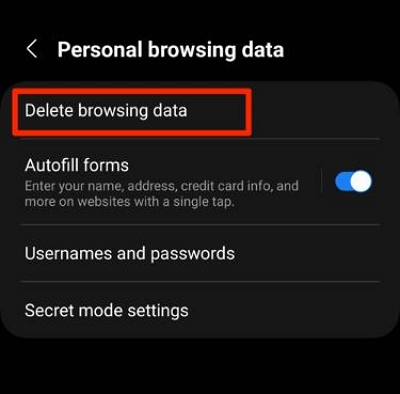
Schritt 4: Aktivieren Sie das Kontrollkästchen neben „Cookies und Websitedaten“ und „Zwischengespeicherte Bilder und Dateien“.
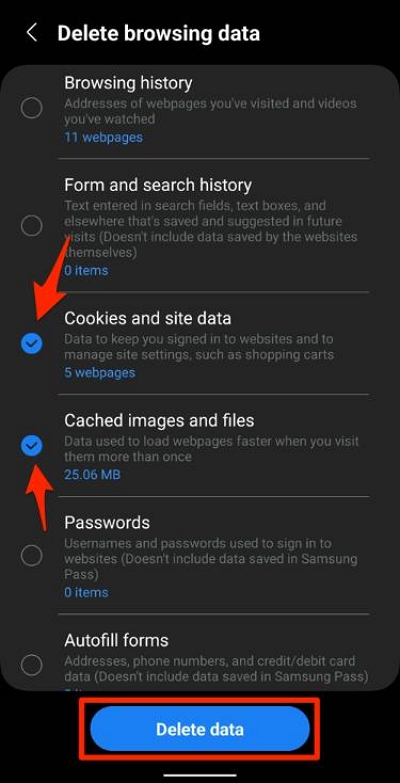
Schritt 6: Tippen Sie auf „Daten löschen“, um Cookies und Cache im Samsung-Internet zu löschen.
Teil 3: So löschen Sie Cookies und Cache auf dem Computer
Zusätzlich zum Löschen von Cookies und Cache auf Ihrem Android-Gerät ist es wichtig, die gleichen Wartungsarbeiten an Ihrem Computer durchzuführen. Hier geben wir einen kurzen Überblick darüber, wie Sie Cookies und Cache unter Windows und Mac löschen. Für Mac-Benutzer empfehlen wir die Verwendung eines zuverlässigen Tools wie Macube Cleaner für eine effizientere Reinigung.
Cookies und Cache auf dem Mac löschen
Um Caches und Cookies in jedem Browser auf dem Mac zu löschen, benötigen Sie Macubenreiniger. Das Tool vereinfacht den Vorgang, indem es Ihnen ermöglicht, gleichzeitig alle Browser-Caches und Cookies auf Ihrem Mac zu löschen.
Macube Cleaner ist ein umfassendes Tool zur Speicherverwaltung und -optimierung für den Mac, das für seine effizienten Funktionen zum Bereinigen der Mac-Festplatte durch Löschen von Caches, Cookies, Junk, doppelten Inhalten und vielem mehr bekannt ist. Darüber hinaus bietet es einen erweiterten Datenschutzschutz, der es Ihnen ermöglicht, Ihren Online-Browserverlauf diskret zu halten, indem Sie ihn vollständig löschen und ihn online und offline nicht mehr verfügbar machen.
Hier sind einige wichtige Funktionen von Macube Cleaner, die Sie kennen sollten:
- Löschen Sie mit nur einem Klick gleichzeitig Caches und Cookies in allen auf Ihrem Mac installierten Browsern.
- Unterstützt die vollständige Bereinigung von Browserdaten, einschließlich Browserverlauf, Verlauf des automatischen Ausfüllens, Downloadverlauf und vielem mehr.
- Ermöglicht das Löschen nicht benötigter Inhalte aus dem Mac-Speicher mithilfe von Tools wie Aktenvernichter, Finder für große und alte Dateien und Smart Scan.
- Unterstützt die vollständige Deinstallation von Apps auf dem Mac, ohne Schaden zu verursachen.
- Es kann verschiedene Arten doppelter Inhalte erkennen und entfernen, darunter Videos, iTunes-Musik, Dokumente und vieles mehr.
Nachdem Sie Macube Cleaner erfolgreich installiert haben, führen Sie die folgenden Schritte aus, um mithilfe der App Caches und Cookies auf Ihrem Mac zu löschen.
Schritt 1: Starten Sie Macube Cleaner und klicken Sie auf der LED-Seite der Seite auf „Datenschutz“. Klicken Sie dann auf die Schaltfläche „Scannen“ und fahren Sie mit dem nächsten Schritt fort.
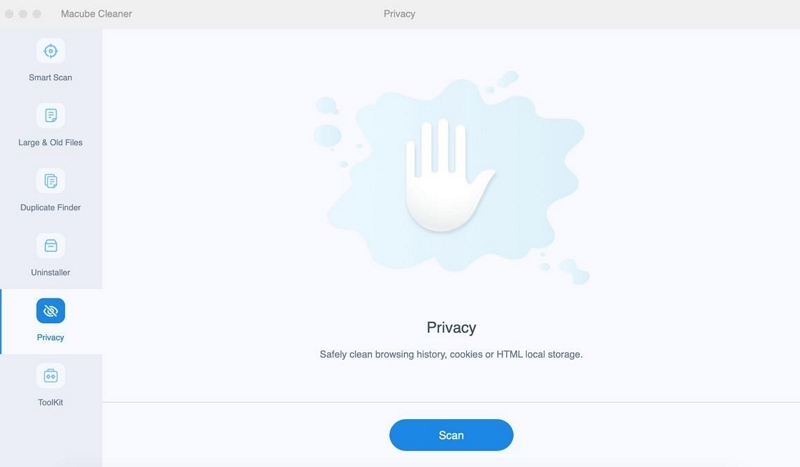
Schritt 2: Die Software durchsucht Ihren Mac nach Cookies und Caches. Wählen Sie anschließend den Browser aus, dessen Caches und Cookies Sie löschen möchten. Aktivieren Sie dann das Kontrollkästchen neben Cookies und anderen relevanten Daten, die Sie löschen möchten.
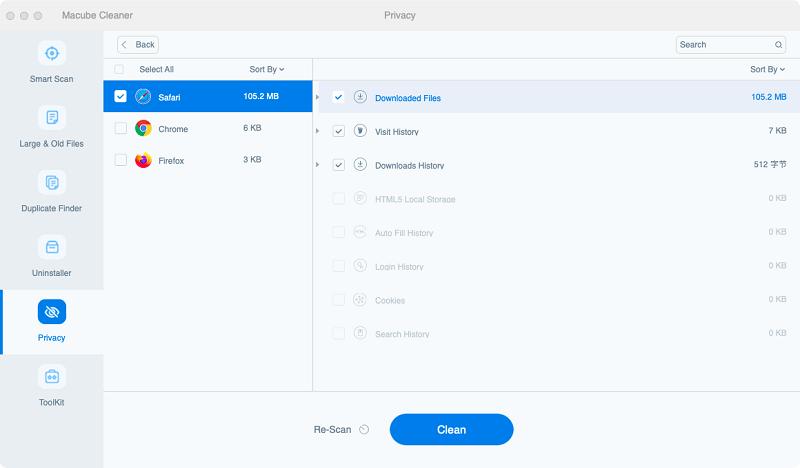
Schritt 4: Klicken Sie auf die Schaltfläche „Reinigen“ und warten Sie einige Minuten, bis Macube Cleaner seine Aufgabe abgeschlossen hat.
Cookies und Cache unter Windows löschen
Es ist einfach, Caches und Cookies in jedem Browser unter Windows zu löschen. Sie müssen lediglich auf einen bestimmten Befehl im jeweiligen Browser klicken und dann die Caches und Cookies entsprechend Ihren Anforderungen löschen.
Im Folgenden werden die Schritte zum Löschen von Caches und Cookies auf einem Windows-Computer beschrieben:
Schritt 1: Öffnen Sie Ihren bevorzugten Webbrowser (z. B. Chrome, Firefox, Edge).
Schritt 2: Drücken Sie „Strg-Umschalt-Entf“ auf Ihrer Tastatur, um das Einstellungsmenü des Browsers zum Löschen von Daten zu öffnen.
Schritt 3: Wählen Sie im angezeigten Popup-Fenster „Gesamte Zeit“ als gewünschten Zeitraum zum Löschen von Cookies und Cache aus. Aktivieren Sie dann die Kontrollkästchen „Cookies und andere Websitedaten“ und „Bilder und Dateien zwischenspeichern“.
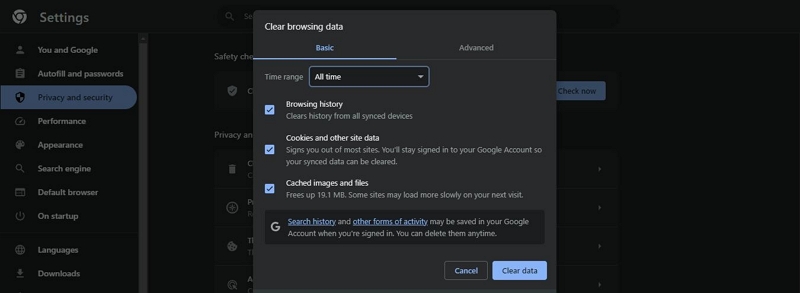
Schritt 4: Klicken Sie auf die Schaltfläche „Daten löschen“, um Cookies und Cache zu löschen.
Teil 4: So lassen Sie Cookies auf Android zu oder blockieren sie
Während das Löschen von Cookies für den Datenschutz und die Leistung wichtig ist, können Sie auch die Grundursache des Problems beheben. Beispielsweise können Sie steuern, ob Websites Cookies auf Ihrem Android-Gerät speichern können. So können Sie Cookies auf Android zulassen oder blockieren:
Schritt 1: Öffnen Sie die Einstellungen-App auf Ihrem Android-Gerät.
Schritt 2: Scrollen Sie nach unten und wählen Sie „Apps“ oder „Anwendungen“.
Schritt 3: Suchen Sie Ihre bevorzugte Browser-App und tippen Sie darauf.
Schritt 4: Tippen Sie auf „Berechtigungen“ oder „App-Berechtigungen“.
Schritt 5: Suchen Sie nach der Berechtigung „Speicher“ oder „Cookies“.
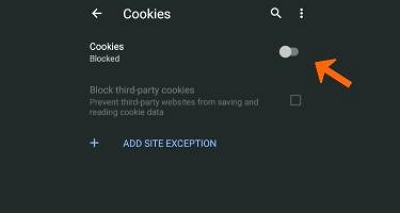
Schritt 6: Schalten Sie den Schalter um, um Cookies je nach Wunsch zuzulassen oder zu blockieren.
Schritt 7: Verlassen Sie die Einstellungen und starten Sie den Browser neu, damit die Änderungen wirksam werden.
Häufig gestellte Fragen (FAQs)
Wo werden die Cookies auf Android gespeichert?
Der Ort, an dem Cookies auf Android gespeichert werden, variiert. Apps-Cookies finden Sie im „Datenordner der App“, während Browser-Cookies im Cache Ihres Webbrowsers zu finden sind. Der genaue Speicherort kann jedoch je nach verwendetem Browser variieren.
Ist es eine gute Idee, alle Cookies auf Android zu entfernen?
Das Löschen von Cookies kann zwar den Datenschutz und die Leistung verbessern, kann sich aber auch auf Ihr Surferlebnis auswirken. Einige Websites sind für wesentliche Funktionen oder Personalisierung auf Cookies angewiesen. Erwägen Sie das selektive Löschen von Cookies oder die Verwendung von Browsererweiterungen zur Verwaltung von Cookies.
Wie oft sollte ich den Cache und die Cookies auf meinem Android-Gerät löschen?
Die Häufigkeit des Löschens von Cache und Cookies hängt von Ihren Surfgewohnheiten ab. Es wird jedoch empfohlen, dies regelmäßig, beispielsweise einmal im Monat, durchzuführen, um eine optimale Leistung und Privatsphäre zu gewährleisten.
Schlussfolgerung
Durch das Löschen von Cookies und Cache auf Ihrem Android-Gerät können Sie bestimmte Probleme beheben, z. B. langsames Laden, das Verfolgen von Informationen und andere Probleme, die zu fehlerhaftem Verhalten Ihres Browsers führen. Wenn Sie die Schritt-für-Schritt-Anleitungen in dieser Anleitung befolgen, können Sie Cookies und Cache in beliebten Android-Browsern wie Chrome, Vivaldi, Opera, Firefox und Samsung Internet sowie auf Windows- und Mac-Computern effektiv löschen. Denken Sie insgesamt daran, die Auswirkungen auf Ihr Surferlebnis zu berücksichtigen und Cookies gezielt nach Ihren Präferenzen zu verwalten.
