"Hallo,
In letzter Zeit läuft der Safari-Browser auf meinem iPad langsam und nervt. Ich habe Nachforschungen angestellt und herausgefunden, dass Caches und Cookies die Hauptschuldigen sind. Wie kann ich bitte Caches und Cookies von Safari auf meinem iPad löschen?“
Zweifellos sind Caches und Cookies großartig für Browser. Beide Browsing-Funktionen sind so strukturiert, dass sie Ihr Surferlebnis verbessern, indem sie Ihnen einfach dabei helfen, sich an die persönlichen Informationen zu erinnern, die Sie beim Surfen auf einer bestimmten Website eingegeben haben.
Trotz dieser wunderbaren Eigenschaften können Caches und Cookies manchmal Ihr Surferlebnis verlangsamen, insbesondere wenn sie im Übermaß vorhanden sind. Um dies zu beheben, müssen Sie Caches und Cookies löschen. In diesem Beitrag zeigen wir Ihnen die verschiedenen Möglichkeiten, Cookies und Caches aus Chrome und Safari auf iPhone, iPad und Mac zu löschen. Weiter lesen!
Teil 1. So löschen Sie Cache und Cookies von Safari auf dem iPhone oder iPad
Befolgen Sie auf Ihrem iPhone oder iPad die folgenden Anweisungen, um Caches und Cookies in Ihrem Safari-Browser sofort zu löschen:
Schritt 1: Klicken Sie auf das Zahnradsymbol auf Ihrem iPhone/iPad-Startbildschirm und das Einstellungsmenü wird angezeigt.
Schritt 2: Navigieren Sie auf dem angezeigten Bildschirm nach unten und wählen Sie Safari aus.
Schritt 3: Klicken Sie anschließend auf das Symbol „Verlauf und Website-Daten löschen“.
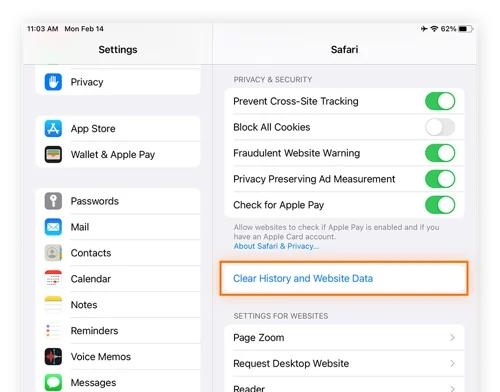
Sobald Sie fertig sind, erscheint auf Ihrem Bildschirm eine Aufforderung zur Bestätigung Ihrer Aktion. Klicken Sie auf das rote Symbol „Löschen“, um mit dem Löschen aller Caches und Cookies aus Ihrem Safari-Browser fortzufahren und so Ihre Browsing-Geschwindigkeit zu erhöhen.
Teil 2. So löschen Sie Cache und Cookies aus Chrome auf dem iPhone/iPad
Wenn Sie auf Ihrem iPhone oder iPad Google Chrome anstelle von Safari als bevorzugten Browser verwenden, können Sie darauf auch mit Caches und Cookies umgehen. Der Ansatz ist einfach, unterscheidet sich jedoch von dem oben genannten. Befolgen Sie dazu die folgenden Schritte:
Schritt 1: Öffnen Sie den Chrome-Browser auf Ihrem iPhone oder iPad. Suchen Sie oben auf der Browser-Startseite Ihres iPad nach den drei horizontalen Punkten und tippen Sie darauf.
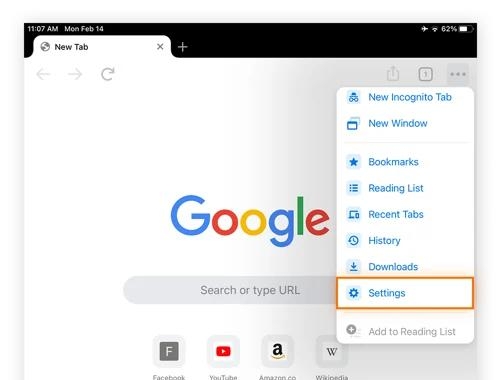
Wenn Sie ein iPhone verwenden, finden Sie die Punkte in der unteren rechten Ecke Ihres Bildschirms.
Schritt 2: Wählen Sie „Einstellungen“ aus den angezeigten Optionen, scrollen Sie dann nach unten und klicken Sie auf „Datenschutz“.
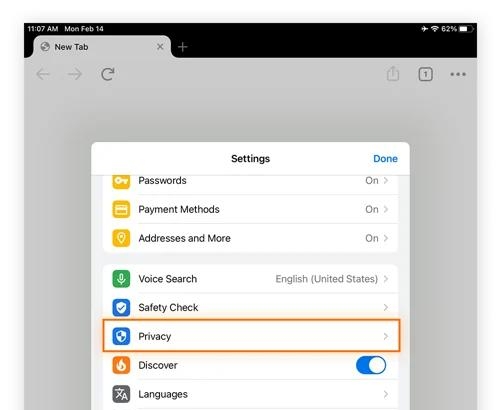
Schritt 3: Nun erscheint die folgende Seite mit 3 anklickbaren Optionen:
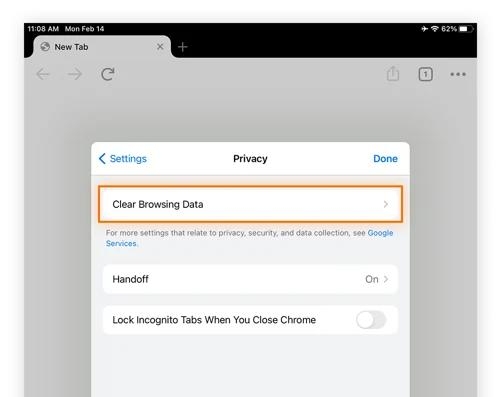
Klicken Sie auf die Schaltfläche „Browserdaten löschen“. Tippen Sie anschließend auf die Symbole „Zwischengespeicherte Bilder und Dateien“ sowie „Cookies“ und „Sites-Daten“.
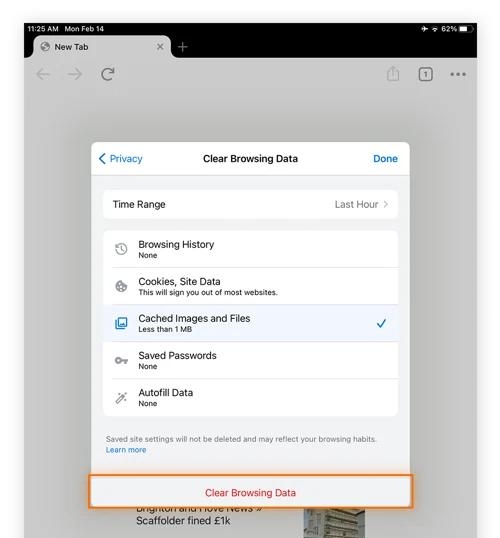
Schritt 4: Wenn Sie fertig sind, klicken Sie auf „Browserdaten löschen“ und die ausgewählten Optionen werden sofort aus Ihrem Chrome-Browser entfernt.
Teil 3. So löschen Sie Cache und Cookies von Safari auf dem Mac
Caches und Cookies von Safari sind auf dem Mac super einfach zu handhaben. Wenden Sie einfach die folgenden Verfahren an, um Caches und Cookies aus Ihrem Safari-Browser zu löschen:
Schritt 1: Suchen Sie im Dock-Bereich das Safari-Browsersymbol und klicken Sie darauf. Sie können auch die Tasten „Befehl“ und „Leertaste“ gedrückt halten, „Safari“ in die Suchregisterkarte eingeben und dann auf das entsprechende Symbol klicken, um den Browser zu starten.
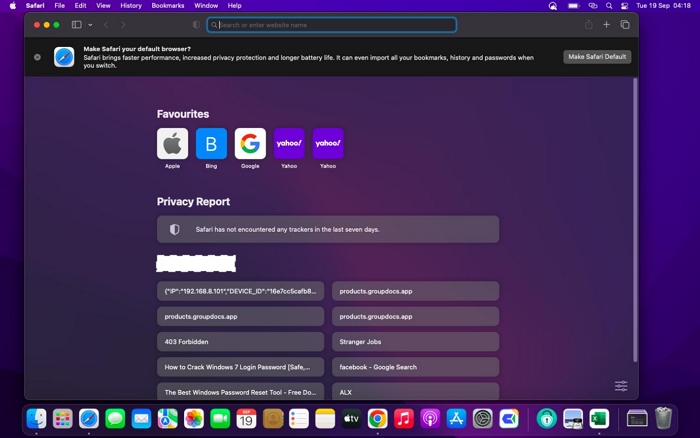
Schritt 2: Klicken Sie in der oberen linken Ecke Ihres Bildschirms auf das Safari-Symbol. Daraufhin wird ein Menü mit Optionen angezeigt. Klicken Sie auf die Schaltfläche „Einstellungen“.
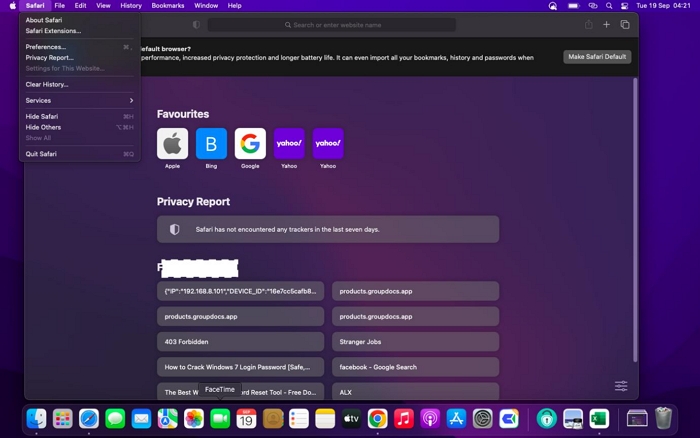
Schritt 3: Tippen Sie in der oberen Menüleiste auf „Datenschutz“, wenn der Einstellungsbildschirm angezeigt wird.
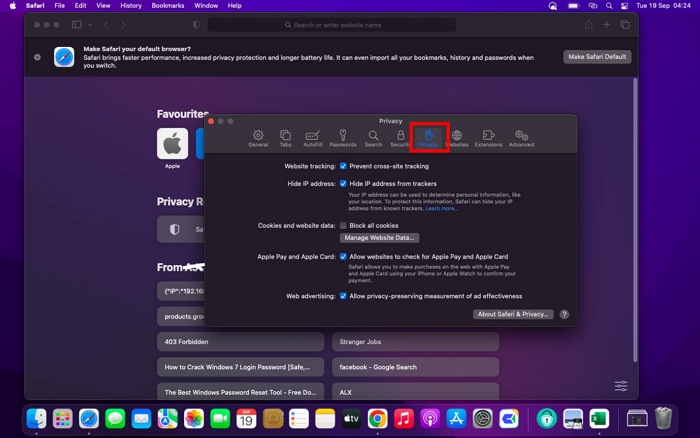
Schritt 4: Klicken Sie auf die Schaltfläche „Website-Daten verwalten“ unter dem Bereich „Cookies und Website-Daten“. Wenn Sie fertig sind, tippen Sie auf Jetzt entfernen und dann auf Entfernen, um diese Anleitung abzuschließen.
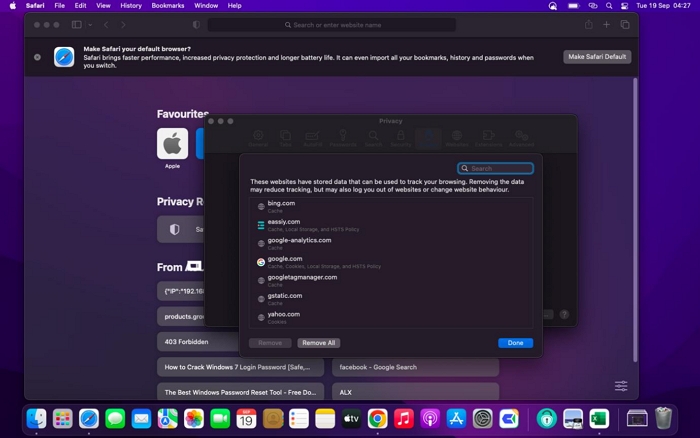
Teil 4. So entfernen Sie Caches und Cookies aus Chrome auf dem Mac
Verwenden Sie den unten angegebenen Ansatz, um Caches und Cookies aus dem Chrome-Browser auf Ihrem Mac-Computersystem zu entfernen:
Schritt 1: Tippen Sie auf die Registerkarte des Chrome-Browsers auf Ihrem Mac, um ihn zu starten.
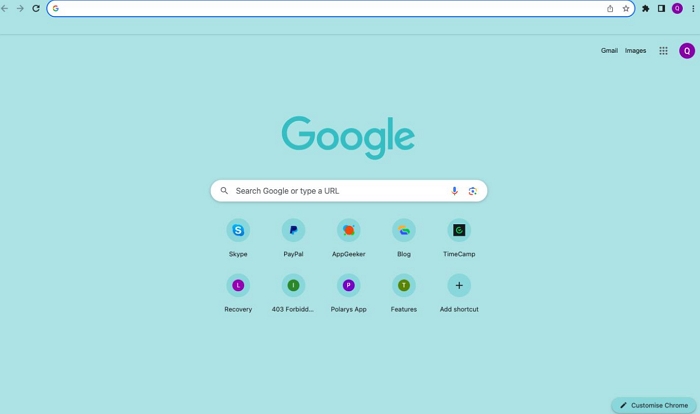
In der oberen linken Ecke Ihres Bildschirms befindet sich das Hamburger-Symbol (die drei vertikalen Punkte). Klicken Sie auf das Symbol und tippen Sie auf Einstellungen.
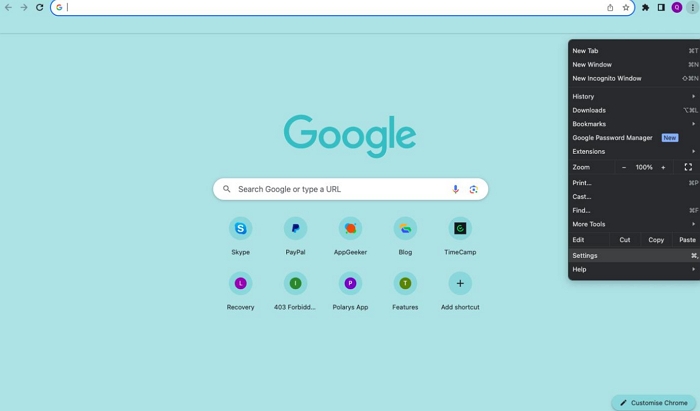
Schritt 2: Klicken Sie in der linken Seitenleiste auf „Datenschutz und Sicherheit“ und wählen Sie dann „Browserdaten löschen“ aus der Liste im rechten Bereich aus.
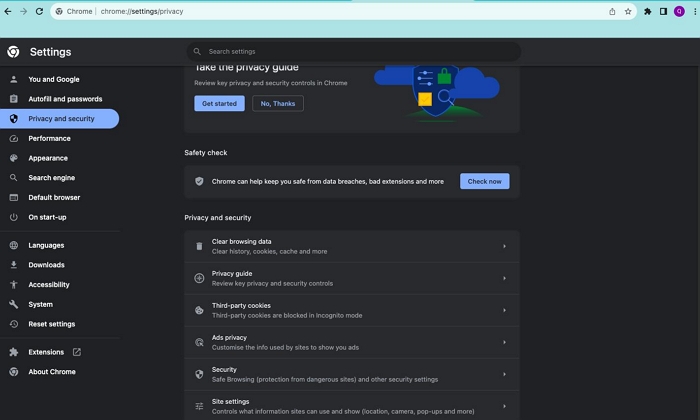
Schritt 3: Auf Ihrem Bildschirm erscheint eine weitere Oberfläche. Bitte aktivieren Sie die Kontrollkästchen „Cookies und andere Websitedaten“ sowie „Zwischengespeicherte Bilder und Dateien“.
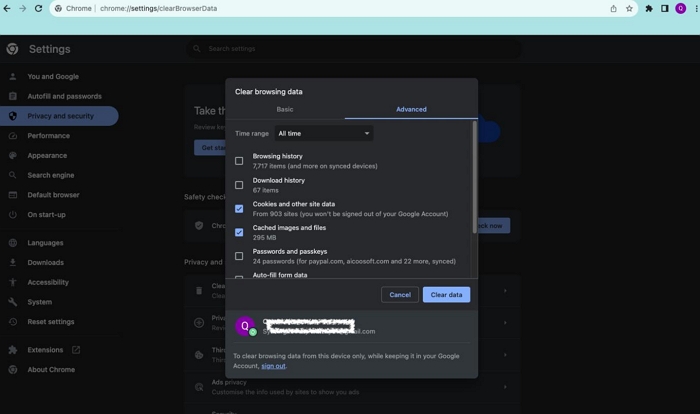
Schritt 4: Klicken Sie nun auf Daten löschen, um die ausgewählten Browserdaten zu löschen.
Teil 5. Alles aus einer Hand: Caches und Cookies aus Safari und Chrome auf dem Mac löschen
Anstatt einem langwierigen Ansatz zu folgen, der mehrere Klicks erfordert, bevor Sie Caches und Cookies aus Safari und Chrome auf dem Mac löschen, können Sie den Ein-Klick-Ansatz anwenden, der automatisiert, schnell und bequem ist. Für diesen Ansatz ist eine Mac-Reinigungssuite wie Macube Cleaner erforderlich.
Macubenreiniger ist eine der führenden Systemreinigungssoftware mit hervorragenden Reinigungsfunktionen, um Browser-Caches und Cookies von jedem Webbrowser, einschließlich Safari, Chrome und Firefox, zu entfernen. Sie können eine Vorschau anzeigen und bestimmte Browserdaten zum Löschen auswählen, um unnötigen Datenverlust zu vermeiden. Es bietet außerdem leistungsstarke Funktionen zum Löschen von Systemmüll, App-Junk, doppelten/ähnlichen Dateien und mehr.
Merkmale
- Löschen Sie Caches und Cookies nahtlos aus Chrome und Safari auf dem Mac.
- Löschen Sie Gigabyte an Systemdaten, einschließlich Junk-Dateien, Fotos, Systemprotokollen, Dokumenten und mehr, von Ihrem Mac.
- Private Dateien dauerhaft löschen, ohne Spuren zu hinterlassen.
- Bietet 8 Reinigungsmodi: große und alte Dateien, Duplikat-Finder, intelligenter Scan, Deinstallationsprogramm, Aktenvernichter und viele andere.
Schritte zum Löschen von Caches und Cookies aus Safari und Chrome mit Macube Cleaner
Installieren Sie zunächst Macube Cleaner auf Ihrem Mac. Starten Sie es dann und führen Sie die folgenden Schritte aus, um Caches und Cookies aus Safari und Chrome zu löschen:
Schritt 1: Wählen Sie aus den in der linken Seitenleiste angezeigten Reinigungsmodi die Kachel „Datenschutz“. Klicken Sie anschließend auf das blaue Scan-Symbol.

Schritt 2: Jetzt zeigt die Software alle Browserdaten für Chrome, Safari und Firefox auf Ihrem Bildschirm an. Markieren Sie Safari und Chrome, um die Browserdaten darunter anzuzeigen. Wenn Sie fertig sind, klicken Sie auf Bereinigen, um Caches und Cookies aus beiden Browsern zu löschen.

Schlussfolgerung
Das Löschen von Caches und Cookies aus Safari und Chrome auf Mobil- und Computersystemen von Apple ist mit der obigen Anleitung jetzt einfacher als je zuvor. Wir haben die Techniken demonstriert, die Sie befolgen müssen, um Caches und Cookies auf iPhone, iPad und Mac anzuzeigen, auszuwählen und zu löschen. Jede Technik manipuliert nicht Ihre anderen Daten.
Unser bester Ansatz zum Umgang mit Caches und Cookies in Safari und Chrome auf dem Mac ist der Macubenreiniger. Die Software bietet einen automatisierten Ansatz zum Umgang mit Caches und Cookies. Es löscht Caches und Cookies aus Ihrem gesamten System, ohne andere Daten zu gefährden.
