Während Sie im Internet unterwegs sind, speichert Firefox, Chrome oder Safari was auch immer besuchte Seiten und deren Inhalte wie Grafiken, Skripte, Sucheingaben usw. in einem Zwischenspeicher, dem sogenannten Cache und beschleunigt dadurch viele Vorgänge für Sie auf Webseiten.
Aber Vorsicht! Im Lauf der Zeit stapelten solche Browser-Caches auf dem Mac, verlangsamen dem Mac-Prozesses und schaden zudem dem Mac-Leistung. Daher sollten Sie die Browser Cache regelmäßig leeren. Folgenden sind die kompletten Anleitungen, wie Sie Cache von verschiedenem Browser finden und löschen können!
Mac Browser Cache löschen - Was bedeutet das?
Viele Leute sind sich nicht sicher, was es bedeutet, Browser Cache zu löschen. Und manche haben die Angst, nach dem Leeren alles Browser werden alle Daten vom Browser weg wie Lesezeichen und gespeicherte Seiten.
Tatsächlich wird die oben erwähnenden Szenen nicht passiert, sofern Sie nur die Browser Caches leeren. Dieses Löschen wird bloß die Daten im Zwischenspeicher von dem Browser weg, und Ihre besuchten Webseiten gehen nicht verloren! Durch das Löschen des Browser-Cache wird nicht nur mehr Speicher auf dem Mac freigegeben, sondern auch die Lebensdauer Ihres Macs verlängert. Sehen Sie bitte weiter, wie Sie solche unnötige Cache Dateien von Safari, Chrome und Firefox entfernen können!
So löschen Sie ALLE Browser Cache mit einem Klick
Wenn Sie nach einer leichten und schnellen Möglichkeit suchen, um alle Mac-Browsercaches auf einmal zu leeren, können Sie ein professionelles Tool ausprobieren. Macube Cleaner ist eine spezielle Software zur Bereinigung Ihres Mac.
Gratis downloaden Gratis downloaden
Dies ist ein sauberes Programm, das Caches von dem häufig verwendeten Browser (inkl. Safari, Chrome und Firefox) auf Ihrem Mac mit einem Klick scannen und löschen kann. Als ein professionelles sowie multifunktionales Tool unterstützt dieser Cleaner zudem ein schnell Finden und Aufräumen der unnötigen Größe und alten Dateien, dem Deinstallieren des Programms, dem Verwalten und Löschen der Duplikate-Daten. Dieser Cleaner steht zudem für ein sicherer Internet-Besuch zur Verfügung, da Sie können mit Hilfe von Macube die Cookies und Browserverlauf auf einmal vollständig leeren.
Schritte zum Leeren aller Browser Caches auf Mac
Sehen Sie mal, wie dieses Tool mit 3 einfachen Schritte funktioniert:
Schritt 1. Installieren Sie Macube Cleaner auf Ihrem Mac und führen Sie es aus.
Gratis downloaden Gratis downloaden
Schritt 2. Gehen Sie zu die „Smart Scan“-Funktion. Hier können Sie alle nicht benötigte System- sowie Apps-Dateien mit einem Klick finden und bereinigen. Klicken Sie jetzt die Option „Smart Scan“, um Ihr Mac zu scannen.
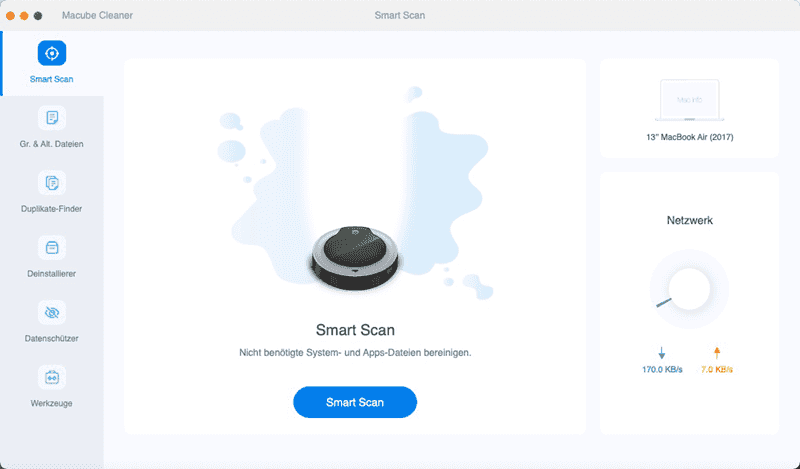
Schritt 3. In einigen Sekunden zeigt das Programm alle Junk-Dateien auf Ihrem Mac. Nun tippen Sie die Leite „App-Cache“, wo die Browser Caches sich befinden. Wählen Sie die Ordner aus, in denen Browser Cache gespeichert sind. Danach klicken Sie auf die Taste „Löschen“, um ALLE Browser Cache auf einmal zu leeren.
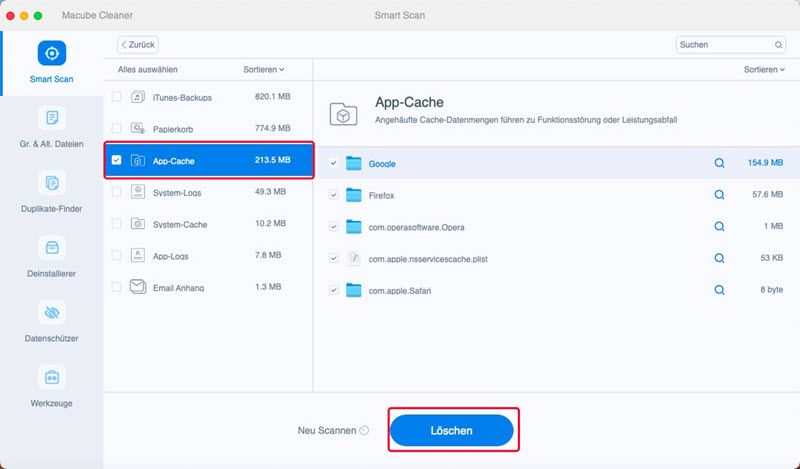
Jetzt werden alle Browser Caches einfach und schnell gelöscht werden! Das Programm zeigt sowohl der bereinigte Speicherplatz als auch dem verfügbaren Startvolume.
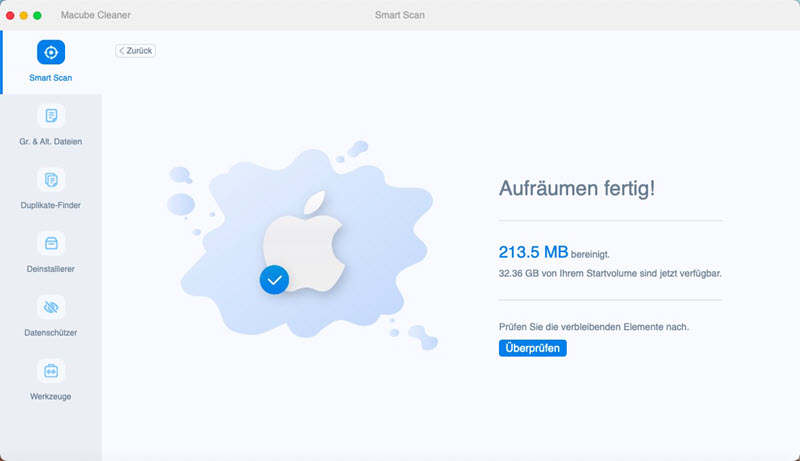
So kann man Safari Cache löschen auf Mac
Wenn Sie kein Programm verwenden möchten, können Sie auch mit der internen Funktion die unnötige Safari Cache löschen auf Ihrem Mac. Dies ist auch nicht schwer zu tun, hier können Sie 2 leichte Methoden testen:
Methode 1.
1. Öffnen Sie Safari auf Ihrem Mac Computer.
2. Drücken Sie die Tastenkombinationen [Command] + [ALT Option] + [E]. Dann werden alle Safari Cache problemlos gelöscht!
Methode 2.
1. Starten Sie der Browser „Safari“ auf Ihrem Mac und klicken Sie auf „Einstellungen...“ in dem Menüleiste.
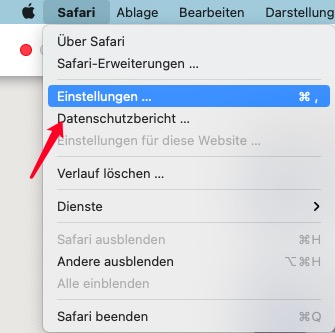
2. Klicken Sie auf den Tab „Erweitert“ und aktivieren Sie die Option unten Menü „Entwickler“ in der Menüleiste anzeigen.
3. Schließen Sie nun das Einstellungen-Fenster und tippen Sie auf „Entwickler“. In der erweiterten Leite wählen Sie die Option „Cache-Speicher leeren“ aus, um Safari Cache zu bereinigen.
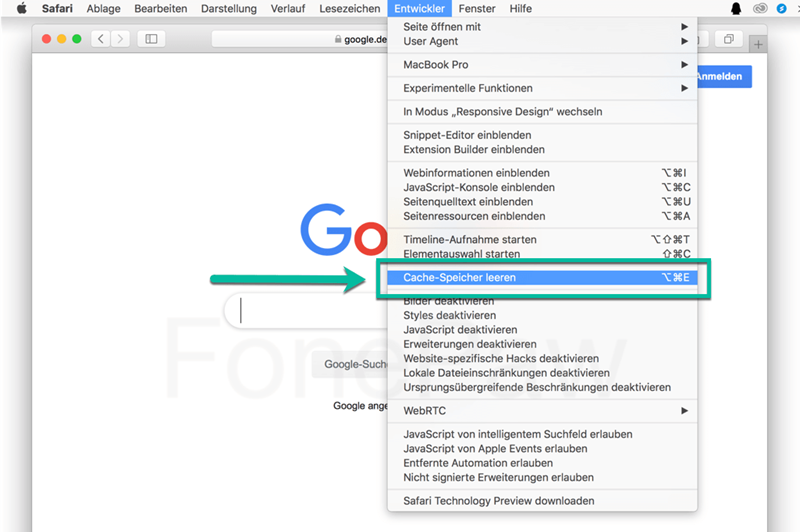
So leert man Chrome Cache auf Mac
Wenn Sie die Browser Caches in Google Chrome leeren wollen, können Sie 2 praktische Lösungen in diesem Teil findn.
Lösung 1.
Führen Sie „Google Chrome“ auf dem Mac-Rechner aus und drücken Sie [Command] + [ALT Option] + [E] gleichzeitig. Chrome Caches werden nun mit Hilfe von Shortcut geleert.
Lösung 2.
1. Besuchen Sie die Einstellungen-Seite nach dem Klick auf das drei Punkt Symbol oder nach dem Tippen auf „Chrome“ > „Einstellungen“.
2. Gehen Sie zu „Datenschutz und Sicherheit“. Unter dieser Leite Wählen Sie „Browserdaten löschen“.
Hinweis! Um diese Seite schneller zu besuchen, können Sie auch diese 2 Tipps nutzen:
A. Geben Sie das Inhalt chrome:/settings/clearBrowserData in dem Suchfeld ein und drücken die Enter-Taste.
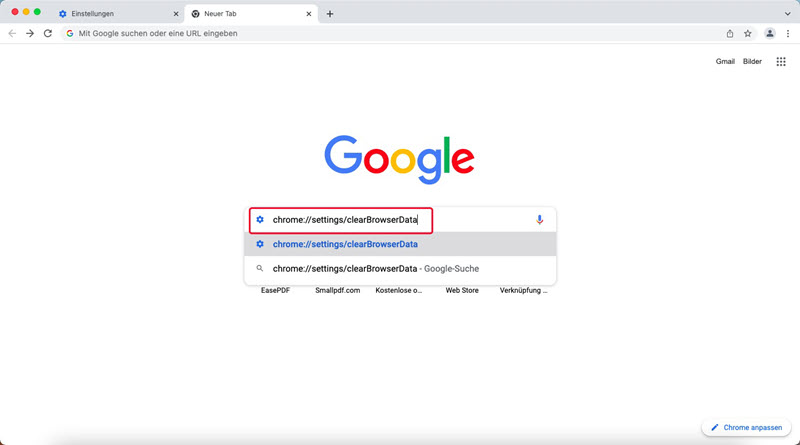
B. Wählen Sie die Option „Browserdaten löschen“ nach dem Klick auf Chrome in der Menüleiste.
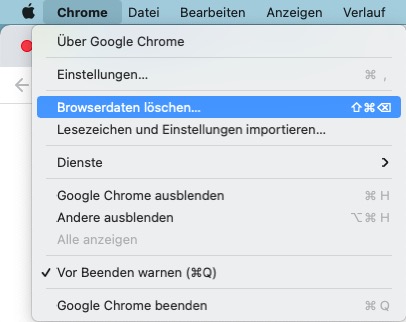
3. Markieren Sie „Bilder und Dateien im Cache“ und dann klicken Sie auf das Dropdown-Symbol, um Zeitraum zu definieren.
4. Nach dem Tippen auf die Option „Daten löschen“ können Sie dem Zwischenspeicher bei Chrome von Mac entfernen.
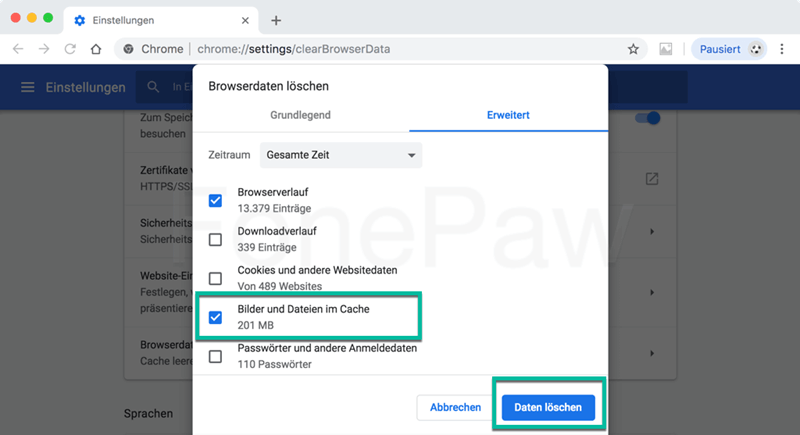
Bitte Vorsicht!
Wenn Sie keine Daten neben Cache löschen möchten, deaktivieren Sie bitte andere Auswahlmöglichkeiten.
Wie leert man den Cache bei Firefox auf Mac?
Das Leeren von Firefox Cache auf dem Mac ist auch eine einfache Angelegenheit. Folgen Sie Schritte, und Sie können diese unnötige Cache-Dateien von Firefox entfernen:
Weg 1.
1. Nach dem Sie Firefox geöffnet haben, gehen Sie zu „Chronik“ nach dem Tippen auf das Symbol rechts und wählen Sie „Chronik“
2. Wählen Sie die Option „Neueste Chronik löschen“ und dann stellen Sie den Zeitraum nach dem Klick auf das Dropdown-Menü ein. Danach drücken Sie „OK“
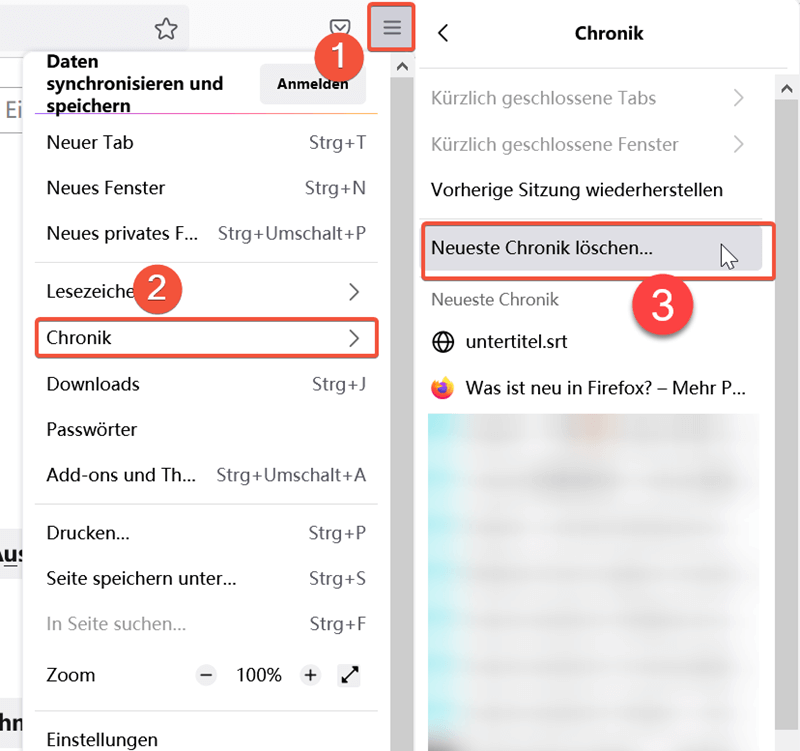
Oder Weg 2.
1. Starten Sie Mozilla Firefox auf dem Mac und dann gehen zu „Einstellungen“
2. Wählen Sie links die Option „Datenschutz & Sicherheit“ und scrollen Sie nach unter, bis Sie die Leite „Cookies und Website-Daten“ ansehen.
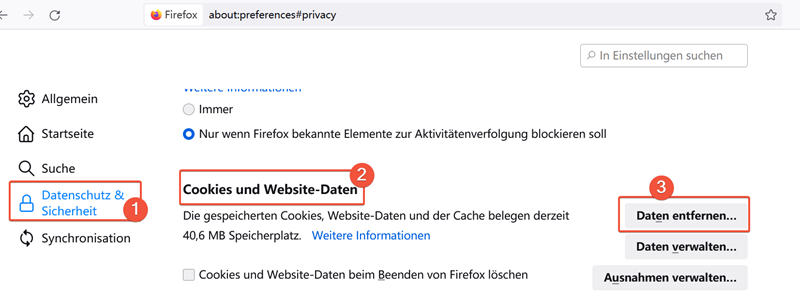
3. Nach dem Tippen auf „Daten entfernen...“ erscheint ein Popup-Fenster. Hier können Sie auf „Zwischengespeicherte Webinhalte/Cache“ tippen, um Firefox Cache auf Ihrem Mac zu leeren.
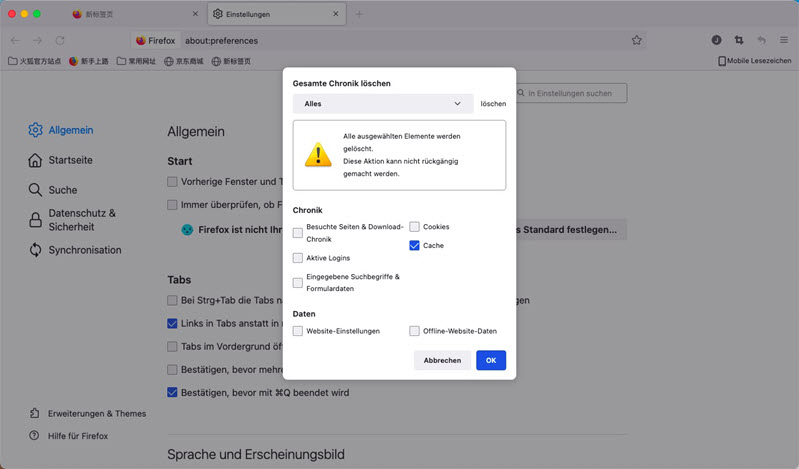
Extrainformationen beim Leeren des Browser Caches
Welche Vorteile gibt es, Browser Cache regelmäßig zu leeren?
● Wie bereits erwähnt, können solche gestalte Cache-Dateien von dem Browser Ihr Mac verlangsamen. Nach dem Leeren der unnötige Browsercache können Sie mehr Speicher auf Ihrem Mac entlasten.
● Wenn es zu viele Dateien auf Ihrem Mac belegen, Ihr Mac-Leistung und die Lebensdauer wird geschadet. Aber nach dem regelmäßigen Löschen von Browser Cache können Sie diesen Schade so gut wie möglich vermeiden.
● Manche Website aktualisiert die Inhalte, jedoch können Sie möglicherweise die neuesten Informationen nicht rechtzeitig erfahren, falls Sie diese Webseite besucht haben und die Cache nicht löschen.
Fazit
Obwohl Cache Daten für eine reibungslose und schnelle Erfahrung auf zuvor besuchte Webseiten in kurzer Zeit ermöglicht, machen solche Caches im Lauf der Zeit auch dem Surfen auf Browser extrem langsam, da sie zu viele Speicher auf dem Mac belegen. Daher ist es notwendig, Browser Cache und anderen Caches regelmäßig zu leeren. In diesen Fall empfehlen wir Ihnen den professionellen Macube Cleaner, der Ihnen helfen kann, dem Cache-Leeren mit einem Klick zu machen!
Gratis downloaden Gratis downloaden
Wenn Sie mehr Speicher von dem Mac entlasten möchten, ist dieses multifunktionales Tool auch eine gute Wahl!
