Wussten Sie, dass Anwendungscaches eine entscheidende Rolle für die Funktion Ihres Mac-Computers spielen? Falls nicht, finden Sie hier einen Lehrbeitrag, der Ihnen hilft, die Grundlagen von Anwendungscaches auf dem Mac zu verstehen und zu erfahren, wie Sie den Anwendungscache auf dem Mac löschen, damit Ihr Gerät optimal läuft. Weiterlesen!
Teil 1. Grundlagen des Anwendungscaches auf dem Mac
Hier finden Sie einen kurzen Überblick über Anwendungscaches auf dem Mac.
Was ist der Anwendungscache auf dem Mac?
Der Anwendungscache (App Cache), der auch als Benutzercache bezeichnet wird, besteht aus Daten von Anwendungen, die auf Ihrem Mac installiert sind. Dieser Cache ist normalerweise ziemlich groß, da er viele Daten von den verschiedenen Apps auf unserem System enthält. Der Anwendungscache kann Daten von Anwendungen enthalten, die Sie längere Zeit nicht verwendet haben, oder von Anwendungen, die Sie möglicherweise deinstalliert haben.
Wo sind Anwendungs-Cache-Dateien auf dem Mac?
Anwendungs-Cache-Dateien finden Sie im Bibliotheksordner. Im Bibliotheksordner gibt es einen Caches-Ordner, der Dateien aller auf dem System installierten Anwendungen enthält. Jede dieser Dateien enthält den gesamten Cache für die einzelnen Anwendungen.
Wie finden Sie die Größe Ihres Anwendungscaches heraus?
Um herauszufinden, wie viel Speicherplatz Ihr Anwendungscache einnimmt, öffnen Sie den Finder und klicken Sie auf Go, wählen Sie „Gehe zu Ordner“ und geben Sie ein ~ / Bibliothek /. Wählen Sie den Caches-Ordner aus und klicken Sie mit der rechten Maustaste. Wählen Sie im Dropdown-Menü aus Get Info. Seien Sie nicht überrascht, wenn Sie die Größe Ihres Caches in Gigabyte an Daten sehen.
Nachdem Sie nun die Größe Ihres Anwendungscaches kennen, ist es an der Zeit, zu lernen, wie Sie ihn bereinigen können.
Teil 2. 2 Möglichkeiten zum Löschen des Anwendungscaches auf dem Mac
Lassen Sie uns zwei Möglichkeiten zum Löschen Ihres Anwendungscaches auf dem Mac besprechen. Das Leeren des Caches kann die Leistung Ihres Systems erheblich verbessern. Beachten Sie, dass Sie beim Löschen des Anwendungscaches vorsichtig sein müssen. Stellen Sie sicher, dass Sie keinen Anwendungsordner löschen, sondern nur die darin enthaltenen Dateien. Um auf der sicheren Seite zu sein, empfehlen wir Ihnen außerdem, ein Backup Ihres Mac zu erstellen, bevor Sie den Cache leeren. Auf diese Weise können Sie Ihr Backup problemlos wiederherstellen, wenn Sie etwas gelöscht haben, das Sie nicht haben sollten. Stellen Sie außerdem sicher, dass die Anwendung nicht ausgeführt wird, wenn Sie den Cache leeren.
Weg 1. So löschen Sie alle Anwendungscaches intelligent und schnell
Das manuelle Löschen Ihres App-Cache kann etwas mühsam und ein wenig gefährlich sein, wenn Sie die falschen Daten löschen. Das Löschen des Caches kann mit automatisiert werden Macubenreiniger. Macube Cleaner ist die effektivste Software, mit der Sie schnell verschiedene Cache-Typen auf Ihrem Mac löschen können. Zahlreiche Benutzer vertrauen der Software, da sie Tausende positiver Bewertungen und eine 5-Sterne-Bewertung erhalten hat. Die Erschwinglichkeit ist auch einer der Gründe, warum Macube von vielen geliebt wird. Es steht eine 7-tägige Testversion zur Verfügung, um das Wasser auszuprobieren und uns zu vertrauen, wenn wir Ihnen sagen, dass es ein fantastisches Erlebnis für Sie sein wird.
Merkmale
- Intelligente Scanfunktion zum Ausgraben von Cache- und anderen Junk-Dateien wie doppelten Bildern.
- Leeren Sie den Cache sicher mit wenigen Klicks.
- Deinstallieren Sie Mac-Apps mit den zugehörigen Dateien vollständig.
- Kostenlose 7-Tage-Testversion.
Hier finden Sie eine Schritt-für-Schritt-Anleitung zum Löschen des App-Cache mit Macube Cleaner.
Schritt 1. Scannen Sie nutzlose Dateien, einschließlich App-Cache, auf Ihrem Mac.
Installieren und starten Sie Macube auf Ihrem Mac. Wähle aus Smart Scan Option in der linken Ecke des Bildschirms und klicken Sie auf Smart Scan um mit der Suche nach Cache-Dateien zu beginnen.

Schritt 2. Wählen Sie Cache-Dateien aus.
Der Scan ist nach einigen Sekunden abgeschlossen. Ihre Cache-Dateien werden angezeigt. Wählen Sie die Cache-Dateien aus, die Sie vom Mac löschen möchten.
Schritt 3. Cache-Dateien löschen.
Nachdem Sie die Cache-Dateien ausgewählt haben, die Sie löschen möchten, klicken Sie unten auf dem Bildschirm auf die Schaltfläche „Löschen“. Macube Cleaner löscht ausgewählte Dateien vollständig von Ihrem Mac.

Weg 2. So löschen Sie den App-Cache manuell
Um den App-Cache manuell zu löschen, gehen Sie zu dem Ordner, der den Anwendungs-Cache enthält. Wählen Sie den Cache aus, den Sie löschen möchten, und löschen Sie ihn.
Nachfolgend finden Sie eine Schritt-für-Schritt-Anleitung zum manuellen Löschen des App-Cache.
Schritt 1. Öffnen Sie den Finder und klicken Sie auf Gound wählen Sie „Gehe zu Ordner“. Eintippen ~ / Bibliothek / und wählen Sie Caches. Klicken Sie auf Gehen.
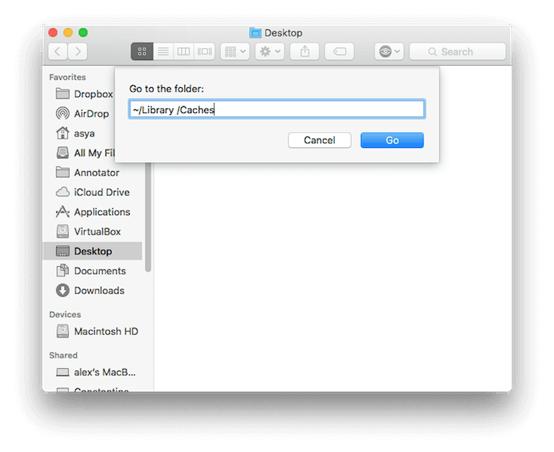
Schritt 2. Es werden mehrere Ordner angezeigt, in denen der Anwendungscache gespeichert ist. Öffnen Sie die Ordner, wählen Sie die darin enthaltenen Dateien aus und verschieben Sie sie in den Papierkorb.
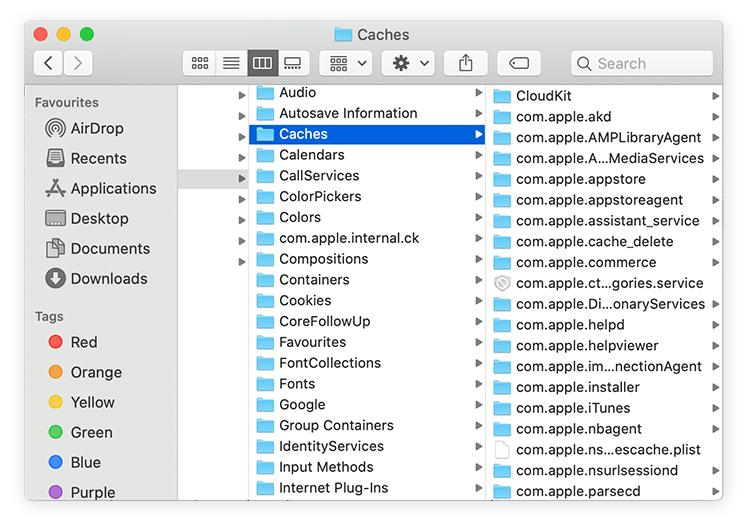
Schritt 3. Wenn Sie mit dem Auswählen und Ziehen der Dateien in den Papierkorb fertig sind, leeren Sie den Papierkorb, um den gelöschten Cache vollständig von Ihrem Mac zu entfernen.
Teil 3. Tipps zur Verwaltung Ihres Systemcaches
Wenn Ihr Mac immer noch langsam reagiert, ist es an der Zeit, Ihre Systemcaches zu verwalten. Sie können verwenden Macubenreiniger Um dies zu erreichen, da die Software auch Systemcaches verwaltet, ohne die Daten der Benutzer zu gefährden. Diese Mac-Reinigungssuite bietet die beste Möglichkeit, Ihren Systemcache zu verwalten.
Ein weiterer schneller Tipp zum Verwalten des Systemcaches besteht darin, Ihren Mac im abgesicherten Modus zu starten und das System dann normal zu starten. Dadurch wird der Systemcache automatisch geleert. Es gibt verschiedene Möglichkeiten, Ihren Mac in den abgesicherten Modus zu versetzen, je nach Prozessor, ob Intel-Prozessor oder Apple-Silizium.
So starten Sie einen Mac mit Intel-Prozessor sicher
- Schalten Sie Ihren Mac aus.
- Starten Sie Ihren Mac neu. Halten Sie die Umschalttaste gedrückt, während sie eingeschaltet ist, bis ein Anmeldefenster angezeigt wird.
- Melden Sie sich bei Ihrem Mac an. Möglicherweise müssen Sie sich mehr als einmal anmelden.
- In der oberen rechten Ecke der Menüleiste sehen Sie Safe Boot. Dies erscheint entweder im ersten oder zweiten Anmeldefenster.
- Starten Sie Ihren Mac neu, um den Systemcache zu leeren.
So starten Sie den Mac sicher mit Apple Silicon
- Gehen Sie zum Apple-Menü. Klicke auf schließen. Warten Sie, bis der Mac vollständig ausgeschaltet ist.
- Drücken Sie den Netzschalter, bis Startoptionen werden geladen angezeigt wird.
- Wählen Sie die Startdiskette aus. Halten Sie die Taste gedrückt Verschiebung Key.
- Halten Sie weiterhin die Umschalttaste gedrückt und klicken Sie auf Fortfahren im abgesicherten Modus.
- Melden Sie sich bei Ihrem Mac an.
- Starten Sie Ihren Mac neu, um den Systemcache zu leeren.
Neben dem Booten im abgesicherten Modus zum Löschen des Systemcaches können Sie den Systemcache auch manuell löschen. Der Vorgang zum Löschen des Systemcaches ist dem des Anwendungscaches sehr ähnlich. Auch hier müssen Sie sehr vorsichtig sein, nichts Wichtiges zu löschen, denn sonst könnte Ihr System abstürzen. Vermeiden Sie nach Möglichkeit das Löschen Ihres Systemcaches. Denken Sie daran, Ihren Mac zu sichern, bevor Sie diesen Vorgang starten.
Schritt für Schritt Anleitung
Nachfolgend finden Sie eine Schritt-für-Schritt-Anleitung zum manuellen Löschen des App-Cache.
Schritt 1. Öffnen Sie den Finder und klicken Sie auf Gound wählen Sie „Gehe zu Ordner“. Geben Sie /Library/ ein und wählen Sie Caches. Klicke auf Go.
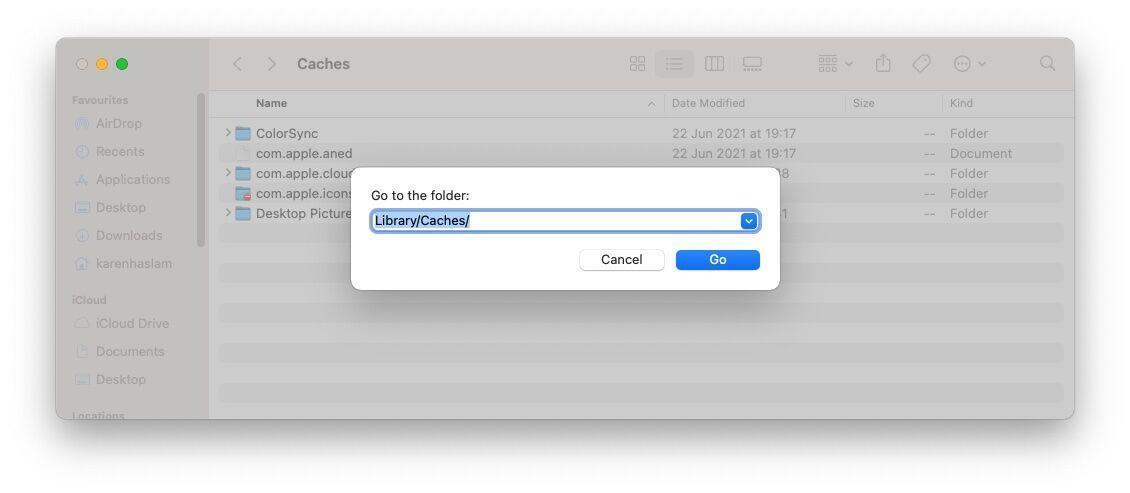
Schritt 2. Es werden mehrere Ordner angezeigt, in denen der Systemcache gespeichert ist. Öffnen Sie die Ordner, wählen Sie die Dateien aus, die Sie löschen möchten, und verschieben Sie sie in den Papierkorb.
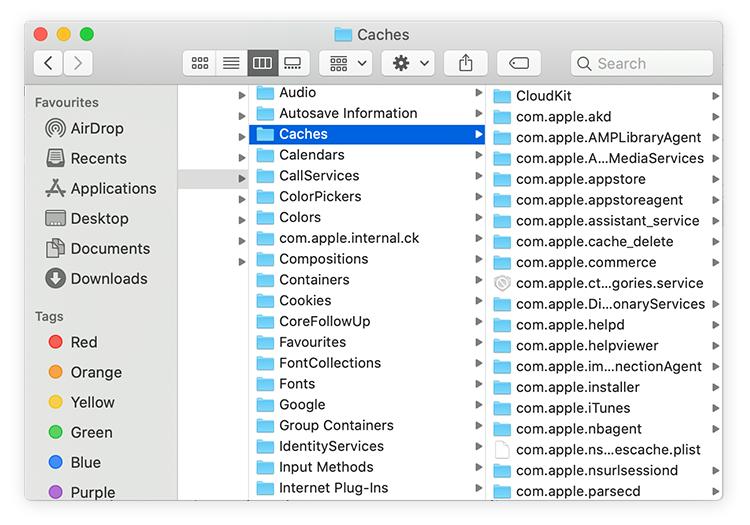
Schritt 3. Wenn Sie mit der Auswahl und dem Ziehen der Dateien in den Papierkorb fertig sind, leeren Sie den Papierkorb, um den gelöschten Cache vollständig von Ihrem Mac zu entfernen.
Teil 4. Häufig gestellte Fragen
Ist es sicher, den Cache auf dem Mac zu löschen?
Ja, es ist sicher, den Browser-Cache zu löschen. Wenn es jedoch um den Anwendungs- oder Systemcache geht, müssen Sie vorsichtiger sein. Wenn Sie beispielsweise den Cache einer Anwendung löschen, die Sie häufig verwenden, kann das Laden länger dauern, und das Löschen des falschen Caches kann zu Problemen auf dem System führen.
Was passiert, wenn der Cache geleert wird?
Das Leeren des Caches auf dem Mac verbessert die Gesamtleistung des Systems. Es kann auch Speicherplatz freigeben.
Was ist der Unterschied zwischen dem Löschen des Caches und dem Löschen des Speichers?
Durch das Löschen des Caches werden die auf dem System gespeicherten temporären Daten entfernt und die Leistung verbessert, während durch das Löschen des Speichers die Daten dauerhaft gelöscht werden. Beide Prozesse schaffen Speicherplatz auf dem Mac.
Schlussfolgerung
Jetzt wissen Sie, wie wichtig der Cache auf Ihrem Mac ist. Sie haben außerdem erfahren, wie Sie herausfinden können, wie viel Speicherplatz der Cache auf Ihrem System beansprucht. In Fällen, in denen Ihr System langsamer wird, der Speicherplatz knapp wird oder nicht reagiert, kann das Leeren des Caches die Lösung sein. Es ist in Ordnung, Ihren Cache regelmäßig zu leeren, es muss jedoch nicht Ihre tägliche Routine sein.
Nutzen Sie den Macubenreiniger, es ist die automatische und intelligente Möglichkeit, den Cache auf Ihrem Mac zu leeren. Es ist einfach zu bedienen, liefert professionelle Ergebnisse und ist zudem sehr erschwinglich.
