Glauben Sie, dass Sie Ihren iPhone-Speicher häufig bereinigen, wenn das iDevice langsam läuft oder aufgrund von unzureichendem Speicherplatz keine neuen Apps herunterlädt oder keine Fotos aufnimmt. Außerdem könnte die lästige Meldung „Speicher fast voll“ dazu führen, dass Sie den Telefonspeicher verwalten müssen. Tatsächlich ist es eine gute Angewohnheit, Ihr iPhone regelmäßig freizugeben, damit es Ihnen immer das beste und reibungslose Benutzererlebnis bieten kann. Wenn es um effektive Möglichkeiten zur Freigabe von iPhone-Speicherplatz geht, ist das Bereinigen von Junk-Dateien erwähnenswert. Als Nächstes erfahren Sie hier, wie Sie Junk-Dateien auf dem iPhone mit den 7 kostenlosen Methoden bereinigen.
Teil 1: Was sind Junk-Dateien auf einem iPhone?
Einfach ausgedrückt gibt es zwei Arten von Junk-Dateien auf Ihrem iPhone. Einer davon sind Systemmüll wie Systemprotokolle, App-Cache, temporäre Dateien, Cookies usw. Das andere sind unnötige persönliche Dateien wie doppelte Bilder/Videos und selten genutzte Apps.
Teil 2: Wie oft sollte ich Junk-Dateien auf meinem iPhone bereinigen?
Nun, darauf gibt es keine eindeutige Antwort. Die Häufigkeit variiert je nach Ihrem Nutzungsverhalten und der Geschwindigkeit, mit der sich diese Dateien ansammeln. Sie könnten jede Woche oder jeden Monat Junk-Dateien auf Ihrem iPhone bereinigen. Es wird empfohlen, die Junk-Dateien-Entfernung mindestens einmal im Monat durchzuführen.
In manchen Situationen, etwa beim Abschluss eines Betriebssystem-Updates oder nach der Verwendung mehrerer umfangreicher Apps, wird empfohlen, die iPhone-Junk-Dateien rechtzeitig zu löschen.
Teil 3: So bereinigen Sie Junk-Dateien auf dem iPhone ohne Software
Es gibt sieben Möglichkeiten, Junk-Dateien auf Ihrem iPhone zu bereinigen. Dazu ist keine Software erforderlich, was bedeutet, dass sie völlig kostenlos sind. Sie sind jedoch in der Praxis nützlich und Sie können sie einzeln ausprobieren, um viel Platz auf Ihrem iPhone freizugeben.
Weg 1. Starten Sie Ihr iPhone neu
Dies ist der einfachste Weg, aber einen Versuch wert. Durch einen Neustart Ihres iPhones würden temporäre Daten und Prozesse gelöscht. Sie können Ihr iOS-Gerät mit den folgenden Schritten neu starten.
Schritt 1: Sehen Sie sich den Ausschaltschieberegler an.
Für iPhone X, 11, 12, 13 oder neuer: Halten Sie gleichzeitig eine Lautstärketaste und die Seitentaste gedrückt.
Für iPhone 6, 7, 8 oder SE (2. oder 3. Generation): Drücken und halten Sie die seitliche Taste.
Für iPhone SE (1. Generation), 5 oder früher: Halten Sie die obere Taste gedrückt.
Schritt 2: Ziehen Sie den Schieberegler nach rechts, um Ihr iPhone auszuschalten.
Schritt 3: Schalten Sie Ihr iPhone ein, indem Sie die Seitentaste [SE (2. oder 3. Generation) und höher] gedrückt halten oder beim iPhone SE (1. Generation) oder früher die obere Taste gedrückt halten.
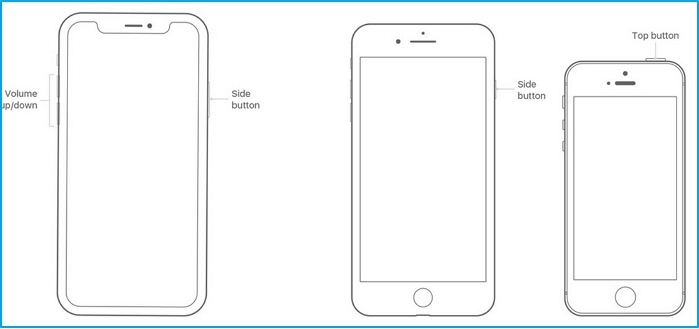
Weg 2. Safari-Cache leeren
Wenn Sie ihn selten oder nie löschen, kann der Safari-Cache viel mehr Platz beanspruchen, als Sie sich vorstellen können. Um diesen nutzlosen Müll zu löschen, sind drei Schritte erforderlich.
Schritt 1: Greifen Sie auf die App „Einstellungen“ zu.
Schritt 2: Scrollen Sie nach unten, um die Safari-App zu finden, und tippen Sie unten auf dem Bildschirm auf „Verlauf und Website-Daten löschen“.
Schritt 3: Tippen Sie auf „Verlauf und Daten löschen“, um Ihren Vorgang im Popup-Fenster zu bestätigen.
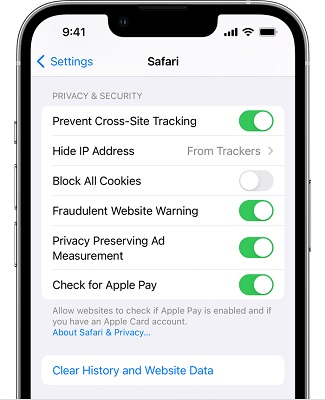
Weg 3. Löschen Sie nicht benötigte Apps
Sehen Sie sich Ihren Startbildschirm an und prüfen Sie, ob es nutzlose gibt, die vom Betriebssystem stammen könnten oder die Sie nur selten verwenden. Befolgen Sie dann die Schritte hier, um sie zu löschen.
Schritt 1: Gehen Sie zur App „Einstellungen“.
Schritt 2: Tippen Sie auf Allgemein > iPhone-Speicher. Wählen Sie dann die nicht benötigte App aus, tippen Sie auf App löschen und tippen Sie in der angezeigten Eingabeaufforderung erneut auf App löschen.
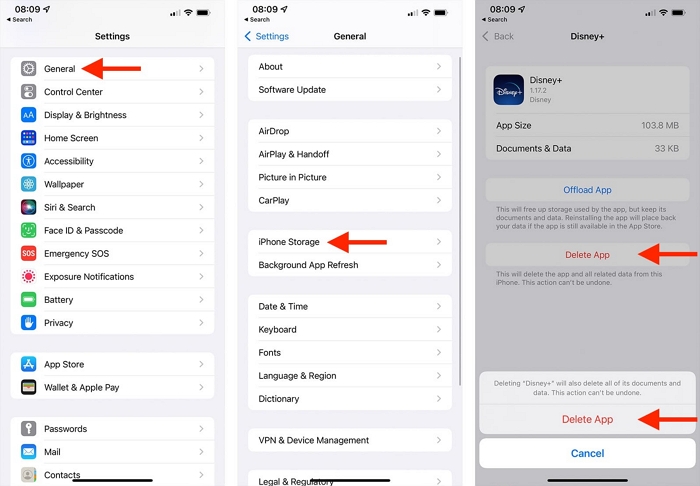
Weg 4. Leeren Sie den Cache anderer Apps
Neben der Safari-App wird empfohlen, die Caches anderer Apps zu löschen. Einige Apps wie Chrome verfügen möglicherweise über eine Cache-Löschfunktion, die direkt verwendet werden kann. Bei Apps ohne ein so praktisches Design müssen Sie die App zunächst deinstallieren und dann erneut installieren, um den Cache zu leeren. Bitte beachten Sie, dass durch die Deinstallation der App ihre Daten und Einstellungen verloren gehen.
Weg 5. Unbrauchbare Dateien löschen
Sie können die Fotos-App aufräumen, um doppelte/ähnliche Bilder und Videos oder temporäre Screenshots zu löschen. Denken Sie danach daran, das Album „Zuletzt gelöscht“ zu leeren, in dem die gelöschten Bilder und Videos gespeichert sind. Vergessen Sie auch nicht, in Ihrer Musik-App nachzusehen, ob Titel entfernt werden, die Sie nicht mehr hören. Darüber hinaus besteht die Möglichkeit, alte iCloud-Backups zu löschen, die einen größeren Teil Ihres iPhone-Speicherplatzes beanspruchen könnten.
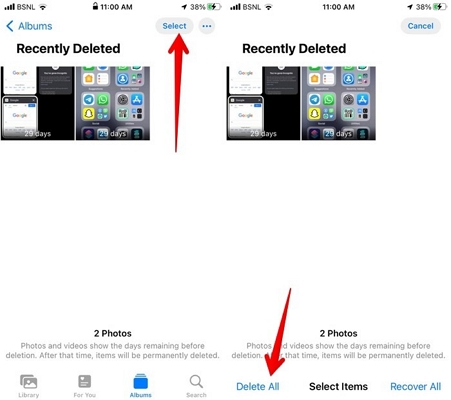
Weg 6. Unerwünschte Nachrichten löschen
Es kann leicht passieren, dass sich Nachrichten auf Ihrem iPhone ansammeln, insbesondere wenn Sie die Nachrichten-App häufig verwenden. Einige Nachrichten dienen möglicherweise nur der sofortigen Kommunikation und sind seitdem unbrauchbar. Möglicherweise haben die nutzlosen Nachrichten manchmal große Anhänge. Versuchen Sie also, die unerwünschten Nachrichten mit den folgenden Schritten zu löschen.
Schritt 1: Öffnen Sie Nachrichten und nehmen Sie an einer Unterhaltung teil.
Schritt 2: Berühren und halten Sie eine unerwünschte Nachricht. Wählen Sie dann „Mehr“ aus dem angezeigten Menü. Wählen Sie abschließend Nachrichten aus und tippen Sie auf das Papierkorbsymbol.
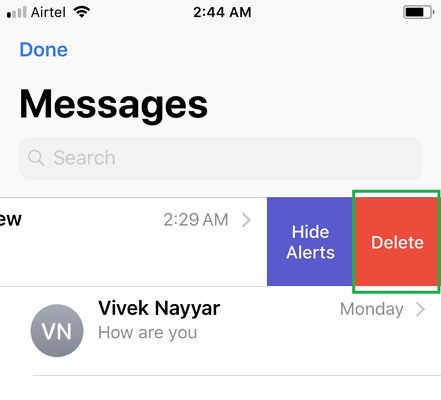
Alternativ können Sie auch direkt die gesamte Konversation in der Nachrichtenliste löschen, die entsprechende Nachricht nach links wischen und dann auf „Löschen“ tippen, um sie zu entfernen.
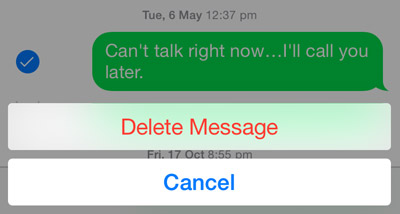
Tipps: Vergessen Sie nach dem Löschen bestimmter Nachrichten oder der gesamten Konversation nicht, diese aus dem Ordner „Zuletzt gelöscht“ zu entfernen.
Weg 7. Anderen Speicher auf dem iPhone bereinigen
„Sonstiger Speicher“ des iPhones bezieht sich typischerweise auf verschiedene Arten von Daten, die nicht in die Hauptkategorien passen. Dazu können Systemcache, App-Cache, Browserverlauf, E-Mail-Anhänge und mehr gehören. Sie können also die Schritte 2 und 4 oben anwenden, um zunächst die Browserdaten und den App-Cache zu löschen. Gehen Sie dann zu Ihrer Mail-App, um nicht benötigte Anhänge zu löschen. Sicherlich gibt es einen ultimativen Weg – „Ihr iPhone auf die Werkseinstellungen zurücksetzen“, um den anderen iPhone-Speicher gründlich zu löschen. Durch das Zurücksetzen Ihres iPhones auf die Werkseinstellungen würden jedoch dessen Daten und Einstellungen gelöscht. Es wird dringend empfohlen, zunächst Ihre wichtigen Daten zu sichern. Sie können die Sicherung über iCloud oder eine andere leistungsstarke Software wie Eassiy Phone Transfer abschließen, mit der Sie Daten wie Fotos, Videos, Nachrichten und Kontakte mit einfachen Klicks vom iPhone auf Computer übertragen können.
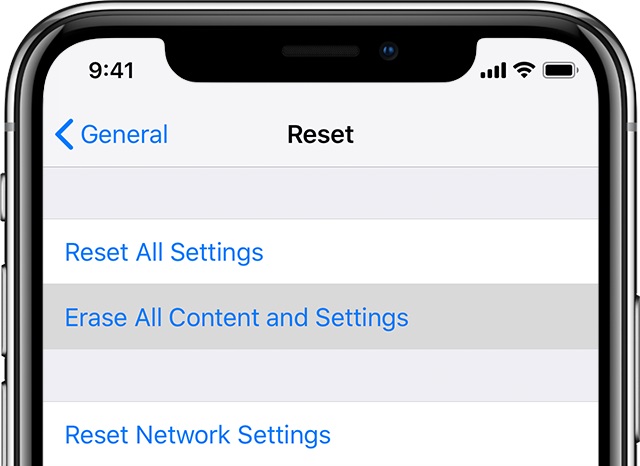
Teil 4: Alles aus einer Hand, um Junk-Dateien auf dem Mac zu bereinigen
Möchten Sie auch Junk-Dateien für Ihren Mac bereinigen, um Speicherplatz freizugeben oder Ihren alten Computer zu beschleunigen? Hier eine praktische Methode mit Macubenreiniger würde mit Ihnen geteilt werden. Macube Cleaner ist ein All-in-One-Dienstprogramm, das sich hervorragend zum Entfernen aller Arten von Junk-Dateien eignet, einschließlich, aber nicht beschränkt auf, Systemcache, Browserdaten, doppelte Dokumente, ähnliche Bilder und hartnäckige Apps von Ihrem Mac. Darüber hinaus funktioniert es perfekt beim Suchen und Löschen großer/alter Dateien, sodass Sie diese bequem an einem Ort verwalten können. Abgesehen von den leistungsstarken Funktionen verfügt Macube Cleaner über ein benutzerfreundliches Design, sodass Sie jede Funktion in drei Schritten anwenden können.
Merkmale:
-
- Löschen Sie sicher sowohl Systemmüll als auch nutzlose persönliche Dateien.
- Finden Sie schnell doppelte/große/alte Dateien und entfernen Sie sie effektiv.
- Datei-Shredder-Funktion zum endgültigen Löschen vertraulicher Dateien oder zum erzwungenen Entfernen nicht löschbarer Elemente.
- Pionier der Funktion „Similar Image Finder“ in der Branche, sucht und löscht ähnliche Bilder ohne Aufwand.
Als Nächstes zeigen wir Ihnen für einen kurzen Überblick, wie Sie Systemmüll mit der Smart Scan-Funktion von Macube Cleaner bereinigen. Natürlich können Sie die anderen Funktionen ausprobieren, um andere Arten von Junk-Dateien zu entfernen, ohne das offizielle Handbuch zu Rate zu ziehen, da die Benutzeroberfläche so einfach und anschaulich ist.
Schritt 1: Wechseln Sie in der linken Seitenleiste zu Smart Scan.
Schritt 2: Klicken Sie auf „Smart Scan“, um mit dem Scannen von Systemmüll zu beginnen.

Schritt 3: Überprüfen Sie die nutzlosen Dateien und klicken Sie auf „Bereinigen“, um sie zu entfernen.

Tipps: Was tun, wenn Sie versehentlich wichtige Dateien auf dem iPhone löschen?
Wenn Sie Elemente aus Fotos- oder Nachrichten-Apps löschen. Überprüfen Sie zunächst separat die Ordner „Zuletzt gelöscht“ auf die Wiederherstellung Ihrer Daten. Wenn Sie Daten aus dem geleerten Ordner „Zuletzt gelöscht“ oder einem anderen Speicherort ohne Backups wiederherstellen müssen, können Sie Eassiy iPhone Data Recovery als Hilfe nutzen. Eassiy iPhone Data Recovery kann über 36 Dateitypen wie Bilder, Videos, Kontakte und Nachrichten von Ihrem iPhone in drei Schritten wiederherstellen und unterstützt iPhone 3 oder früher sowie iOS 14 und niedriger.
Schlussfolgerung
Bisher wurden 7 kostenlose Lösungen zum Bereinigen von Junk-Dateien auf dem iPhone vollständig vorgestellt. Sie könnten Ihr iPhone damit erheblich entlasten. Wenn Sie außerdem auch Junk-Dateien aus Ihrem Mac-Speicher entfernen möchten, zögern Sie nicht, dieses erstaunliche Tool auszuprobieren Macubenreiniger Dies könnte Ihr macOS gründlich reinigen und Ihnen eine schnelle und reibungslose Systemumgebung zurückgeben.
