Die Überwachung Ihrer RAM-Nutzung ist entscheidend für das Verständnis der Leistung und Ressourcennutzung Ihres Computers. Indem Sie Ihre RAM-Nutzung im Auge behalten, können Sie potenzielle Engpässe erkennen, die Systemleistung optimieren und ein reibungsloses Multitasking auf Ihrem Gerät gewährleisten.
In diesem Artikel erfahren Sie, wie Sie die RAM-Nutzung überprüfen und stellen Ihnen Macube als Lösung vor, mit der Sie Ihren RAM effektiv überwachen und verwalten können. Macube, ein vielseitiges Tool für macOS, bietet eine Lösung zur Überwachung und Analyse der RAM-Nutzung auf Ihrem Mac. In den folgenden Abschnitten gehen wir detaillierter darauf ein, wie Sie die RAM-Nutzung auf Ihrem Mac auf verschiedene Weise überprüfen können.
Teil 1: Wie überprüft man die RAM-Nutzung auf dem Mac?
Sie können den Arbeitsspeicher auf dem Mac ganz einfach überprüfen, das ist kein Hexenwerk. Hier finden Sie eine detaillierte Schritt-für-Schritt-Anleitung zum Überprüfen des Arbeitsspeichers auf einem Mac:
Schritt 1: Um auf das Apple-Menü zuzugreifen, klicken Sie auf das Apple-Logo.
Klicken Sie in der oberen linken Ecke Ihres Bildschirms auf das Apple-Logo, um das Apple-Menü zu öffnen.
Schritt 2: Wählen Sie „Über diesen Mac“.
Wählen Sie im Dropdown-Menü „Über diesen Mac“ aus. Es öffnet sich ein neues Fenster.
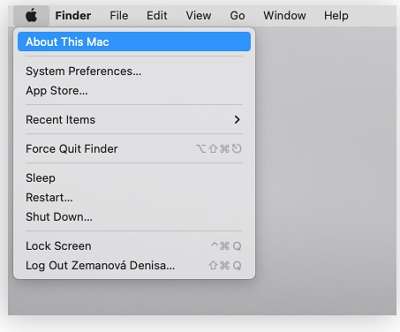
Schritt 3: Klicken Sie auf „Übersicht“
Klicken Sie im Fenster „Über diesen Mac“ auf die Registerkarte „Übersicht“.
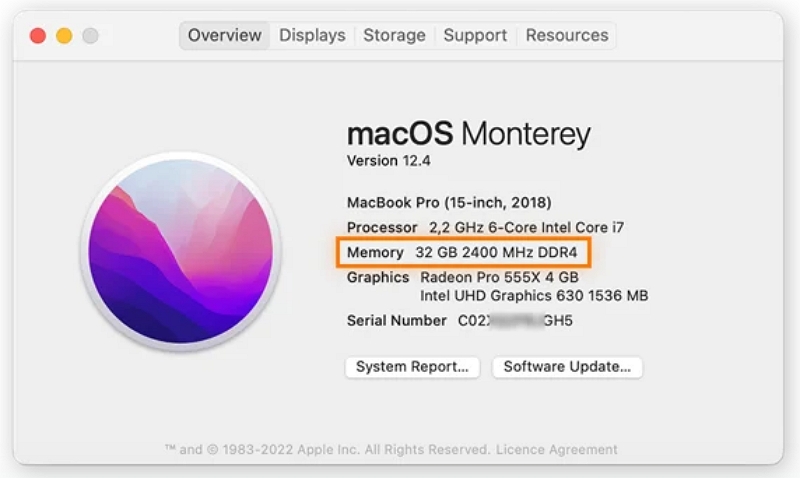
Schritt 4: RAM-Informationen anzeigen.
- Auf der Registerkarte „Speicher“ sehen Sie Informationen zum Arbeitsspeicher Ihres Mac.
- Im Abschnitt „Speicherübersicht“ wird die Gesamtmenge des auf Ihrem Mac installierten RAM angezeigt.
- Im Abschnitt „Speichersteckplätze“ werden die Anzahl der Speichersteckplätze und die Art/Geschwindigkeit der installierten RAM-Module angezeigt.
- Im Abschnitt „Anweisungen zur Speicheraufrüstung“ finden Sie Richtlinien zur Aufrüstung des Arbeitsspeichers Ihres Mac, falls erforderlich.
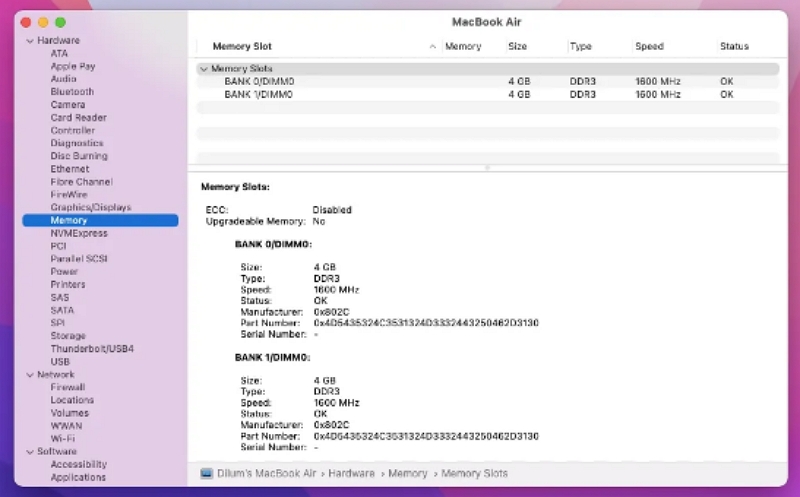
Schritt 5: RAM überwachen.
- Um die aktuelle RAM-Nutzung zu überprüfen, klicken Sie im Aktivitätsmonitorfenster auf die Registerkarte „Speicher“. Das Diagramm „Verwendeter Speicher“ zeigt die Menge an RAM an, die derzeit verwendet wird.
- Im Bereich „App-Speicher“ wird der Speicher einzelner Anwendungen angezeigt.
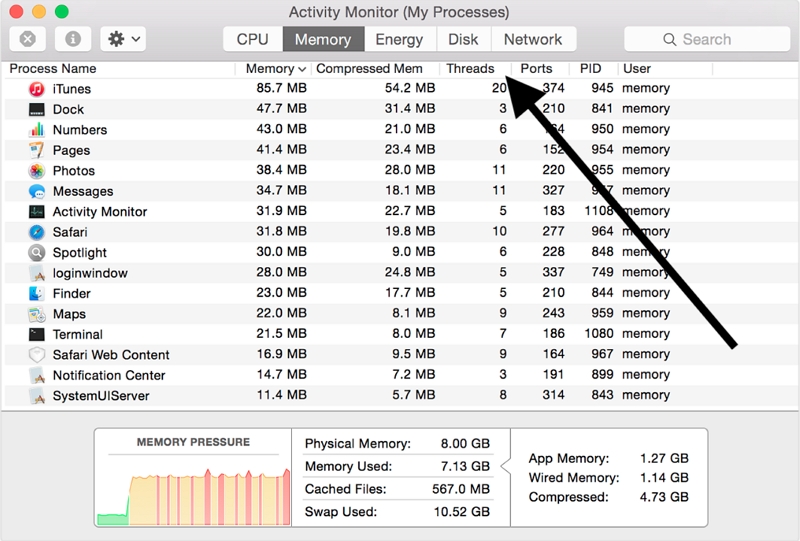
Wenn Sie diese Schritte befolgen, können Sie ganz einfach die RAM-Informationen überprüfen und den RAM auf Ihrem Mac überwachen. Diese Informationen sind nützlich, um die Speicherkapazität und -auslastung Ihres Systems zu verstehen, sodass Sie die Leistung optimieren und bei Bedarf fundierte Entscheidungen über Speicher-Upgrades treffen können.
Teil 2: Beste Tipps zum Freigeben von RAM auf dem Mac
Die Freigabe von RAM auf Ihrem Mac ist für die Aufrechterhaltung einer optimalen Leistung und Reaktionsfähigkeit unerlässlich. Wenn der RAM Ihres Systems überlastet ist, kann dies zu Verlangsamungen und Trägheit führen. Durch die Umsetzung dieser besten Tipps können Sie effektiv RAM auf Ihrem Mac freigeben und seine Gesamtleistung verbessern. Sehen wir uns diese Tipps im Detail an.
Schließen Sie nicht benötigte Anwendungen:
- Identifizieren Sie ressourcenhungrige Anwendungen, indem Sie den Aktivitätsmonitor überprüfen (im Ordner „Dienstprogramme“).
- Wählen Sie die Anwendung(en) aus, die Sie schließen möchten, und klicken Sie auf die Schaltfläche „X“ in der oberen linken Ecke des Fensters.
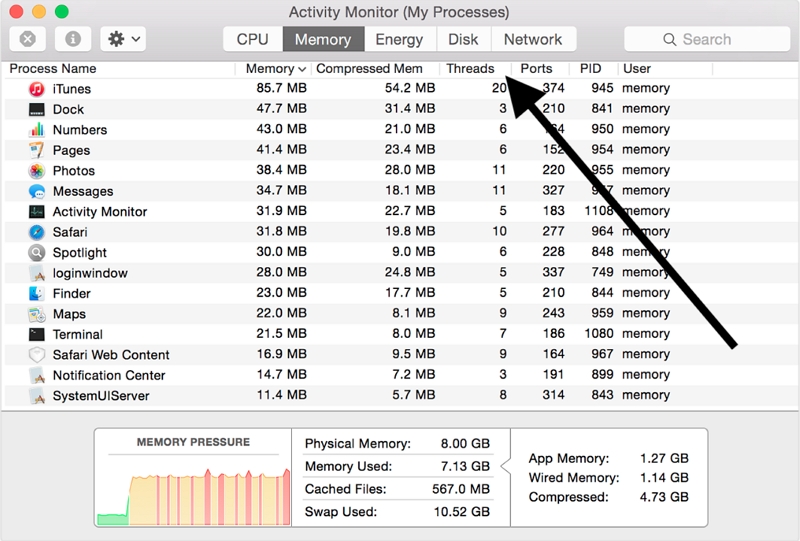
Verwenden Sie den Befehl „Beenden“:
- Drücken Sie Befehl + Q auf Ihrer Tastatur, um Anwendungen zu beenden, anstatt einfach deren Fenster zu schließen.
- Dadurch wird sichergestellt, dass alle zugehörigen Prozesse und Speicherzuweisungen freigegeben werden.
Anmeldeelemente deaktivieren:
- Gehen Sie zu „Systemeinstellungen“ und klicken Sie auf „Benutzer & Gruppen“.
- Wählen Sie Ihr Benutzerkonto aus und navigieren Sie zur Registerkarte „Anmeldeelemente“.
- Deaktivieren Sie unnötige Anwendungen, die beim Start gestartet werden, und reduzieren Sie so die RAM-Nutzung.
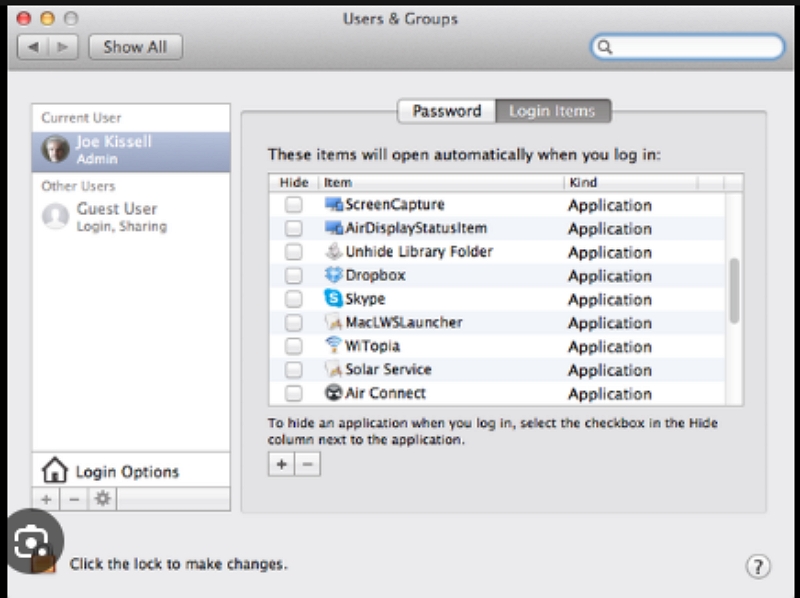
Browserspeicher löschen:
- Klicken Sie in Safari in der Menüleiste auf „Verlauf“ und wählen Sie „Verlauf löschen“.
- Wählen Sie den gewünschten Zeitraum und klicken Sie auf „Verlauf löschen“, um Browserdaten, einschließlich Cache und Cookies, zu entfernen.
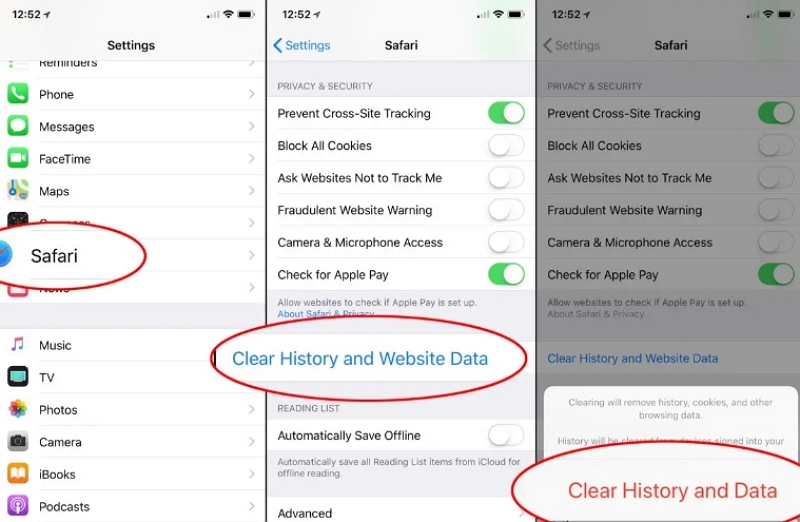
Verwenden Sie Tools zur Speicheroptimierung:
- Erwägen Sie die Verwendung von Speicheroptimierungstools von Drittanbietern wie Macube, CleanMyMac oder Memory Clean. Diese Tools geben automatisch inaktiven Speicher frei und optimieren die RAM-Nutzung.
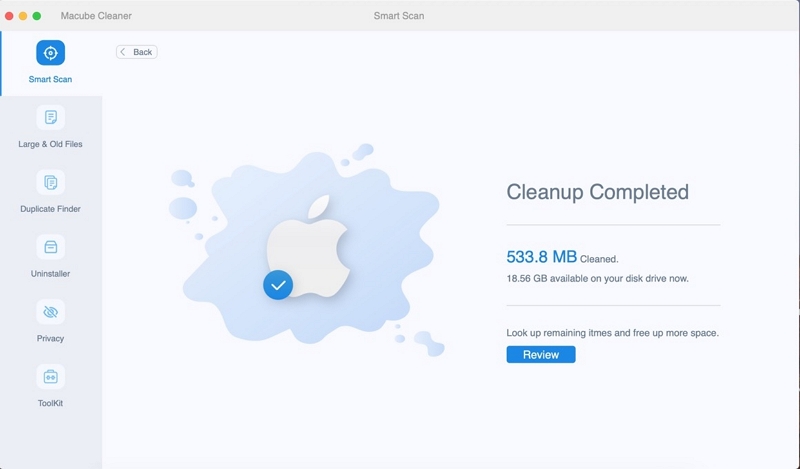
Rüsten Sie Ihren RAM auf:
- Wenn bei Ihnen häufig eine hohe RAM-Auslastung auftritt, sollten Sie über eine Aufrüstung der RAM-Kapazität Ihres Mac nachdenken.
- Überprüfen Sie die Spezifikationen Ihres Mac und wenden Sie sich an einen autorisierten Apple-Dienstanbieter für kompatible RAM-Upgrades.
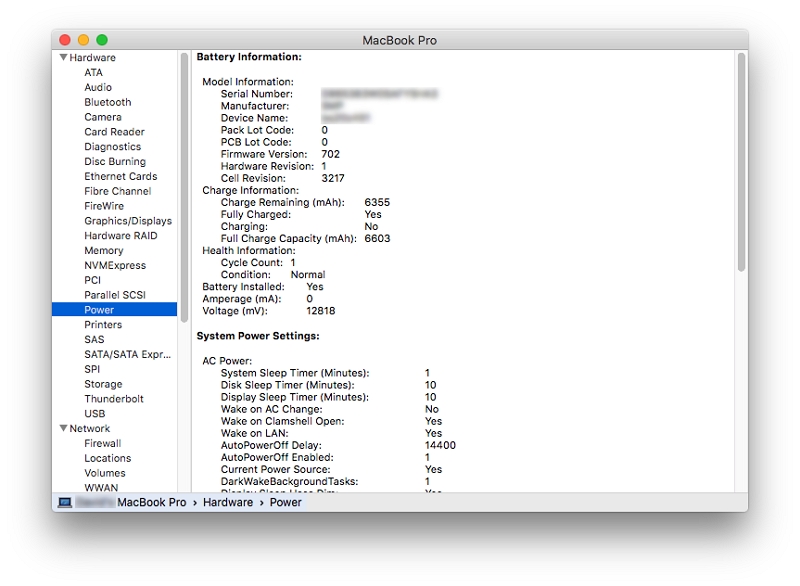
Wenn Sie diese Tipps befolgen, können Sie effektiv RAM auf Ihrem Mac freigeben und seine Leistung verbessern. Die regelmäßige Überwachung Ihrer RAM-Nutzung und die Implementierung dieser Techniken tragen dazu bei, ein reibungsloses und effizientes Computererlebnis zu gewährleisten. Denken Sie daran, die Tipps an Ihre spezifischen Bedürfnisse und Vorlieben anzupassen, um optimale Ergebnisse zu erzielen.
Teil 3: Mit Macube RAM freigeben oder RAM auf dem Mac sauber halten
Macube bietet umfassende Lösungen, um RAM freizugeben und den Speicher Ihres Mac sauber zu halten und so eine optimale Leistung zu gewährleisten. Mit Macube können Sie die Speicherressourcen Ihres Systems effektiv verwalten und die Gesamteffizienz Ihres Mac steigern. Es gibt inaktiven Speicher frei und stellt so sicher, dass der verfügbare RAM effizient genutzt wird, um eine bessere Leistung zu erzielen.
Mit dem App Memory Manager von Macube können Sie speicherhungrige Anwendungen analysieren und verwalten. Es bietet Einblicke in die Speichernutzung jeder App und ermöglicht Ihnen, speicherintensive Apps zu schließen oder neu zu starten, um RAM freizugeben und die Reaktionsfähigkeit des Systems zu verbessern. Es arbeitet im Hintergrund und gibt automatisch inaktiven Speicher frei, damit Ihr System ohne manuelles Eingreifen reibungslos läuft.
Merkmale:
- Hilft Ihnen, große und alte Dateien zu identifizieren und zu entfernen, die wertvollen Speicherplatz beanspruchen.
- Kann verschiedene Arten von Junk-Dateien, einschließlich Cache, temporäre Dateien, Systemprotokolle und mehr, leicht identifizieren und entfernen
- Schützen Sie Ihre sensiblen Informationen, indem Sie Dateien mit personenbezogenen Daten sicher löschen
- Kann Apps deinstallieren und App-Caches löschen, um RAM freizugeben.
- Die Deinstallationsfunktion von Macube bietet eine umfassende Lösung zum vollständigen Entfernen von Anwendungen
So geben Sie RAM mit Junk File Cleaner frei
Die Option „Junk File Cleaner“ in Macube soll Ihnen dabei helfen, verschiedene Arten unnötiger Dateien zu identifizieren und zu entfernen, die sich im Laufe der Zeit auf Ihrem Mac ansammeln. Durch die Verwendung der Junk File Cleaner-Funktion können Sie RAM und Speicherplatz effektiv freigeben, was die Gesamtleistung Ihres Mac verbessert.
Schritt 1: Starten Sie Macube auf Ihrem Mac und suchen Sie nach der benutzerfreundlichen Oberfläche.
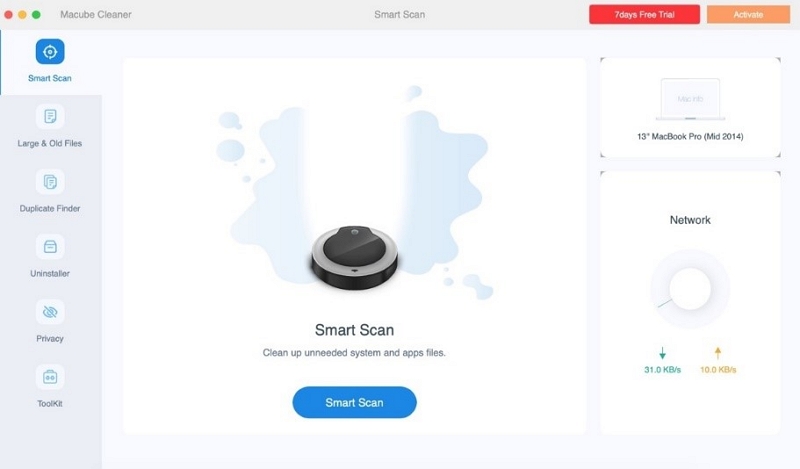
Schritt 2: Wählen Sie die Funktion „Junk File Cleaner“ aus der verfügbaren Toolbox-Auswahl.
Schritt 3: Um den Scanvorgang zu starten, klicken Sie auf die Schaltfläche „Scannen“.
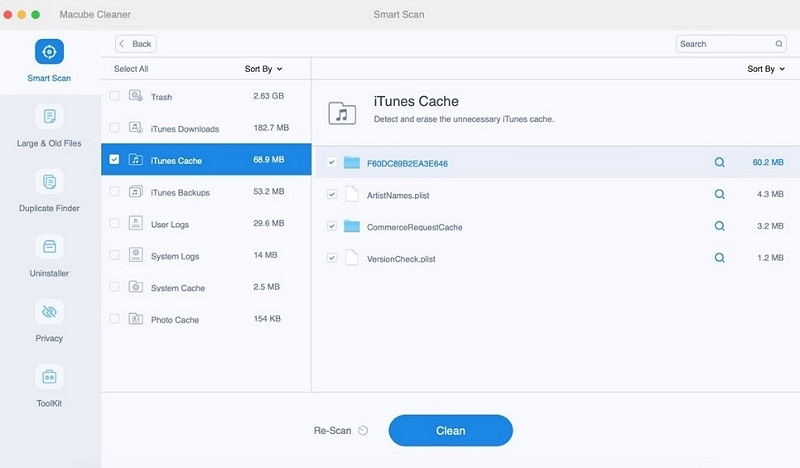
Schritt 4: Nach dem Scan stellt Ihnen Macube eine ausführliche Liste der erkannten Papierkorbdateien zur Verfügung. Untersuchen Sie die Dateien und wählen Sie dann diejenigen aus, die Sie löschen möchten.
Schritt 5: Um den Reinigungsvorgang zu starten, klicken Sie auf die Schaltfläche „Reinigen“ oder „Entfernen“.
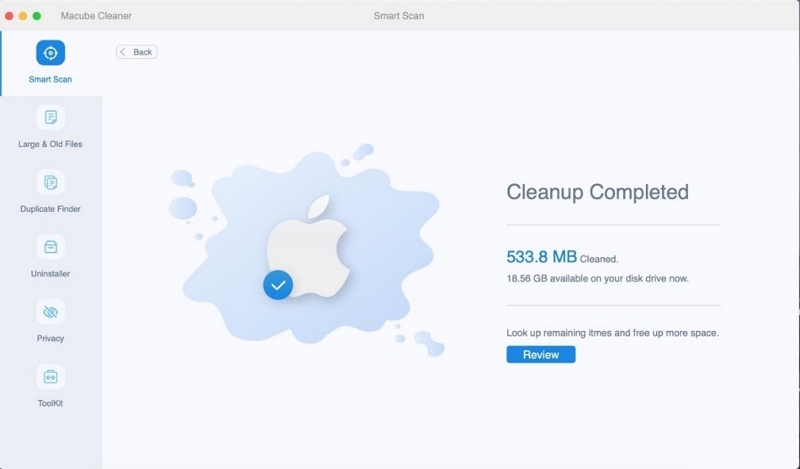
So geben Sie RAM mit dem App-Deinstallationsprogramm frei:
Die App-Deinstallationsfunktion ist äußerst praktisch, wenn es darum geht, unerwünschte Apps und Junk-Cache-Daten zu bereinigen. Dies hilft wirklich dabei, RAM und Speicherplatz freizugeben, ohne etwas zu beschädigen. Dadurch wird Ihr Mac schneller und flüssiger als zuvor.
Schritt 1: Öffnen Sie Macube, wählen Sie die Option „Deinstallationsprogramm“ und wählen Sie „Scannen“.

Schritt 2: Wenn der Scanvorgang abgeschlossen ist, können Sie eine Vorschau der Ergebnisse anzeigen und alle unnötigen Anwendungen auswählen.

Schritt 3: Abschließend klicken Sie auf die Schaltfläche „Reinigen“. Das Programm entfernt die unnötigen Apps und alle ihre Systemdateien von Ihrem Mac.
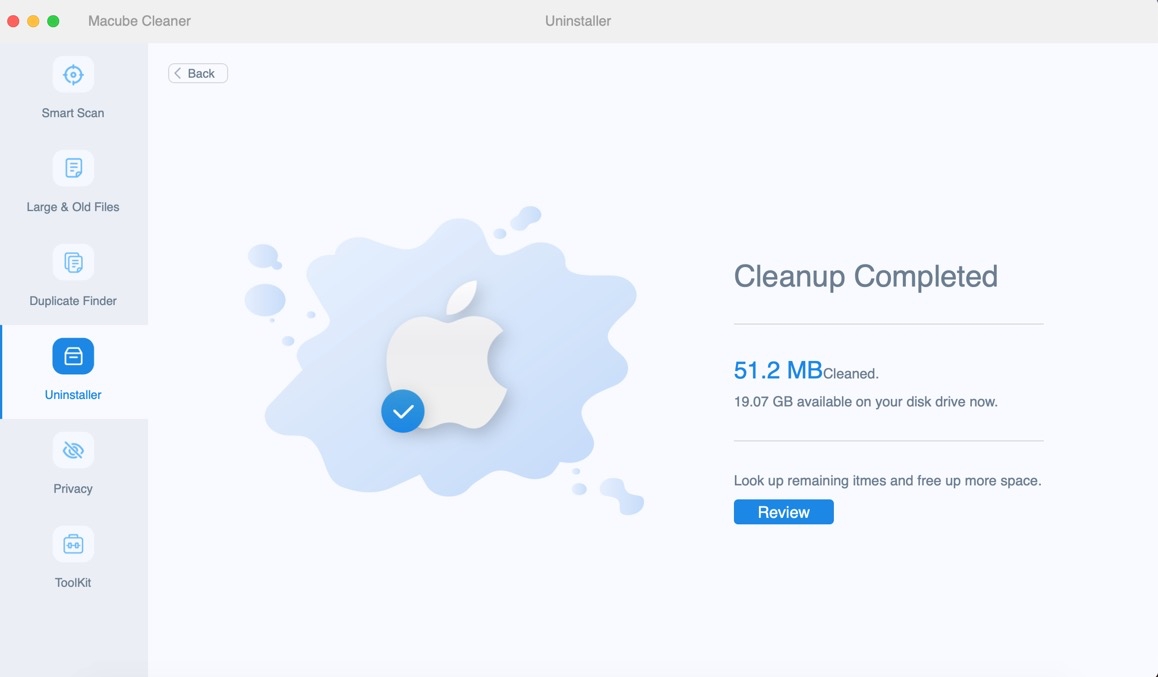
Darüber hinaus kann es doppelte Dateien löschen, den Browser-Cache und -Verlauf löschen, die Privatsphäre Ihres Mac schützen usw. Es handelt sich um eine komplette Toolbox, mit der Sie alle Ihre Mac-Speicherprobleme problemlos lösen können. Das Löschen Ihres Mac-RAMs oder -Speichers war noch nie so einfach!
FAQ: Wie überprüfe ich den RAM-Speicher auf dem Mac?
F: Wie überprüfe ich, wie viel RAM auf meinem Mac installiert ist?
Um die auf Ihrem Mac installierte RAM-Größe zu überprüfen, klicken Sie auf das Apple-Menü in der oberen linken Ecke des Bildschirms, wählen Sie „Über diesen Mac“ und gehen Sie dann zur Registerkarte „Speicher“. Es wird die Gesamtmenge des auf Ihrem Mac installierten RAM angezeigt.
F: Kann ich den RAM auf meinem Mac aufrüsten?
Bei vielen Mac-Modellen lässt sich der Arbeitsspeicher aufrüsten. Allerdings variiert die Aufrüstbarkeit je nach Modell. Sie können auf der Apple-Website nachsehen oder in der Dokumentation Ihres Mac-Modells nachsehen, ob es RAM-Upgrades unterstützt und welche maximale RAM-Kapazität es aufnehmen kann.
F: Was passiert, wenn mein Mac langsam läuft, obwohl er über ausreichend RAM verfügt?
Während RAM ein wichtiger Faktor für die Systemleistung ist, können auch andere Faktoren zu einem langsamen Mac beitragen. Es wird empfohlen, nach anderen potenziellen Problemen zu suchen, z. B. unzureichendem Speicherplatz, Hintergrundprozessen oder veralteter Software. Sie können Dienstprogramme wie Activity Monitor verwenden, um ressourcenhungrige Prozesse zu identifizieren und Ihren Mac entsprechend zu optimieren.
Fazit:
Zusammenfassend lässt sich sagen, dass die Überprüfung der RAM-Nutzung auf Ihrem Mac eine wesentliche Aufgabe ist, um die Speicherleistung Ihres Systems zu verstehen und eine optimale Effizienz sicherzustellen. Indem Sie die zuvor beschriebenen Schritte befolgen oder Dienstprogramme wie den Aktivitätsmonitor verwenden, können Sie die RAM-Nutzung Ihres Mac einfach überwachen und analysieren. Wenn Sie jedoch nach einer umfassenden Lösung suchen, die nicht nur dabei hilft, die RAM-Nutzung zu überprüfen, sondern auch erweiterte Funktionen zur Optimierung der Leistung Ihres Mac bietet, kann ich Macube wärmstens empfehlen. Mit Macube können Sie die Speicherressourcen Ihres Mac effizient verwalten und optimieren, RAM freigeben und die Reaktionsfähigkeit des Gesamtsystems verbessern.
