Bei der Arbeit am System können Probleme wie Fehlerbehebung oder Mac-Bereinigung auftreten, bei denen Sie möglicherweise auf bestimmte Systemdateien auf Ihrem Mac zugreifen müssen, diese jedoch möglicherweise standardmäßig für Endbenutzer verborgen sind. Ein solcher Mac-Systemordner ist Usr local bin Mac, Das kann schwer zu finden sein und Sie benötigen möglicherweise Hilfe.
Jedoch müssen auch Was ist Usr/bin/open, und Wo ist Usr/local/bin Mac? Diese Fragen können Sie beunruhigen und dazu führen, dass Sie sich auf die Suche nach Antworten machen, die Sie einblenden und darauf zugreifen können.
In diesem Beitrag werden Antworten mit fruchtbaren Methoden zum Einblenden von Usr/local/bin auf dem Mac besprochen und auf tiefergehende Details eingegangen, um die detaillierten Informationen zum Ordner usr local bin zu verstehen. Lesen wir weiter.
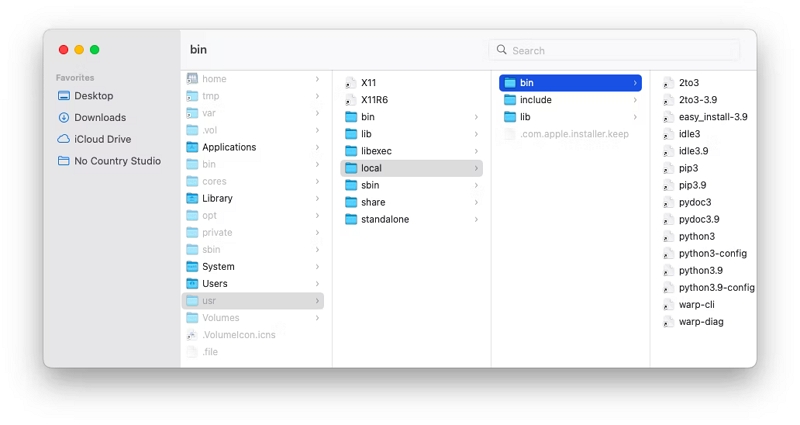
Teil 1: Was ist ein Bin-Ordner auf dem Mac?
Im Allgemeinen unterscheidet sich der bin-Ordner unter macOS von dem unter Windows. Sie können davon ausgehen, dass es sich um Müll handelt, aber es ist kein Müll. Hier steht Bin für Binary, ein Verzeichnis, das alle ausführbaren Befehle Ihrer Anwendungen in Form von Bin-Dateien enthält. Fortgeschrittene und technisch versierte Benutzer möchten möglicherweise auf den Ordner „bin“ zugreifen, um die verschiedenen App-Konfigurationsdateien oder Lizenznummern zu ändern.
Was ist ein Usr-Ordner?
Usr ist ein weiteres verstecktes Mac-Ziel, aber es ist keine Kurzform für „Benutzer“. Stattdessen bezeichnet Usr vom Benutzer nutzbare Programme und Daten, die zuvor zur Beschreibung „alles, was mit dem Benutzer zusammenhängt“ verwendet wurden. Usr-Ordner Mac wird für verschiedene schreibgeschützte Daten, Dokumentationen, Bibliotheken, Binärdateien und andere schreibgeschützte Software verwendet, also alles, was Ihre Mac-Apps zum ordnungsgemäßen Funktionieren benötigen, was Mac-Benutzer jedoch selten sehen müssen.
Was ist Bin, Usr/bin und Usr/local/bin?
Möglicherweise finden Sie auf Ihrem macOS drei Bin-Ordner: bin, Usr/bin und Usr/local/bin Mac. Dies liegt an der hierarchischen Dateistruktur Ihres Mac-Systems. Ebenso gibt es Bibliothek, System/Bibliothek und Benutzer/[Benutzername]/Bibliothek.
Systemdateien sind für die normale Funktion des Systems unerlässlich. Aus diesem Grund werden einige Ordner zum Schutz vor Änderungen ausgeblendet (falsch). Lassen Sie uns die Unterschiede zwischen den drei Ordnern verstehen, um herauszufinden, auf welchen Ordner Sie zugreifen können.
Behälter: Es enthält ausführbare Programme, die im Einzelbenutzermodus erforderlich sind, um das System hochzufahren oder schnell zu reparieren. Alle Benutzer können darauf zugreifen und es ausführen, einschließlich Superuser und allgemeine Benutzer.
Usr/bin: Ausführbare Programme befinden sich hauptsächlich in Usr/bin. Es handelt sich um das in Ihrem macOS vorinstallierte ausführbare Programm, das sich bei der Systemaktualisierung ändern kann. Usr/bin umfasst Daten der meisten Anwendungen, die von normalen Benutzern verwendet werden, die nicht lokal installiert sind und nicht zum Starten oder Reparieren des Systems benötigt werden.
Usr/local/bin: Usr/local/bin ist der Standardinstallationsort, wenn ein Benutzer oder lokaler Administrator ein ausführbares Programm oder eine ausführbare App unabhängig und nicht als Teil des Betriebssystems erstellt und installiert. Bei einem Systemupdate wird die gleichnamige Datei nicht überschrieben.
Wo ist der lokale Usr-Bin auf einem Mac?
Du fragst dich vielleicht Wo ist /Usr/local/bin auf dem Mac? Sie können das schnell finden macOS Usr lokaler Bin aus dem folgenden Prozess:
Schritt 1: Klicken Sie auf Los und drücken Sie die Taste Umschalt + Befehl + C Schlüssel zusammen.
Schritt 2: Tippen Sie auf Macintosh HD.
Schritt 3: Auswählen Benutzer > Lokal > Bin oder einen anderen Dateipfad, den Sie benötigen.
Teil 2: 3 Möglichkeiten, auf die Ordner Usr/Local/Bin auf dem Mac zuzugreifen
Mac-Systeme verbergen den Usr-Ordner standardmäßig, was es für den Benutzer schwierig macht, ihn zu finden usr
lokaler Behälter Ordner auf dem System. Fortgeschrittene Benutzer müssen jedoch möglicherweise auf diese versteckten Ordner zugreifen, um ihre Macs anzupassen und zu optimieren, um die Geschwindigkeit zu verbessern und die Probleme zu beheben. Zu den versteckten Mac-Dateien gehören viele Dateien wie Systemdateien, Konfigurationsdateien und Cache-Dateien. Hier finden Sie auch weitere Speicher- und Systemdaten auf der Festplatte Ihres Mac. Über den Ordner ~/Library können Sie versteckte Dateien auf Ihrem Mac-System jedoch schnell aufdecken.
Wenn Sie jedoch nicht wissen, was Sie tun, sollten Sie davon absehen, Ihre versteckten Mac-Dateien zu ändern oder zu modifizieren, da das Löschen der falschen Dateien die Leistung Ihres Geräts beeinträchtigen oder sogar seine Sicherheit schwächen könnte.
Dennoch, wenn Sie gerne darauf zugreifen möchten macOS /Usr/local/bin Ordnern, hier sind einige Möglichkeiten, diese versteckten Mac-Dateien anzuzeigen.
Methode 1: Finden Sie den bin-Ordner über den Finder
Der Finder ist eine der einfachsten und schnellsten Möglichkeiten zum Suchen und Zugreifen macOS Usr/local/bin. Es handelt sich um eine integrierte Option eines Mac, die im Dock verfügbar ist.
Schritt-für-Schritt-Anleitung: So gelangen Sie mit dem Finder zu Usr/local auf dem Mac
Jetzt blenden Sie das ein / usr / local / bin auf dem Mac, um es sichtbar zu machen und mit dem Finder problemlos darauf zuzugreifen. Überprüfen Sie den Schnellvorgang zum Einblenden /Usr/local/bin und greifen Sie mit „Gehe zu Ordner“ darauf zu.
Blenden Sie den lokalen Bin des Mac-Benutzers im Finder ein
Schritt 1: Öffnen Sie den Finder auf Ihrem Dock und tippen Sie unter „Standorte“ auf „Macintosh HD“ (den Namen Ihres Mac-Laufwerks).
Schritt 2: Halten Sie die Befehl, Umschalt und Punkt (.) Tasten zusammen, um die versteckten Systemdateien und -ordner anzuzeigen.
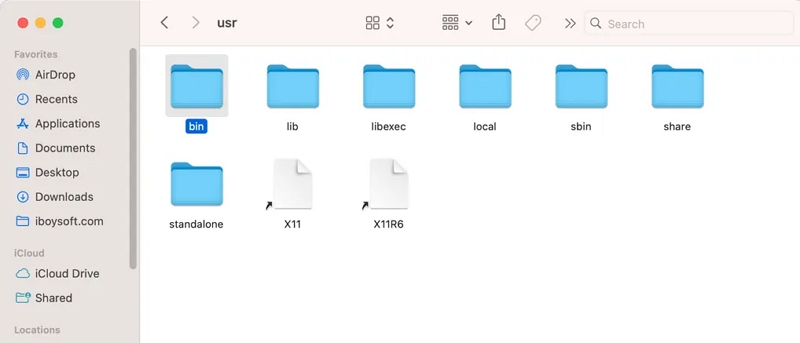
Hinweis: Sie können die Dateien wieder ausblenden, indem Sie auf drücken Befehl + Umschalt +. (die Periodentaste) erneut.
Schritt 3: Wählen Sie den grau gefärbten Usr-Ordner aus und öffnen Sie den bin-Ordner.
Hinweis: Sie können leicht zugreifen usr/local/bin im Mac mit dem Gehe zum Ordner im Finder, um alle Dateien/Ordner auf Ihrem Laufwerk mit dem richtigen Pfad zu öffnen und anzuzeigen.
Greifen Sie mit „Gehe zu Ordner“ auf Usr/local/bin zu
Schritt 4: Gehen Sie zum Finder und tippen Sie auf Go in der oberen Menüleiste. Scrollen Sie nach unten und wählen Sie die Gehe zum Ordner Möglichkeit. Oder drücken Sie die Taste Befehl + Umschalt + G Tasten, um das Dialogfeld zu öffnen.
Schritt 5: Geben Sie die Suche ein: / usr / local / bin im Suchfeld.
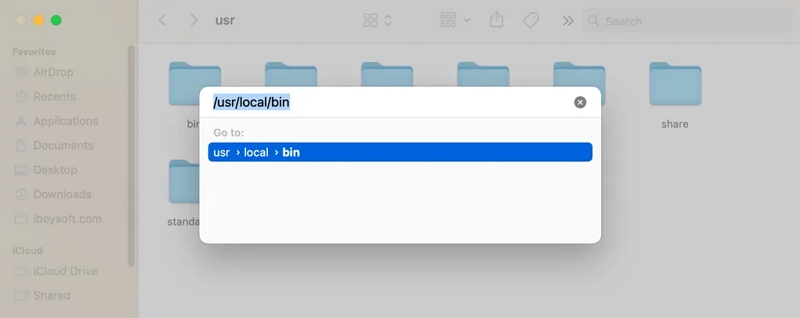
Schritt 6: Der Ordner „bin“ wird mit allem, was er enthält, geöffnet.
Schritt 7: Drücken Sie auf Return Schlüssel zum Öffnen.
Methode 2: Finden Sie den bin-Ordner über das Terminal
Mit der Terminal-App hingegen können Sie die versteckten Dateien auf Ihrem macOS sehen. Allerdings ist die Verwendung dieser Methode recht technisch und knifflig. Mit Terminal können Sie Befehle manuell direkt in das Betriebssystem Ihres Mac eingeben und dadurch die Funktionsweise Ihres Systems ändern.
Schritt-für-Schritt-Anleitung: So gelangen Sie mit Terminal zum Usr-Ordner auf dem Mac
Sehen Sie sich den Prozess zum Ausführen der Terminalbefehle und zum Zugriff an macOS Usr/local/bin mit wenigen Klicks.
Schritt 1: Zylinderkopfschrauben Go im Apple-Menü und wählen Sie Dienstprogramme. Alternativ wechseln Sie zu Finder Symbol, wählen Sie Anwendungen, und klicken auf Dienstprogramme. Starten Sie dann Terminal.
Oder Sie können klicken Scheinwerfer (Lupensymbol in der Symbolleiste oder im Finder) und suchen Sie nach Terminal.
Schritt 2: Geben Sie den Befehl ein: chflags nohidden ~/usr/local/bin im Terminal.
Schritt 3: Tippen Sie auf die Return drücken und das Terminal verlassen. Gehen Sie zum Finder. Jetzt sollte der Bin-Ordner im Finder sichtbar sein.
Schritt 4: Geben Sie den unten angegebenen Befehl im Terminal ein, wenn Sie den früheren Zustand wiederherstellen möchten.
Chflags versteckt ~/usr/local/bin
Sie können auch die Tasten ls -la Befehl, um alle Dateien und Ordner im aktuellen Verzeichnis anzuzeigen. Vor jeder versteckten Datei wird ein Punkt angezeigt. Klicken Sie nach der Eingabe auf die Eingabetaste CD../ eine Stufe aufsteigen. Um eine Ebene tiefer zu gehen, geben Sie ein cd (Ordnername).
Wichtig: Versuchen Sie, das Versteck einzublenden und darauf zuzugreifen Mac Usr/local/bin Verwenden Sie Terminal nur, wenn Sie sicher damit umgehen können, da Terminal erhebliche Änderungen an Ihren macOS-Systemen und -Dateien vornehmen kann. Wenn Sie sich also nicht sicher sind, welche Befehle Sie eingeben, empfehlen wir Ihnen, keine Befehle einzugeben
ändert.
Wir raten davon ab, die Ordner „bin“ oder „Usr/bin“ zu manipulieren, da bereits ein kleiner Fehler Ihr Mac-System beschädigen und sich negativ auf Ihr Gerät auswirken kann. Es kann beispielsweise dazu führen, dass Ihr Mac unbrauchbar wird, wenn er sich nicht einschalten lässt, oder dass er aufgrund beeinträchtigter Sicherheit nicht mehr funktionsfähig ist. Darüber hinaus sind diese beiden Ordner für Endbenutzer nicht wirklich notwendig. Aber die Usr/local/bin Der Ordner kann von technisch versierten und fortgeschrittenen Benutzern für den Zugriff auf dem Mac verwendet werden.
Wir haben den Prozess über Finder und Terminal bereitgestellt, aber die Verwendung kann riskant sein. Stattdessen haben wir eine risikofreie, sichere Lösung wie Macube Mac Cleaner, die Ihnen bei der Lösung aller Mac-bezogenen Probleme hilft.
Methode 3: Dateien auf dem Mac mit Macube Mac Cleaner suchen und entfernen
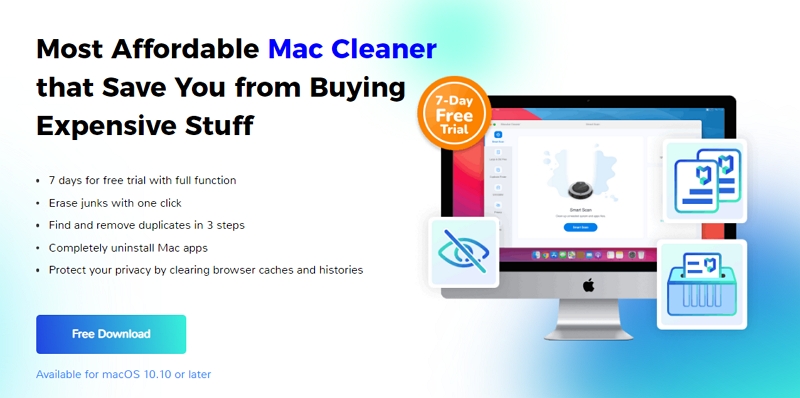
Macube Mac Cleaner ist ein professionelles Mac-Bereinigungstool, das sich ausschließlich auf die Mac-Plattform konzentriert und mehrere Reinigungsfunktionen in einem einzigen Programm vereint. Es bietet eine erstklassige Lösung zur Gerätebereinigung, indem es unnötige Dateien wie Junk, Papierkorb, Protokolle, E-Mail-Anhänge, System-/iTunes-Junk und App-Cache löscht und Inhalte auf macOS in einfachen Schritten verwaltet.
Macube Cleaner leistet nicht nur seine Dienste als idealer Junk-Reiniger, sondern trägt auch dazu bei, die Gesamtfunktionen Ihres Mac zu verbessern, indem er hartnäckige Dateien schreddert, ähnliche Bilder und Duplikate findet, große und alte Dateien findet, Erweiterungen verwaltet, die Privatsphäre schützt, nutzlose und unerwünschte Apps deinstalliert, und mehr.
Was Macube Cleaner zu unserer empfohlenen Wahl macht
Macube Cleaner verbessert die gesamten Mac-Funktionen durch seine wichtigen Funktionen, macht die Notwendigkeit unterschiedlicher Apps für bestimmte Anforderungen überflüssig und spart dadurch Zeit und wertvollen Systemspeicherplatz.
- Verwaltet und entfernt heruntergeladene E-Mail-Anhänge problemlos
- Sortiert mysteriöse „andere Speicher“ im Handumdrehen
- Leert den Papierkorb sicher, um Platz freizugeben
- Bereinigt blitzschnell Gigabyte an Junk-Dateien
- Gibt den Systemspeicher mit einem Klick frei
- Dedupliziert Dateien und Bilder
- Gibt sicher Speicherplatz auf dem gesamten Mac frei
- Löscht Apps und Dateien sicher und vollständig
- Passen Sie Plugins mit einem Klick an
- Löschen Sie Cookies und Browserverläufe
- Ermöglicht jederzeit die Überprüfung des Mac-Netzwerkstatus
- Bietet eine kostenlose 7-Testversion an
Schritt-für-Schritt-Anleitung zum Bereinigen von Junk-Dateien mit Macube Cleaner
Schritt 1: Macube Cleaner herunterladen und starten
Installieren und starten Sie Macube Cleaner auf Ihrem Mac und wählen Sie im linken Bereich den Smart Scan-Modus aus, um Systemdateien zu löschen.
Schritt 2: Systemdateien scannen
Zylinderkopfschrauben Smart Scan Damit die App Systemdateien scannen kann, die sicher gelöscht werden können.

Schritt 3: Vorschau der gescannten Dateien
Nach dem Scannen zeigt Macube Cleaner die Junk-Dateien in verschiedenen Kategorien an. Sie müssen auf das Lupensymbol klicken, um eine Vorschau jeder Datei anzuzeigen.

Hinweis: Sie können die Junk-Dateien aussortieren, indem Sie auf klicken Sortiere nach Option zum Sortieren der Dateien nach Datum und Größe.
Schritt 4: Wählen Sie die unerwünschten Dateien aus
Wählen Sie die Dateien aus, die Sie nicht mehr benötigen, und tippen Sie auf Reinigen. Warten Sie einige Sekunden, bis der Bereinigungsvorgang abgeschlossen ist.

Häufigste Fragen
Q1. Was ist der Unterschied zwischen /usr/bin und /usr/local/bin?
A. /usr/bin ist eine allgemeine systemweite Binärdatei mit den meisten ausführbaren Dateien wie betriebsbereiten Programmen, die nicht zum Booten oder Reparieren des Systems erforderlich sind. Im Gegenteil, /usr/local/bin wird häufig für Programme verwendet, die ein normaler Benutzer effizient ausführen kann.
Q2. Wozu dient der Ordner „usr“ auf dem Mac?
A. Im Ordner „usr“ werden Dateien gespeichert, die für einen bestimmten Benutzer spezifisch sind, sodass jeder Benutzer auf einem System über seinen eigenen Satz von Dateien verfügen kann, die von anderen Benutzern getrennt sind.
Q3. Wie kann ich eine bin-Datei auf einem Mac öffnen?
A. Das Öffnen einer Bin-Datei kann aufgrund von Sicherheitsfunktionen oder einem nicht unterstützten/falsch konfigurierten Dateiformat eine Herausforderung darstellen. Sie können jedoch die integrierte Mac-App Archive Utility verwenden, um Dateien zu komprimieren und zu dekomprimieren. Darüber hinaus unterstützt es mehrere Dateiformate, einschließlich Bin-Dateien. Sehen Sie sich den Vorgang an, um mit dem Archive Utility eine Bin-Datei auf dem Mac zu öffnen.
Schritt 1: Laden Sie die Bin-Datei herunter und speichern Sie sie auf Ihrem macOS.
Schritt 2: Klicken Sie mit der rechten Maustaste auf die Bin-Datei und wählen Sie „Öffnen mit“-Archivierungsdienstprogramm.
Schritt 3: Die Bin-Datei wird automatisch in einen Ordner mit demselben Namen wie die Datei extrahiert.
Die letzten Worte
Alle Betriebssysteme verfügen über bestimmte Dateien, die dazu beitragen, die Gesamtfunktion ihrer Systeme zu verbessern, wie z. B. Betriebssystem und Cache-Speicher, werden jedoch standardmäßig vor Endbenutzern verborgen gehalten, um ein versehentliches Löschen oder Ändern zu verhindern, was zu Leistungsproblemen führen kann. Fortgeschrittene, technisch versierte Benutzer benötigen diese Dateien jedoch möglicherweise, um Konfigurationen zu optimieren und zu ändern und Probleme zu beheben. Aber bevor Sie einen Blick auf die versteckten Dateien auf dem Mac werfen, müssen Sie vorsichtig sein, denn sie sind aus einem bestimmten Grund versteckt.
Wir haben Sie durch detaillierte Informationen zu geführt Usr local bin Mac und wie Sie die wichtigen Dateien sicher wieder anzeigen und ausblenden können. Als Anfänger ist es manchmal am besten, solche Dateien nicht zu ändern, wenn Sie sich nicht ganz sicher sind, und es besser zu lassen, sie in Ruhe zu lassen. Stattdessen können Sie Macube Cleaner herunterladen und verwenden, um dafür zu sorgen, dass Ihr Mac schnell und reibungslos läuft.
