新買的 Mac 電腦預載有 Microsoft office,但是因為不常用想要移除?又或者 Office 突然間不能正常使用,想要解除安裝後再重新安裝時,發現無法移除?如果你遇到想要移除 Office 而又不知如何開始,那就跟著這篇文章讀下去吧。
相關閱讀:
Content
Office 解除安裝支援工具能幫我在 Mac 上移除 Office 嗎?
相信有不少用家發現,Microsoft office 有官方的移除方法 ,那就是使用 Office 解除安裝支援工具。這款工具支援刪除所有版本的 Office,包括 Office 365、2021、2019、2016、2013、2010 和 2007。
但是細心的用家也會發現,這個工具僅支援 Windows 版本。想要在 Mac 移除 Office,你需要手動移除或者使用第三方工具。手動移除難免會有遺漏,而且過程耗時較長。如果你想更加輕鬆地移除 Office,你可以使用 Macube Cleaner (opens new window)。
(推薦)方法一:使用 Macube 徹底移除 Office
Macube Cleaner (opens new window) 是一款便捷的程式移除工具,它的「卸載器」功能可以掃描出所有應用程式以及相關資料夾,讓你一鍵移除 Office 及其殘留檔案。你只需簡單操作三步:
第 1 步:安裝 Macube Cleaner
將 Macube Cleaner 下載並安裝到你的 Mac 電腦上。
第 2 步:掃描 Office 及其檔案
啟動軟體,在左側菜單欄中點選「卸載器」,然後點擊介面下方「掃描」,隨後軟體開始掃描你電腦裡的應用程式。
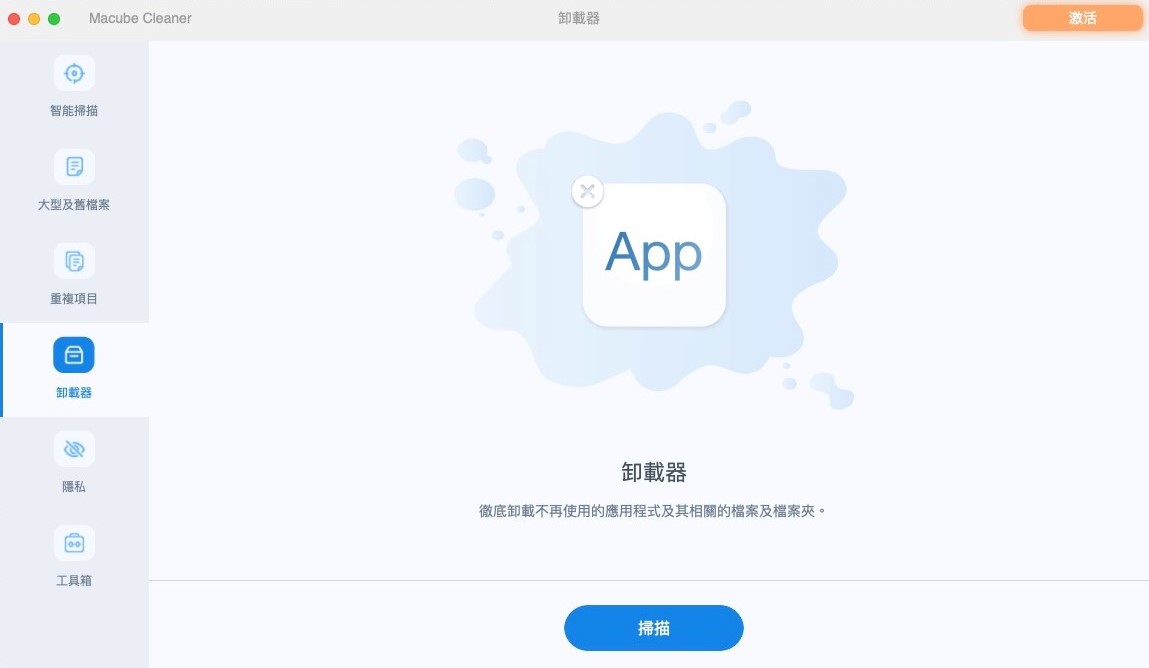
第 3 步:移除 Office 及相關文件
掃描完成後你可以查看程式相關資料夾的內容。確認裡面沒有重要檔案,或者檔案已經備份後,勾選所有檔案,並點擊「清理」。
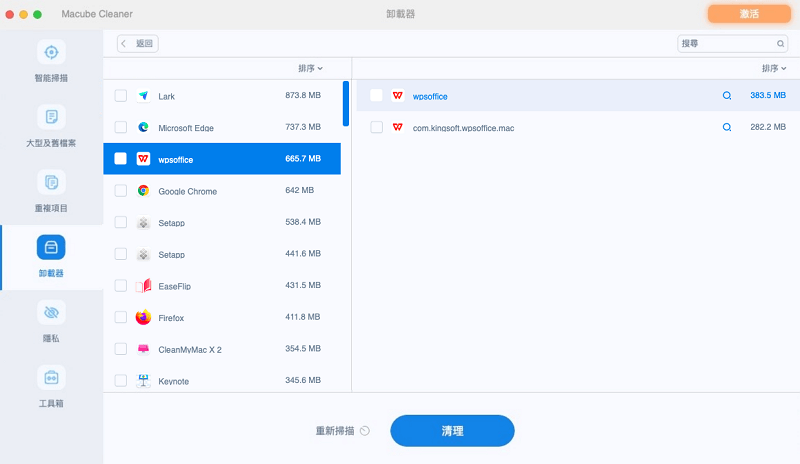
稍等片刻 Office 就會從 Mac 上移除,清理完成後軟體會顯示已清理空間和剩餘可用空間。
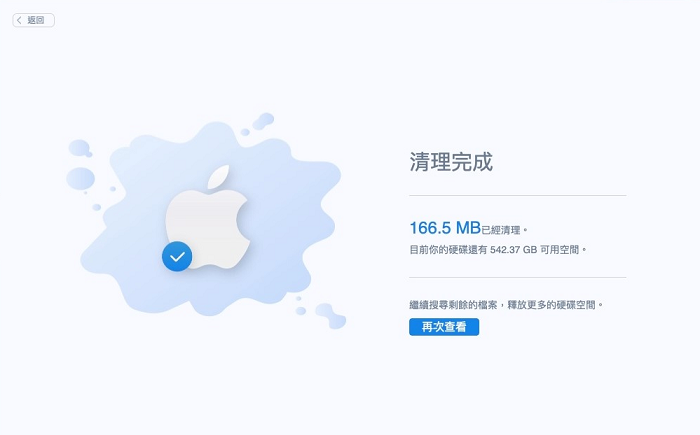
方法二:手動將 Microsoft Office 從 Mac 上移除
如果你想免去安裝程式這一過程,你可以選擇手動移除 Office。但這個方法有誤刪檔案的風險,除非你對你的電腦裡的檔案都十分熟悉。
第 1 步:前往 「Finder」 > 「應用程式」。
第 2 步:按住 Command 鍵,同時使用滑鼠左鍵選取所有 Mac 版的 Office 程式。
第 3 步:按下 Ctrl + 滑鼠左鍵點選要移除的應用程式,點擊「丟到垃圾桶」。
前面的步驟只是解除安裝 Office 軟體,如果你想徹底移除 Office,你還需要找出相關的檔案並將其刪除。
第 1 步:在「Finder」中按下 Command + Shift + G。
第 2 步:在跳出的視窗中輸入「~/Library」,點擊「前往」。
第 3 步:打開「容器」資料夾,按下 Ctrl + 滑鼠左鍵點選以下資料夾,再點擊「丟到垃圾桶」。這個操作會移除 Outlook 資料,如有需要請在移除之前進行備份。
com.microsoft.errorreporting
com.microsoft.Excel
com.microsoft.netlib.shipassertprocess
com.microsoft.Office365ServiceV2
com.microsoft.Outlook
com.microsoft.Powerpoint
com.microsoft.RMS-XPCService
com.microsoft.Word
com.microsoft.onenote.mac
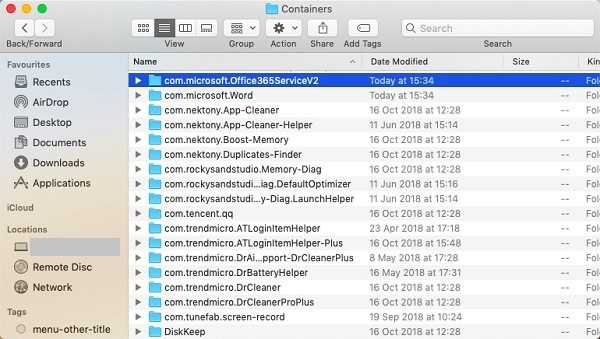
第 4 步:點擊返回,以返回「資源庫」 資料夾,然後開啟 「群組容器」。 按下 Ctrl + 滑鼠左鍵點選以下資料夾,再點擊「丟到垃圾桶」。
UBF8T346G9.ms
UBF8T346G9.Office
UBF8T346G9.OfficeOsfWebHost
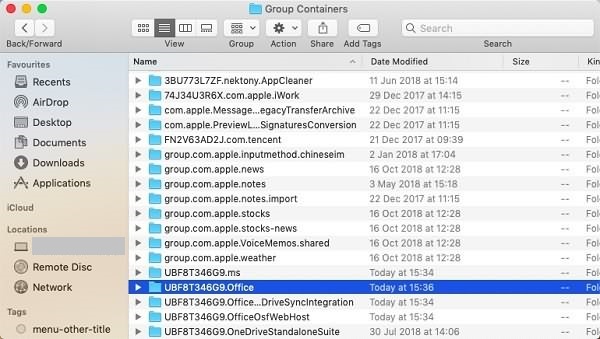
如果你有將 Office 程式放在 Dock 中,請前往各個應用程式按下 Ctrl + 滑鼠左鍵,然後點擊「選項」>「從 Dock 中移除」,最後重啟 Mac 電腦。
總結
以上兩個方法都可以幫你從 Mac 上移除 Office。相比之下,使用 Macube Cleaner (opens new window) 會讓這個過程變得更加輕鬆,無誤刪檔案的風險。這款軟體除了能夠輕鬆徹底移除應用程式外,它還能幫你輕鬆清理 Mac 系統垃圾 (opens new window)、快速刪除老舊或大型的檔案、一鍵清除瀏覽器的歷史記錄和快取 (opens new window)、更簡單方便地管理電腦插件/外掛程式等。快點擊下方下載按鈕開始試用吧。
