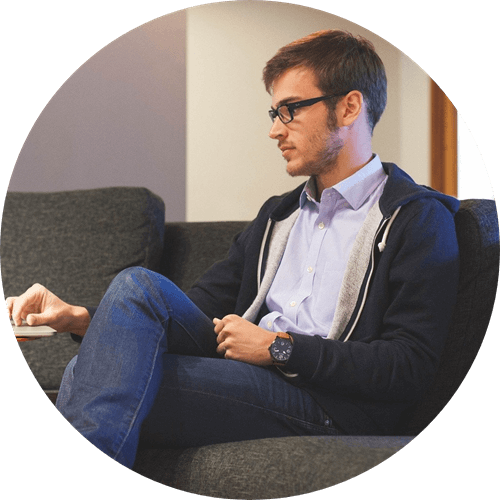Mac 機的系統垃圾、老舊檔案過多會導致儲存空間不足,拉低運行效率,從而阻礙你使用 Mac 工作的進度。因此,定期清理 Mac 垃圾檔案非常有必要。你可能會以為系統垃圾只存在於「垃圾桶」,但實際上,垃圾檔案並不總是「顯而易見」,他們猶如頑固調皮的污漬,會存在於各個角落,需要我們去發現、清理。
一起跟著這篇文章學習如何清除「頑固」檔案,釋出更多 Mac 儲存空間吧!
揭開「垃圾檔案」的面紗
我們總是會抱怨 Mac 機裡的垃圾檔案太多,以致於 Mac 儲存空間日漸告急,但究竟面紗下的「垃圾檔案」是怎樣的呢?他「手上」握有些什麼資料呢?
-
臨時檔
臨時檔包括瀏覽器暫存、Cookie 和密碼、歷史記錄、消息暫存、應用程式特定的臨時檔案和緩存、部分完成的下載檔案、Excel/Powerpoint/Word 檔案的暫存檔等資料。
-
快取檔案
快取檔案是你的電腦在初次開啟一個軟體或首次訪問一個網頁時下載和儲存的暫存檔案。它們存在的目的是幫助你在再次使用同一個應用程式或訪問同一個網頁時,可以快速加載對應的內容。
-
安裝程式包
在 Mac 機下載安裝程式一般是透過「dmg 檔案」或者「pkg 安裝包」。
「.dmg」相當於一個壓縮文件,支援壓縮與加密。
「.pkg」是安裝包配置檔案,裡面儲存了各種各樣的檔案,支援壓縮。
-
重複檔案
有的時候我們可能會重複下載一個應用程式,又或者是多次接收同一份檔案,日積月累,Mac 機就會儲存了大量的重複檔案,佔用空間。
Mac 機內垃圾檔案種類繁多,佔用了大量儲存空間,嚴重影響工作效率。快看看如何刪除他們吧!
使用內建「管理儲存空間」功能清理系統垃圾
Mac 機的「管理儲存空間」功能可以檢視系統的儲存空間大小,你可以查看 Mac 還有多少剩餘空間可供使用、電腦空間是被哪些檔案佔用了,方便你進行檔案清理。那麼應該如何啟用這個功能呢?
點擊桌面左上角的蘋果圖示 >「關於這台 Mac」> 在彈出視窗中,點選「儲存空間」> 等待系統讀取完畢後,點選「管理」按鈕
然後我們可以看到以下四個管理途徑:
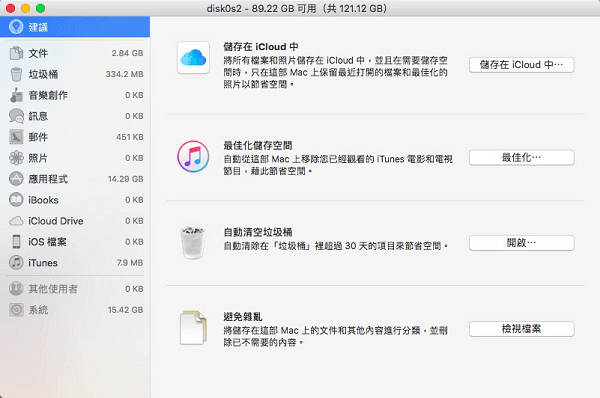
-
儲存在 iCloud 中
選擇開啟儲存在 iCloud 中,Mac 則會將長時間未啟用的檔案備份至 iCloud,後續需要用到這些檔案的話,只需在 iCloud 中輕按兩下檔案即可下載原始檔案了。這樣一來,你就可以放心刪除一些很久沒用到的檔案,釋出一些儲存空間了。
-
最佳化儲存空間
該功能會自動從 Mac 機上移除觀看過的影片和電視節目,還會清除一些時間久遠的電子郵件附件,但此法釋出的空間有限。
-
自動清空垃圾桶
開啟該功能之後,系統會自動清理「垃圾桶」裡超過 30 天的項目。
小貼士:
在刪除檔案時,我們可以使用刪除快捷鍵:
-
command + delete(刪除的檔案會置於「垃圾桶」中)
-
command + option + delete + shift(清空「垃圾桶」)
-
-
避免雜亂
將 Mac 的儲存內容進行分類,可以幫助你羅列出各種檔案,包括大型檔案以及可能不再需要的檔案。點選「檢視」按鈕後,可以在彈出的視窗介面左側看到檔案類型,從中選取需要移除的檔案並刪除即可。
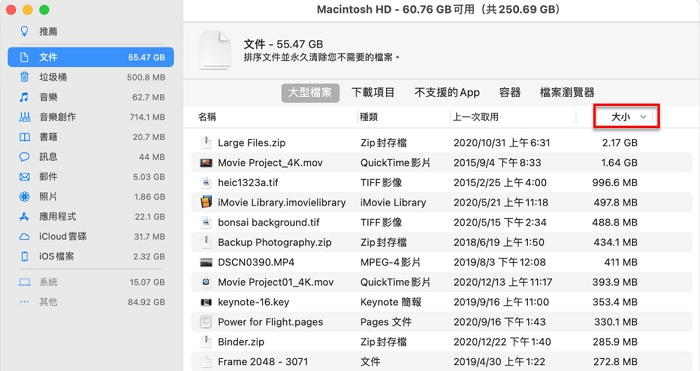
透過「Mac 清理工具」徹底刪除垃圾檔案
Macube Cleaner 是一款資料清除軟體,可以檢視到 Mac 的所有檔案,包括圖片、影片、音訊、電子郵件及其附件檔等資料,橫掃各個角落。它支援清理大型及老舊檔案、移除重複檔案、徹底解除安裝應用程式、管理擴充功能、粉碎機密隱私檔案等。使用 Macube Cleaner 刪除 Mac 檔案的操作十分簡單,跟著一起清理你的 Mac 吧!
-
下載並安裝檔案刪除軟體
-
啟動軟體
單擊程式圖示,啟用 Macube,點選介面上的「掃描」按鈕。
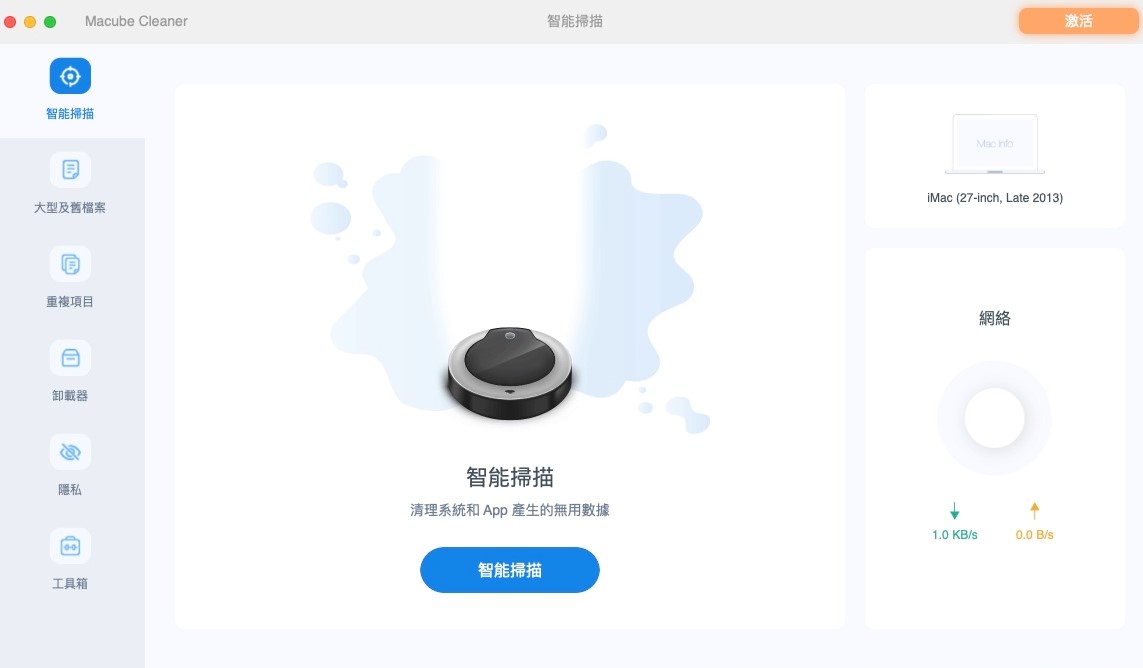
-
勾選檔案並刪除
掃描檢視結果支援顯示檔案類型,並會顯示垃圾檔案所佔空間的大小。勾選你想要刪除的一些或全部檔案,點擊「清理」按鈕就可以安全徹底清除 Mac 所有垃圾檔案了。

運用「Finder」清除無用檔案
Mac 機的「Finder」是我們與 Mac 系統交互的基本方式,相當於資源管理器,我們可以透過它尋找和整理檔案。
管理「下載項目」
-
頂部「前往」>「下載項目」
-
搜尋並刪除不需要的檔案
你可以在「下載項目」里看到你曾經下載過的各個應用程式及其安裝程式包,有的在下載安裝之後,可能只被使用過一兩次,但其存在卻仍持續影響著 Mac 機的運行,你可以考慮刪掉一些不常用的軟體。
清除「已移除應用程式殘留檔案」
-
頂部「前往」>「前往資料夾」
-
鍵入「~/Library/Caches」並按下「Enter」鍵
殘留檔案可能以各種檔案格式儲存於不同位置,你可以嘗試鍵入其他路徑進行刪除。
-
~/Library/Logs
-
~/Library/Containers
-
~/Library/Application Support
-
~/Library/Cookies
-
-
找到你要移除的快取檔,將其拖到「垃圾桶」 中
-
清空你的「垃圾桶」
如果你覺得每次刪除檔案後仍需要進行清空垃圾桶的操作十分繁瑣,可以考慮使用「終端機」指令來徹底刪除檔案。
-
開啟「Spotlight」> 搜尋並開啟「終端機」> 鍵入指令「rm 」,拖入你想要刪除的檔案
-
開啟「Spotlight」> 搜尋並開啟「終端機」> 鍵入指令「rm -rf 」,拖入你想要刪除的資料夾
-
雖然我們有途徑可以刪除這些殘留檔案,但是這樣的操作既不方便也有可能遺漏,因此,這邊推薦你使用 Macube 的「卸載器」功能,支援徹底解除安裝 Mac 軟體(包括病毒軟體或流氓軟體等)以及其留下的快取、暫存檔等殘餘檔案!
丟棄「老舊大型檔案」
-
「Finder」> 點擊放大鏡圖示
-
在搜尋框中鍵入任何內容,您將會在搜尋框下方看到一個「+」按鈕
-
點擊「+」按鈕 >「檔案大小」>「大於」> 設定數值
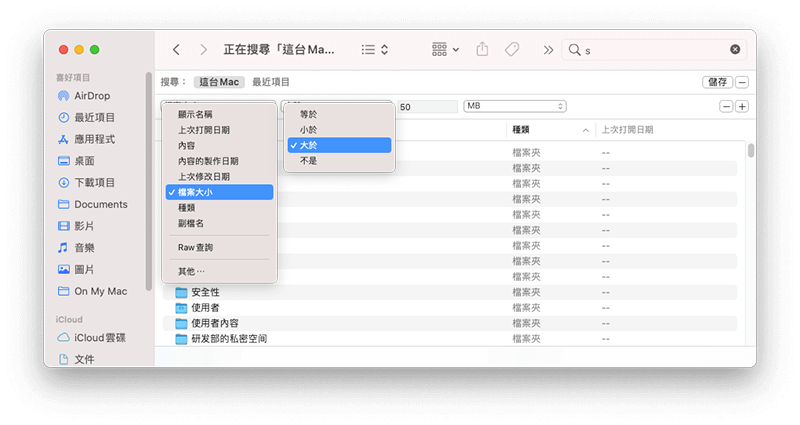
-
檢視掃描結果並刪除老舊檔案
此方法可以幫你找到一些老舊大型檔案,但需注意的是,避免刪除掉一些系統檔案,否則會影響系統運行。如果你還想找到更多舊檔案,可以透過 Macube 的「大型及老舊檔案清理」功能,它會幫你找出 5-100MB/100MB 以上的檔案、檢視儲存超過 1 年的檔案,讓你輕鬆將大而舊檔案一網打盡!
結語
當然,有些人可能不會輕易去手動刪除檔案,清理 Mac 儲存空間,因為擔心誤刪而無法找回,以致於電腦越來越慢。但其實生活中誤刪檔案的操作並不罕見,人們也針對性地開發出了能夠拯救誤刪檔案的軟體,這裡不得不提及 FonePaw 資料恢復軟體,它不僅可以救回誤刪檔案,還能恢復突然消失不見的 Safari 書籤或者各種 Mac 影音檔。
不過,雖然我們是可以在 Mac 上透過「管理儲存空間」和「Finder」手動刪除垃圾檔案,但這樣的工作量非常大,而且容易遺漏,這邊還是推薦你使用 Macube Cleaner 垃圾檔案清理軟體,能讓你輕鬆將不再需要的資料找出來並徹底刪掉,釋出儲存空間並加速 Mac。
趕緊對你的 Mac 機開展瘦身行動吧!