不少用家在把 Mac 電腦升級到 macOS 10.13 High Sierra 後,發現磁碟中出現了「容器中的其他卷宗」。它佔據了 Mac 電腦大量的儲存空間,當你收到「你的磁碟幾乎已滿」的提示時,就想清理掉這個其他卷宗。但是因為不清楚這個卷宗裡到底有什麽資料,擔心刪除之後會影響 Mac 電腦的正常操作。
本篇文章將告訴你什麽是「容器中的其他卷宗」,並介紹 5 個超簡單的方法幫你輕鬆清理磁碟空間。
什麽是「容器中的其他卷宗」?
在 Apple 向 macOS High Sierra 及更高版本引入的新檔案系統 APFS 中,裡面的容器類似於其他檔案系統中的分區。一個物理磁碟可以有多個容器,一個容器包括多個虛擬卷,它們共享容器的儲存空間。例如,標準的 macOS 啟動 APFS 容器包括如下卷宗:
Macintosh HD:macOS 軟體系統會安裝在這個卷宗裡,通常在磁碟空間中顯示為 Macintosh HD。
預引導:這個卷宗是在 macOS High Sierra 更新期間進行引導的卷宗,以支援 Macintosh HD 的啟動過程。該卷宗一般是隱藏的。
恢復:這個卷宗包含了 Mac 恢復系統,你可以在 Mac 電腦啟動時按住「Command + R」開啟這個卷宗。
VM(虛擬機):這是 RAM 的補充體積,當 RAM 無法運行一些體積較大的檔案時,這些檔案就會儲存到 VM 中。因此 VM 通常會佔據大量的儲存空間。
容器中的其他卷宗是指 APFS 容器中的最後三個卷:預引導、恢復、VM(虛擬機)。儘管我們知道 Mac 容器中的其他卷是什麼,但這並不意味著我們可以輕鬆將它清理掉。實際上,我們無法徹底刪除 Mac 上容器中的其他卷,因為這個卷宗對于支援系統運行起著重要的作用。
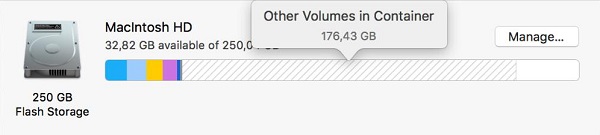
為「容器中的其他卷宗」騰出空間的 5 大妙招
那麽「容器中的其他卷宗」無法徹底刪除,磁碟空間又不足的情況該怎麽辦呢?其實我們可以透過清理磁碟空間、減少其他卷宗的使用等方法給容器中的其他卷宗騰出空間。下面將為你介紹 5 個妙招幫你高效清理磁碟空間,趕快跟著教學開始清理吧!
【推薦】方法 1:使用 Macube 高效為「容器中的其他卷宗」騰出空間
使用一款專業的 Mac 磁碟空間清理工具能讓你便捷又安心地刪除不必要的文檔、徹底移除應用程式、清理重復檔案或圖片等等。這些你都可以在 Macube Cleaner (opens new window) 上一一實現。
擁有 Macube Cleaner,你可以進行:
- 輕鬆清理 Mac 系統垃圾
- 清理老舊或大型的檔案
- 快速刪除電腦裡的重複檔案和重複圖片
- 徹底移除應用程式及其殘留檔案
- 永久刪除敏感資料使之無法被還原
Macube 最「獨樹一幟」的是它有一個 7 天免費試用版本,用戶不需花費一分錢就可以獲得一個官方的正式註冊碼,激活軟體後就可以享受 Macube 提供的所有服務:使用所有功能清理 Mac 機;沒有檔案清除大小限制;享有 24/7 服務與支援。你可以跟著下面的步驟先試用一下 Macube,看看它是否能成為你的心頭好,再決定是否購買一個「0 元註冊碼」!
你只需 3 步操作即可完成磁碟空間清理:
第 1 步:將 Macube Cleaner (opens new window) 下載並安裝到你的 Mac 電腦上。
第 2 步:啟動軟體,點擊主介面下方的「智能掃描」後,軟體開始全面掃描的你的 Mac 電腦。

第 3 步:掃描完成後介面右側會顯示出可刪除的檔案,這些檔案均可放心刪除,不會影響到 Mac 電腦的正常使用。勾選你要清理的檔案,點擊下方「清理」按鈕即可。
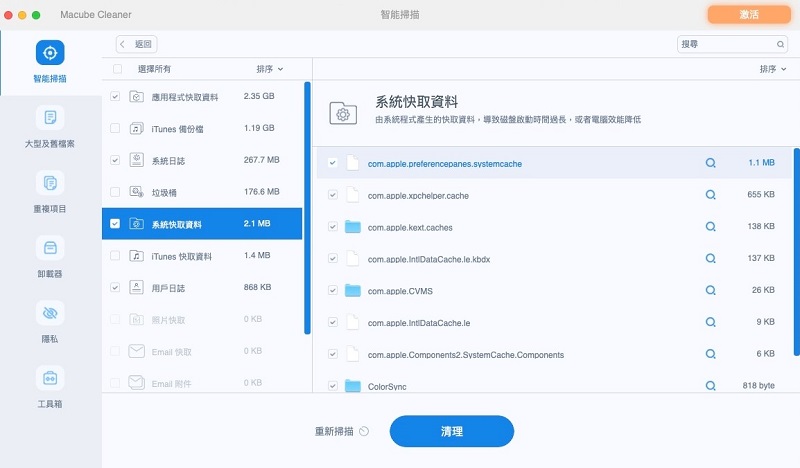
清理完成後,介面會顯示已清理的空間以及剩餘可用空間。如果你覺得剩餘空間仍然不足,你可以點擊「再次查看」,重複以上步驟繼續清理。

是不是超級簡單快速?心動的話將它下載至電腦,再前往 7 天免費活動頁面購買正式註冊碼吧!
方法 2:解除安裝可疑的第三方應用程式
在使用 Mac 電腦的過程中,我們可能無意間安裝了一些非官方的應用程式。一些可疑的第三方應用程式可能會佔據 Mac 上大量的空間。你可以前往「活動監視器」>「內存選項卡」,查看是否有應用程式佔據了大量空間。如果有,請結束該進程。
結束這些程式的進程後,查看容器中的其他卷宗是否仍佔用大量空間。如果有,你需要刪除該應用程式及其殘留的檔案。你可以手動刪除相關的文件,或者使用 Macube Cleaner (opens new window) 徹底移除可疑的應用程式 (opens new window)。
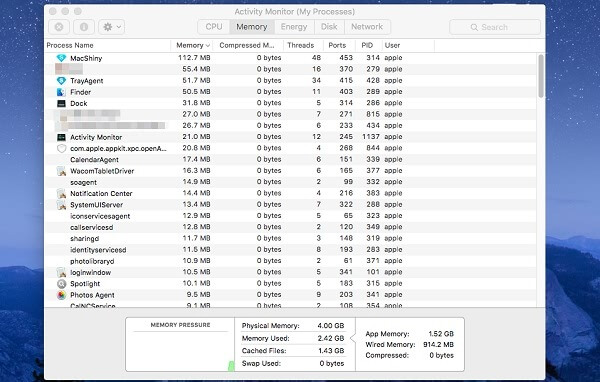
方法 3:關閉 iCloud 內容快取
iCloud 內容快取是 macOS High Sierra 中的一項新功能,它的作用主要是加快 Mac 設備上的軟體更新。如果你已打開它,你可以關閉內容快取以減少容器中其他卷宗的大小。
- 在 Mac 上,選擇「蘋果」選單 >「系統偏好設定⋯」,點擊「分享」,然後選擇「內容快取」。
- 在左側的列表中,取消勾選「內容快取」。
方法 4:建立新的使用者帳戶
首先創建一個新用戶帳戶,然後使用新帳戶登入 Mac 電腦。透過使用新帳戶登入系統,容器中的其他卷宗會減少所佔用的空間。你可以根據以下步驟創建新的帳戶。
- 前往「系統偏好設定⋯」>「用戶與群組」。
- 點擊視窗下方鎖定圖示,這時需要你輸入 Mac 的密碼解鎖偏好設定。
- 點擊登入選項下的添加「+」按鈕。
- 在跳出的介面中填入相關信息並點擊「建立使用者」。
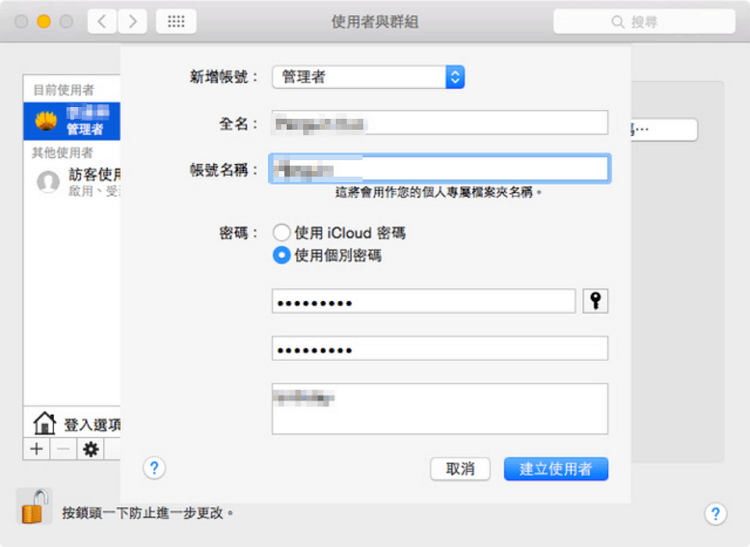
方法 5: 刪除 APFS 卷宗
APFS 卷宗可能是其他卷宗佔據大量空間的原因之一。如果你清楚你的磁碟包含了哪些卷宗,你可以運行「diskutil list」這個終端命令。在彈出窗口檢查是否有多個 Macintosh HD - Data 卷宗。 如果有額外的 Macintosh HD 卷宗,很可能是這些額外的卷宗已經佔用了磁碟空間。
- 在 Mac 上的「磁碟工具程式」中,從側邊欄選擇您想要刪除的 APFS 卷宗。
- 點擊工具列中的「—」按鈕 。如果刪除卷宗的按鈕變暗,表示該卷宗正在使用中,暫時無法刪除。若要刪除該卷宗,需打開「macOS 復原」中的「磁碟工具程式」。
- 如果要刪除的 APFS 卷宗屬於某個卷宗群組,點擊「刪除卷宗群組」按鈕來刪除該群組中的所有卷宗,或點擊「刪除」按鈕只刪除所選的卷宗。
- 操作完成時,點擊「完成」。
注意:當刪除卷宗時,卷宗上的所有資料都會永久清除,且卷宗會從容器中消失。所以在刪除前需要對重要的資料進行備份。
總結
以上就是為「容器中的其他卷宗」騰出空間的 5 個方法了,其中我最推薦的是使用 Macube Cleaner (opens new window) 進行磁碟空間清理,快速安全,沒有誤刪資料的風險,而且還能免費獲得一個 7 天有效期的官方註冊碼,不用因為下載破解版而遭遇惡意攻擊。如果以上方法有成功幫你清理磁碟空間,你可以分享給你的家人和朋友。