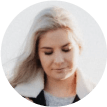Existem principalmente dois motivos pelos quais você deseja restaurar seu Mac para os padrões de fábrica e apagar tudo.
Você vai vender ou doar seu Mac e deseja apagar tudo o que estiver no seu Mac.
O seu MacBook Pro / Air ou iMac está muito lento ou você tem outros problemas, portanto, deseja apagar tudo no Mac para começar de novo.
Não é difícil apagar tudo em seu Mac e formatar seu MacBook ou iMac. No entanto, se você desejar redefinir seu MacBook Pro/Air ou iMac, limpar seu Mac de forma segura e completa sem perder dados, você deve fazer várias coisas. Basta seguir este guia para concluir as etapas necessárias para apagar seguramente e completamente tudo no seu Mac. O seu Mac será redefinido para as configurações de fábrica.
Artigos recomendaos:
7 Dicas para Resolver Disco de Inicialização Está Cheio no Mac (opens new window)
O que é espaço purgável no Mac & Excluir o espaço purgável (opens new window)
Conteúdo
1. Faça backup do seu Mac antes da redefinição de fábrica
Tenho certeza de que deve haver alguns arquivos importantes em seu Mac. Portanto, é muito necessário fazer backup de seus arquivos antes de esvaziar seu MacBook ou iMac. Existem várias opções para fazer backup do seu Mac:
1. Mova tudo o que é importante para um disco rígido externo. É demorado, mas é viável se você tiver poucos documentos, fotos, vídeos, etc. que precisam ser copiados antes de apagar o Mac.
2. Faça backup de seus arquivos no Mac para espaço de armazenamento em nuvem, como o iCloud. Antes de fazer isso, certifique-se de que sua conta do iCloud tenha espaço suficiente.
3. Faça backup dos dados do Mac em um disco rígido externo usando um programa de backup, como o Time Machine, a ferramenta de backup integrada do Mac.
Você pode copiar arquivos do seu Mac sem perder dados usando um dos métodos mencionados acima. E para reduzir o tamanho de backup do Mac e aumentar a velocidade de backup, é recomendável limpar arquivos inúteis desnecessários do Mac antes de um backup do Time Machine ou do iCloud.
O Macube Cleaner (opens new window) pode remover facilmente caches, logs, históricos, arquivos e fotos duplicados, arquivos grandes e antigos, aplicativos desnecessários, lixos do sistema macOS e muito mais do seu Mac.
1. Baixe e abra o Macube Cleaner no seu Mac.
2. No Smart Scan, clique em Scan.
3. Selecione o tipo de arquivos que deseja limpar.
4. Pressione Limpar para remover o lixo que você não precisa.
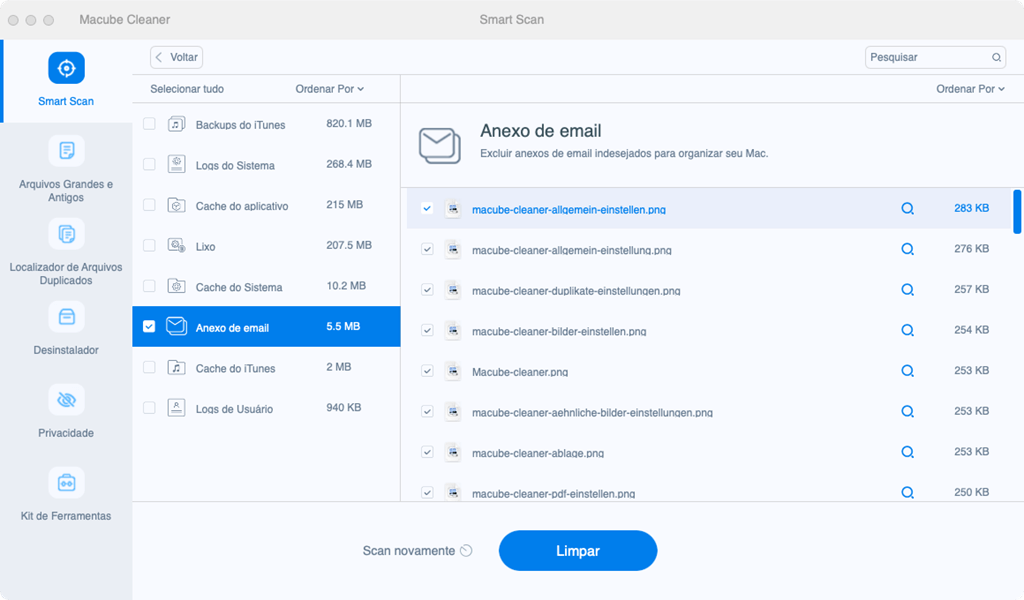
Continue a fazer backup do seu Mac. O backup terminará mais rápido, ocupando menos espaço no seu disco rígido externo ou na conta do iCloud.
2. Exclua arquivos privados completamente
Você sabe que os arquivos no Mac são realmente recuperáveis após a redefinição de fábrica? Assim é. Mesmo que você tenha reformatado seu Mac e excluído tudo no Mac, ainda é possível recuperar arquivos excluídos no Mac com um programa profissional de recuperação de dados. Se você tiver arquivos confidenciais em seu Mac e não quiser correr o risco de outra pessoa encontrar os arquivos no Mac reformatado após realizar uma recuperação de dados, você pode usar o Triturador no Macube Cleaner para apagar seguramente e completamente arquivos confidenciais do seu Mac antes de redefinição de fábrica. O Triturador pode apagar vestígios de um arquivo no disco rígido e tornar impossível a recuperação.
1. Abra o Macube Cleaner no seu Mac.
2. Vá para Kit de Ferramentas > Triturador.
3. Selecione os arquivos e exclua-os completamente.
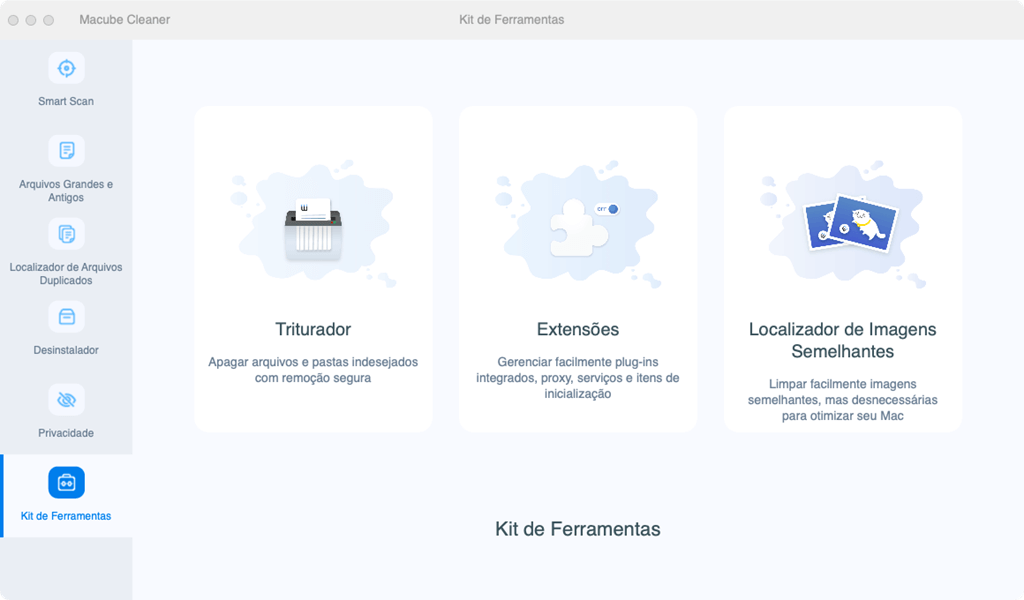
3. Desative FileVault
FileVault é um recurso integrado da Apple projetado para criptografar o disco rígido e os arquivos nele. É recomendável desativar o FileVault antes de redefinir e executar uma instalação do sistema macOS. Aqui estão as etapas para desativar a criptografia FileVault.
1. Abra Preferências do Sistema > Segurança e Privacidade.
2. Na janela Segurança e Privacidade, clique em FileVault.
3. Clique no botão de bloqueio e você precisa inserir a senha da conta do administrador para desbloquear as configurações do FileVault.
4. Depois de inserir a senha, você pode clicar em Desativar FileVault.
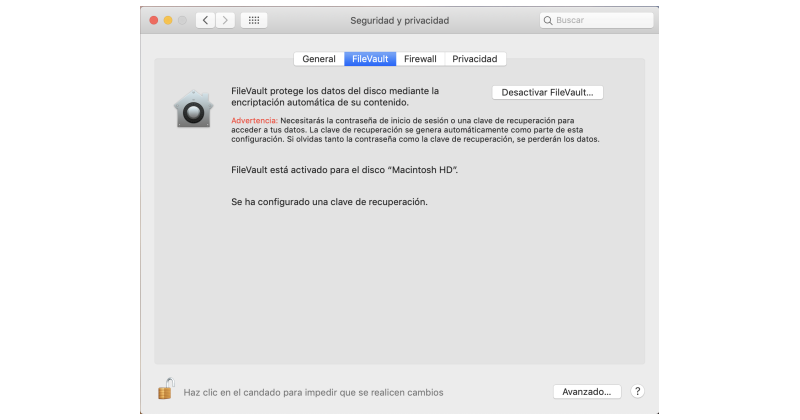
Todos os arquivos em seu Mac serão descriptografados depois que o FileVault for desativado.
4. Verifique a autorização do iTunes e a conta do iCloud
Você certamente não deseja que sua conta do iTunes ou iCloud seja associada ao seu MacBook ou iMac se decidir vendê-lo ou doá-lo. Você pode autorizar 5 computadores com sua conta do iTunes, então se não quiser perder uma das autorizações Portanto, antes de apagar seu MacBook ou iMac, você deve primeiro desautorizar e desabilitar o iCloud em seu Mac.
# Desautorize iTunes no Mac
1. Abra o iTunes no Mac. Clique em Conta > Autorizações > Desautorizar Este Computador.
2. Você terá que inserir a senha do seu ID Apple. Em seguida, clique em Desautorizar.
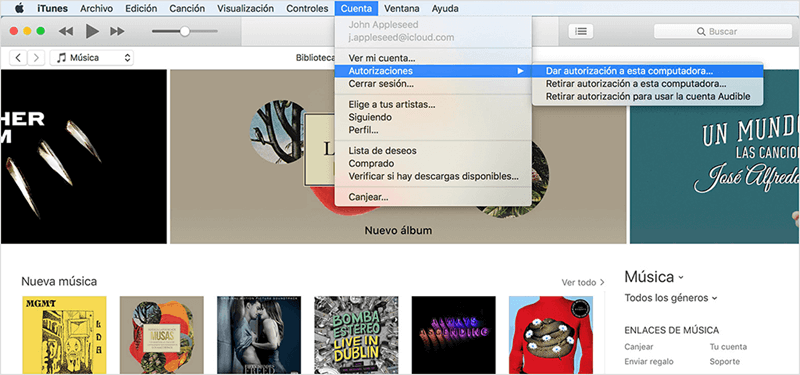
# Saia do iCloud no Mac
1. Abra Preferências de Sistema > iCloud. Clique em Sair. Uma janela aparecerá, perguntando se você deseja manter uma cópia de seus dados do iCloud no Mac.
2. Desmarque todas as opções e clique em Continuar, o que garantirá que seus dados do iCloud não permanecerão no Mac.
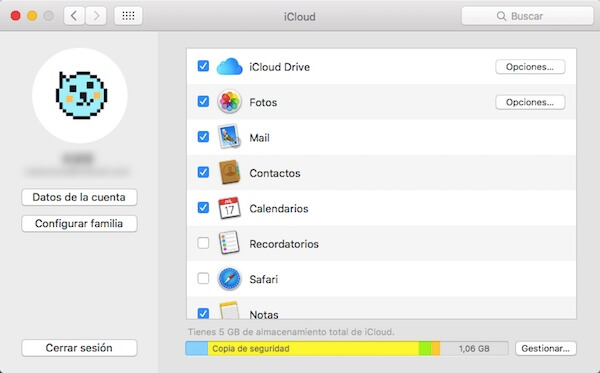
Além disso, não se esqueça de que sua conta do iCloud também pode ser usada para receber o iMessage. Então vá para Mensagens, clique em **Preferências **> Contas e saia do iMessage.
5. Apague tudo de MacBook ou iMac
Depois de concluir as etapas acima, você pode apagar dados do seu MacBook, MacBook Pro, MacBook Air ou iMac. Você precisa apagar o seu Mac no modo de recuperação.
# Coloque seu Mac em modo de recuperação
Desligue o Mac e reinicie-o. Enquanto ele reinicia, mantenha pressionado Command + R (Option + Command + R ou Shift + Option + Command + R) até ver o logotipo da Apple.
# Exclua tudo do seu Mac
Quando você estiver em modo de recuperação no seu Mac, verá o menu Utilitários do macOS. Selecione Utilitário de Discos.
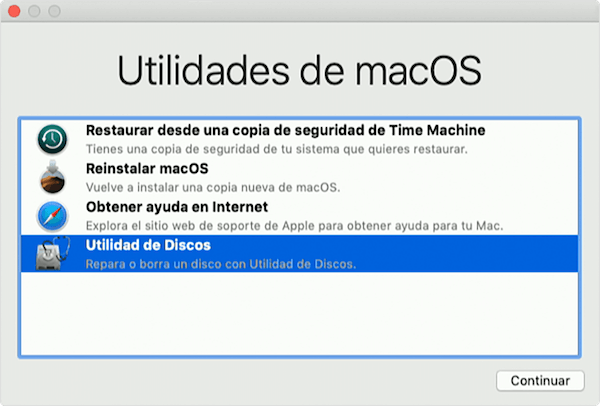
Selecione o disco a ser apagado. Para apagar tudo no seu Mac, você geralmente tem que escolher o disco rígido, principalmente denominado Macintosh HD.
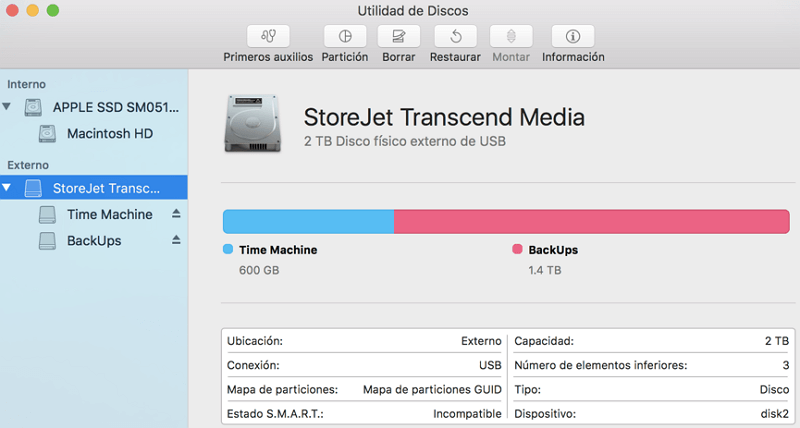
Se o Mac tiver High Sierra ou posterior, o Utilitário de Discos mostrará todos os Macs vinculados ao seu Apple ID no Macintosh HD. Portanto, tome cuidado para não apagar o disco dos outros Macs.

6. Reinstale o macOS no MacBook, iMac
Depois de apagar tudo no seu Mac, você pode reinstalar o macOS. Retorne ao menu de Utilitários do macOS. Selecione Reinstalar macOS e siga as instruções na tela para terminar.

Tudo isso é sobre como apagar tudo de Mac e redefinar seu Mac para os padrões de fábrica. Você pode escolher limpar manualmente os arquivos inúteis e confidenciais e, em seguida, reiniciar o seu computador. Ou pode deixar o Macube Cleaner (opens new window) ajudá-lo a limpar os dados que não deveriam permanecer no seu Mac.