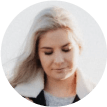Em um Mac rodando em macOS Sierra, High Sierra, Mojave, você descobrirá que uma parte do espaço de armazenamento do Mac é calculado como armazenamento purgável. O que significa o espaço purgável no disco rígido do Mac? E o mais importante, com os arquivos purgáveis ocupando uma quantidade substancial de espaço de armazenamento no Mac, você pode não conseguir baixar arquivo grande, fazer a atualização do macOS ou instalar um determinado aplicativo. Então, como remover o espaço purgável no Mac?
Como não há opção no Mac para descobrir o que é espaço purgável e para excluir espaço purgável, você pode precisar das dicas a seguir para ajudá-lo a se livrar do armazenamento purgável no Mac.
Artigos recomendados:
7 soluções eficazes - Como liberar espaço no Mac (opens new window)
O que é Outros Volumes no Contêiner e como removê-los (opens new window)
O que é espaço de armazenamento purgável no Mac?
O espaço de armazenamento purgável aparece quando o recurso Otimizar armazenamento do Mac é ativado em Sobre este Mac > Armazenamento.
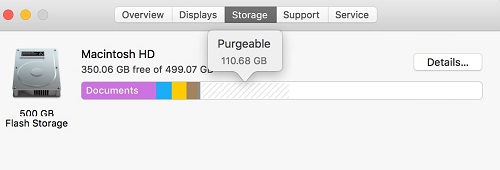
Ao contrário de aplicativos, arquivos do iOS e outros tipos de armazenamento que permitem-nos ver quais arquivos estão ocupando aquele espaço de armazenamento, o armazenamento purgável não lista todos os arquivos purgáveis no Mac. Portanto, não há como descobrir o que exatamente o armazenamento purgável contém.
Geralmente, como o próprio nome sugere, espaço purgável é o espaço de armazenamento que contém arquivos que podem ser eliminados pelo macOS quando é necessário espaço de armazenamento livre. Os arquivos marcados como purgáveis podem ser:
Fotos, documentos armazenados no iCloud;
Filmes e programas de TV comprados no iTunes que você já assistiu e podem ser baixados novamente;
Caches, logs do sistema;
Downloads duplicados do Safari;
...
# O espaço purgável não é realmente um espaço livre
O espaço de armazenamento disponível do seu Mac é composto de espaço livre e espaço purgável, por exemplo, se você tiver espaço livre de 10 GB e espaço purgável de 56 GB no Mac, o espaço disponível total é de 66 GB. O espaço purgável não é um espaço vazio. Na verdade, os arquivos purgáveis estão ocupando espaço no disco.
Como funciona o armazenamento purgável? Quando você precisa baixar, por exemplo, um arquivo de 12 GB, o sistema macOS vai remover parte do espaço purgável para oferecer espaço para o arquivo que você quer baixar.
No entanto, o armazenamento purgável nem sempre funciona conforme o esperado. Às vezes, você descobre que não pode baixar um arquivo de 12 GB porque seu Mac diz que o disco está quase cheio e «não» há espaço em disco suficiente, enquanto você pode ver que há 56 GB de espaço purgável no armazenamento.
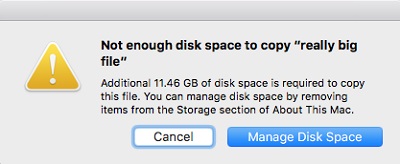
Como excluir espaço purgável no Mac?
É difícil limpar o espaço purgável no Mac porque é o macOS que decide quais arquivos são purgáveis e quando purgá-los. Os usuários não podem controlar quando excluir o espaço de armazenamento eliminável no Mac (e a Apple sugere que você não precisa excluir o armazenamento eliminável no Mac manualmente). No entanto, se você estiver realmente preocupado com uma grande quantidade de espaço de armazenamento ocupada por dados purificáveis, aqui estão quatro métodos que você pode tentar reduzir e limpar o espaço purgável no Mac.
# 1. Use Macube Cleaner para limpar espaço purgável no Mac (recomendado)
Uma maneira de remover o espaço purgável no Mac é excluir arquivos que podem ser considerados purgáveis. Macube Cleaner (opens new window) pode ajudá-lo com isso. O limpador Macube Cleaner pode liberar espaço no disco do Mac, excluindo arquivos em cache, logs, arquivos duplicados, grandes ou antigos, caches / anexos de e-mail, etc. Ele simplifica a remoção de arquivos purgáveis do Mac.
Etapa 1. Baixe e instale o Macube Cleaner no seu Mac.
Etapa 2. Execute o Macube Cleaner. Você pode ver o uso de espaço de armazenamento, espaço de memória, CPU.
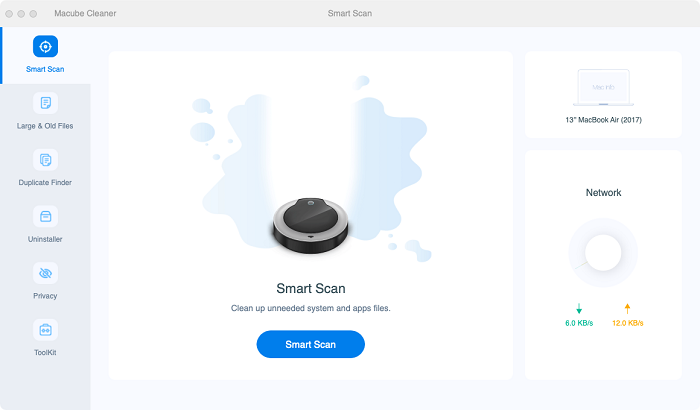
Etapa 3. Você pode excluir os itens que estão ocupando seu espaço de memória. Por exemplo:
- Clique em Smart Scan. Você pode limpar caches e logs de sistema, caches de aplicativo que podem ser removidos pelo Mac.
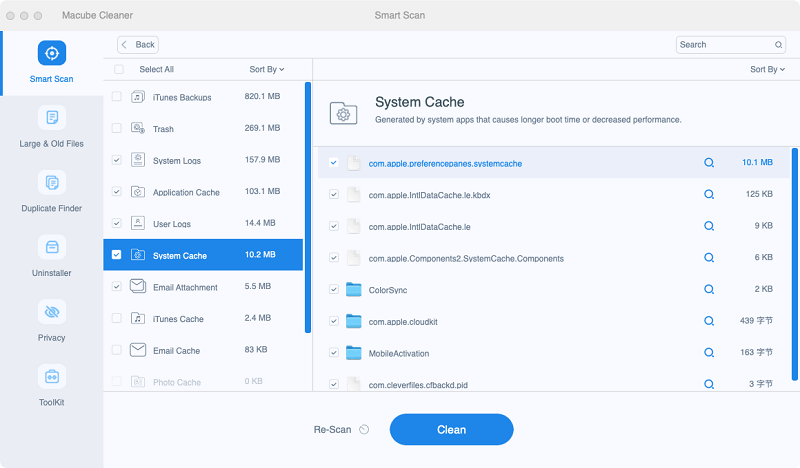
- Clique em Artigos Grandes e Antigos. Escolha todas as fotos, documentos, filmes ou outros arquivos desnecessários e clique em Limpar para removê-los.
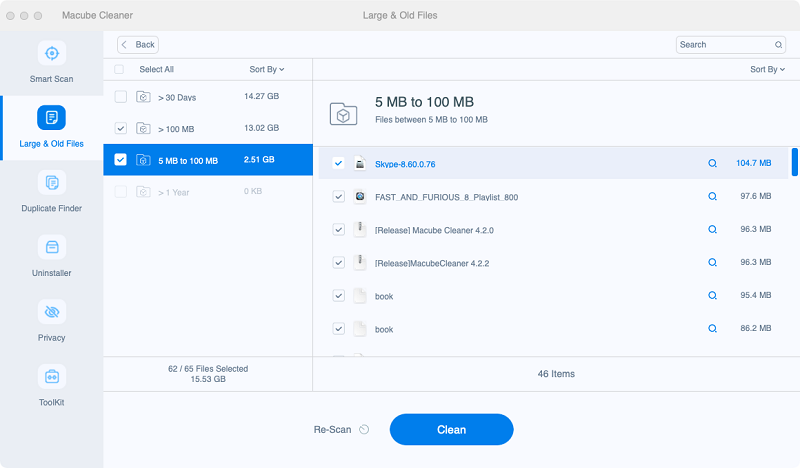
- Clique em Arquivos Duplicados, onde você pode remover arquivos duplicados no Mac para liberar espaço purgável.
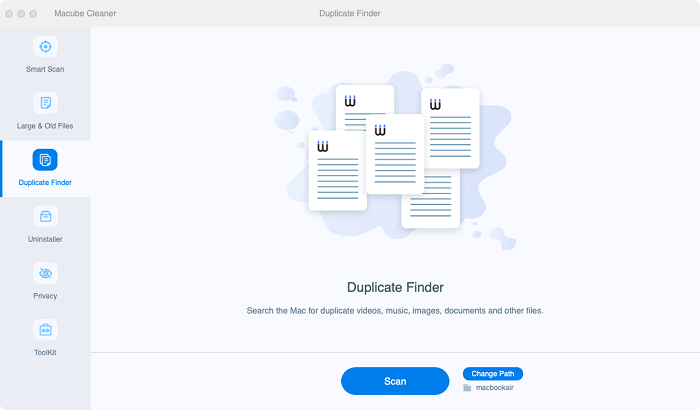
Basta seguir o resultado do Macube Cleaner para limpar todos os arquivos que você não precisa. Depois disso, vá para Sobre este Mac > Armazenamento, você ficará feliz em descobrir que recuperou muito espaço Purgável com o Macube Cleaner.
# 2. Exclua o espaço purgável no Mac reiniciando o computador
Se você preferir fazer a exclusão do espaço purgável manualmente, uma maneira fácil de liberar espaço de armazenamento que as pessoas geralmente esquecem é reiniciar o computador. Você raramente faz isso, mas pode, na verdade, recuperar algum espaço em disco purgável que está ocupado pelos caches do sistema ou caches do aplicativo. Se você não reinicializar o Mac por um longo tempo, a quantidade de memória purgável pode ser grande. Basta clicar no logotipo da Apple na barra de menu superior e tocar em Reiniciar. Você ficará feliz em ver mais espaço disponível em seu Mac.
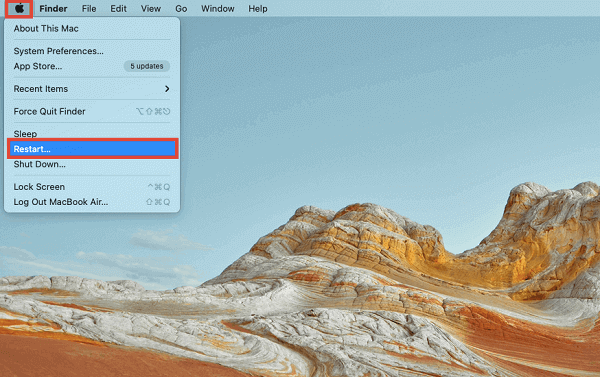
# 3. Remova o espaço purgável no Mac usando as recomendações do Mac
Embora o Mac não mostre o que é espaço purificável, ela também oferece opções para otimizar o espaço de armazenamento. Clique no logotipo da Apple no menu superior > Sobre este Mac > Armazenamento > Gerenciar, você verá algumas recomendações para gerenciar o espaço de armazenamento no Mac.
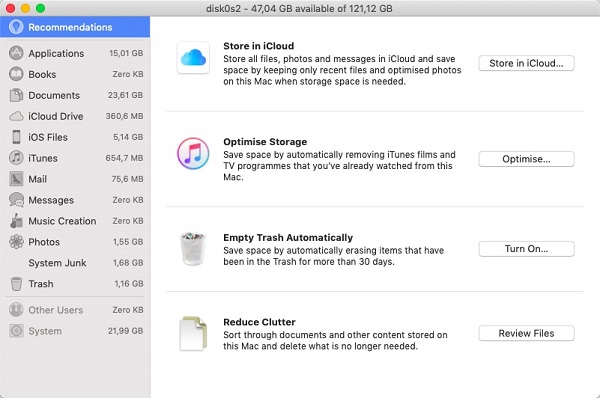
Armazenar no iCloud: Este recurso ajuda você a transferir arquivos purificáveis para o iCloud, incluindo arquivos, Documentos, fotos e mensagens. Apenas os recentemente abertos e usados são salvos localmente.
Otimizar Armazenamento: Os filmes e programas de TV do iTunes que você já assistiu serão removidos.
Esvaziar o Lixo Automaticamente: Os arquivos purgáveis armazenados no Lixo por mais de 30 dias serão removidos.
Reduzir Acúmulo: Os arquivos que ocupam muito espaço em seu Mac serão identificados e você pode selecionar e excluir manualmente para liberar espaço purgável.
# 4. Exclua o espaço purgável no Mac criando arquivos grandes
Como o espaço purgável não será removido até que o macOS considere que precisa liberar espaço para novos aplicativos ou arquivos, alguns usuários desenvolveram a ideia de criar arquivos grandes para recuperar o espaço ocupado pelos arquivos purgáveis. Aqui estão as etapas.
1. Inicie o Spotlight e entre no Terminal. Abra o Terminal.
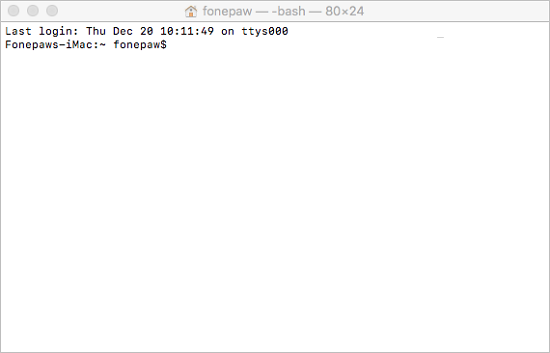
2. Na janela Terminal, digite: mkdir ~/largefiles e pressione Enter. Isso cria uma nova pasta chamada «largefiles» no disco.
3. Em seguida, execute a linha: dd if =/dev/random of = ~/largefiles/largefile bs=15m, que criará um novo arquivo chamado «largefile» de 15 MB na pasta largefiles. Isso vai demorar um pouco. Após cerca de 5 minutos, pressione Control + C na janela do Terminal para encerrar o comando.
4. Execute o comando cp ~/largefiles/largefile ~/largefiles/largefile2, que fará uma cópia do largefile denominado largefile2.
5. Continue a fazer cópias suficientes dos arquivos grandes executando o comando cp. Observe que você deve alterar o nome para largefile3, largefile4, etc. para fazer cópias diferentes.
6. Continue executando o comando cp até que ele retorne com uma mensagem indicando que o disco está insuficiente no Mac.
7. Execute o comando rm -rf ~/largefiles/. Isso excluirá todos os arquivos grandes que você criou. Esvazie os arquivos do Lixo também.
Agora volte para Sobre este Mac > Armazenamento. Você deve observar que o armazenamento purgável foi removido ou reduzido.

Acima estão as 4 maneiras de liberar espaço de armazenamento purgável no Mac. Reinicializar seu Mac ou usar as recomendações do Mac são confiáveis e fáceis, mas podem não resolver o problema em profundidade. O método por meio de Terminal é um pouco complicado se você não souber nada sobre linhas de comando. Se o seu espaço livre no Mac não for suficiente após tentar a reinicialização e recomendações, você pode escolher reduzir o armazenamento purgável com o Macube Cleaner, (opens new window) que também é simples e mais eficaz.