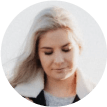Depois de comprar um novo Mac, com o passar do tempo, há cada vez mais coisas armazenadas no Mac. Você pode sentir que o Mac fica mais lento e quase cheio. Se você quiser saber como liberar espaço no Mac, continue lendo.
Artigos recomendados:
Quer saber como acelerar um Mac? (opens new window)
Como limpar a Memória RAM do meu Mac? (opens new window)
Para liberar espaço no Mac, aqui apresento 7 soluções.
Conteúdo
Solução 1. Limpar lixo do sistema
Todo mundo usa um Mac para finalidades diferentes e armazenam conteúdos diferentes. Portanto, os dados do sistema de alguns usuários de Mac podem ocupar a maior parte do espaço de armazenamento.
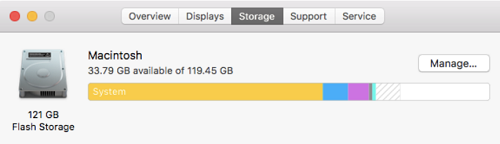
Para esses usuários, a primeira coisa a fazer é limpar o lixo do sistema, incluindo o cache do sistema, logs do sistema, logs do usuário, arquivos temporários (opens new window), etc.
Mesmo para os veteranos que estão familiarizados com o Mac, limpar manualmente o lixo do sistema é complicado e demorado. Portanto, se você desejar liberar espaço no Mac rapidamente, pode usar Macube Cleaner.
Macube Cleaner (opens new window) é um aplicativo para Mac tudo-em-um que visa monitorar o status do sistema, incluindo o estado da bateria, uso de CPU, uso de memória, etc., pode encontrar arquivos inúteis e limpá-los de forma eficaz.
1. Instale o Macube Cleaner em seu Mac gratuitamente.
2. Na barra esquerda, clique em Smart Scan > Smart Scan.
3. Selecione os dados do sistema que deseja excluir e clique em Limpar.
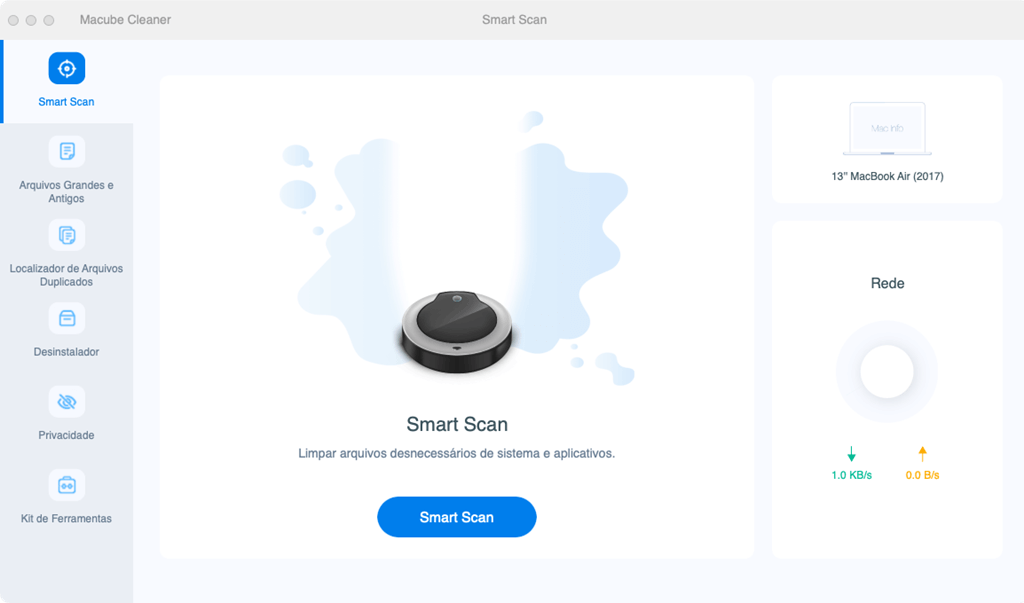
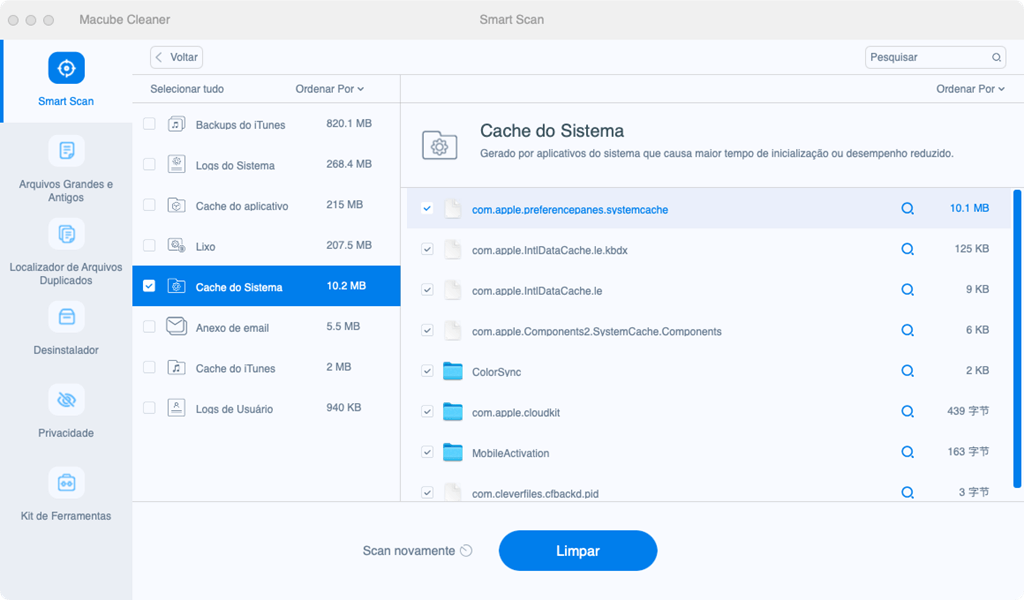
Solução 2. Limpar pasta de Downloads
Todos os arquivos que você baixa em seu Mac, incluindo documentos, vídeos, áudios, imagens, pacotes compactados, etc., são salvos aqui, a menos que você selecione a pasta de destino ao salvar. Portanto, para liberar espaço no Mac, é necessário limpar arquivos inúteis do Mac.
Entre os arquivos que você baixou no Mac, existem arquivos grandes, arquivos antigos, documentos duplicados, vídeos duplicados e imagens duplicadas. Tudo que você precisa fazer é encontrar os inúteis e excluí-los.
1. Abra o programa Macube Cleaner (opens new window).
2. Clique em Arquivos Grandes e Antigos.
Arquivos grandes no Mac serão divididos em > XXMB e > XXMB, e arquivos antigos serão divididos em > XX dias. Você pode escolher de acordo com suas necessidades. Isso fornece conveniência para você limpar arquivos grandes e antigos.
3. Clique em Localizador de Arquivos Duplicados.
Arquivos duplicados no Mac serão classificados em 6 categorias: Arquivo, Pasta, Ducomento, Imagem, Mídea e Outros. Basta clicar na categoria que deseja apagar e clicar em Limpar. No entanto, é recomendável confirmá-los antes de excluí-los.
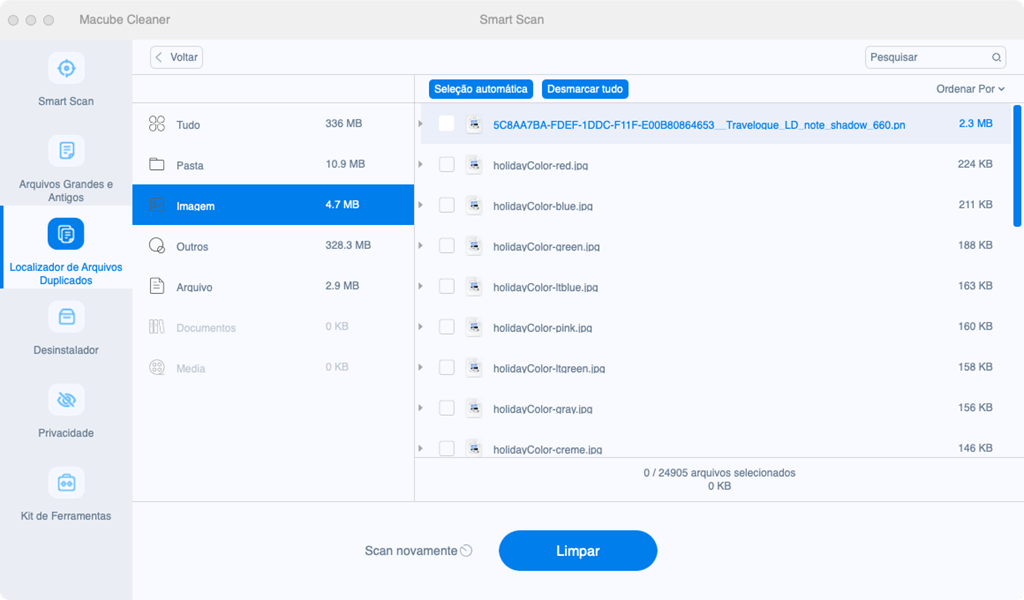
Se você desejar excluir os arquivos do Mac manualmente, é muito fácil, mas leva tempo.
No Mac Finder, os usuários do Mac pode gerenciar os arquivos. As pessoas podem filtrar arquivos por categoria, data, nome, etc. no Finder. Portanto, você pode navegar pelos arquivos no Finder para determinar se há arquivos inúteis e excluí-los. Você também pode pesquisar o nome do arquivo ou a data de criação para encontrar arquivos duplicados. Se você tiver muitos arquivos em seu Mac, este processo pode ser um pouco longo. Então, é melhor usar o Macube Cleaner para fazer isso.
Solução 3. Desinstalar programas inúteis completamente
Além dos programas que acompanham o Mac, muitos aplicativos de que você precisa estão instalados no Mac. Eles podem ser divididos em essas categorias: os aplicativos que você usa com frequência, os que usa ocasionalmente, os que costumava usar, mas não precisa agora, os que você quase não usa, mas são muito importantes e não podem ser excluídos.
Para os aplicativos que você não precisa mais agora, pode desinstalar os programas completamente do Mac, junto com seus dados relacionados, incluindo cache, logs, preferências, etc. Para os aplicativos de que ainda precisa, você não precisa desinstalá-los, mas pode limpar alguns dados desnecessários. Ambas as coisas podem ajudar você a liberar espaço no Mac.
1. Abra o Macube Cleaner (opens new window) e selecione Smart Scan. Você pode limpar o cache do aplicativo e também pode limpar os dados do iTunes.
2. Clique na função Desinstalador, selecione os programas desnecessários para desinstalar completamente.
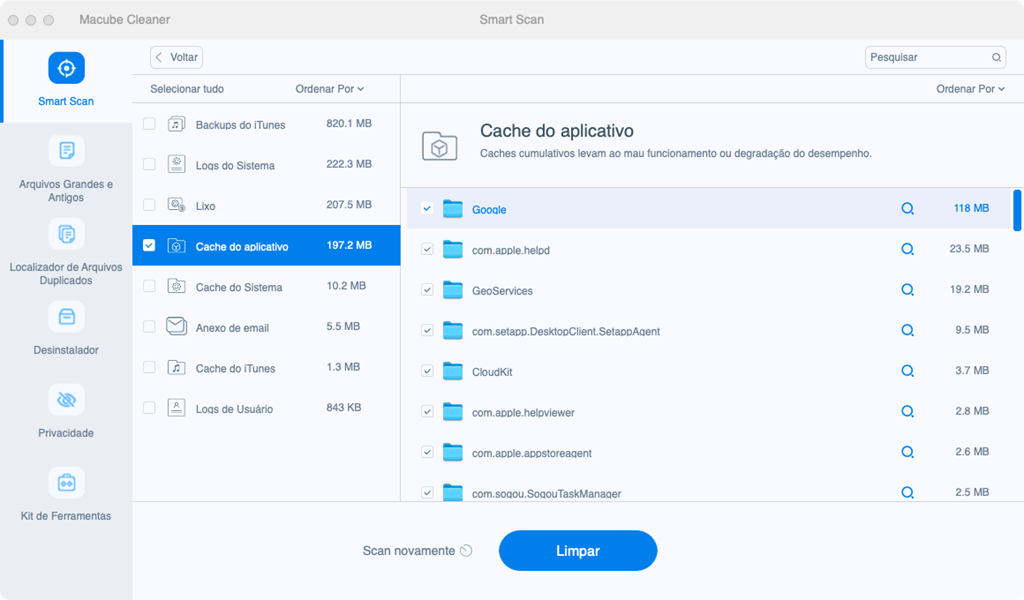
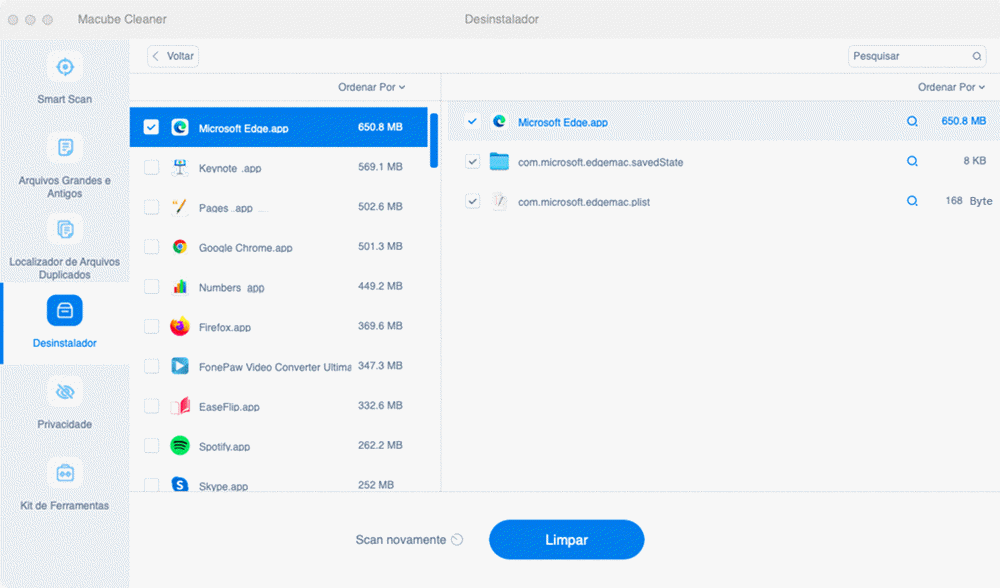
Se você desejar desinstalar manualmente um programa do Mac:
1. Abre o Launchpad.
2. Selecione os aplicativos inúteis.
3. Exclua-os.
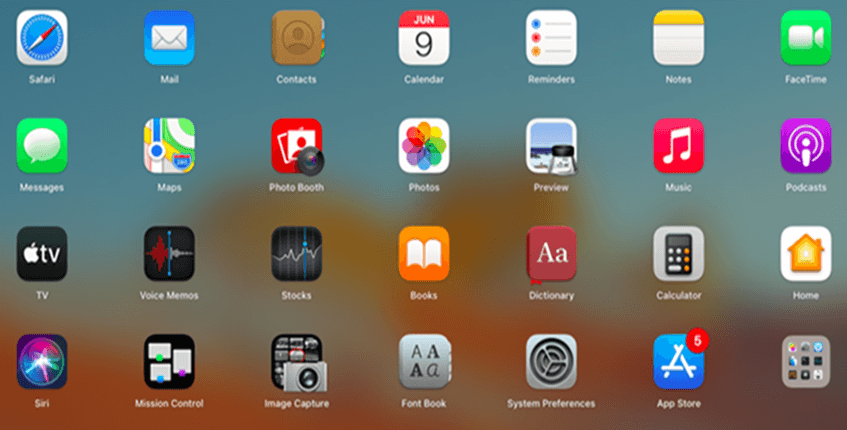
Solução 4. Limpar cache do navegador
Não sabe como liberar espaço no Mac? Limpar cache do navegador é uma das soluções.
O Mac tem seu próprio navegador, Safari, e as pessoas costumam usar o Google Chrome para pesquisar conteúdo que lhes interessa. Para fornecer melhores serviços às pessoas, como carregamento de conteúdo da web mais rápido e restauração de conteúdo visualizado anteriormente, os navegadores geralmente geram uma grande quantidade de cache.
Quer limpar os dados do seu navegador? o Macube Cleaner pode ajudá-lo.
1. Abra o Macube Cleaner.
2. Selecione o recurso de Privacidade.
3. Selecione o navegador que deseja limpar o cache.
4. Clique em Limpar.
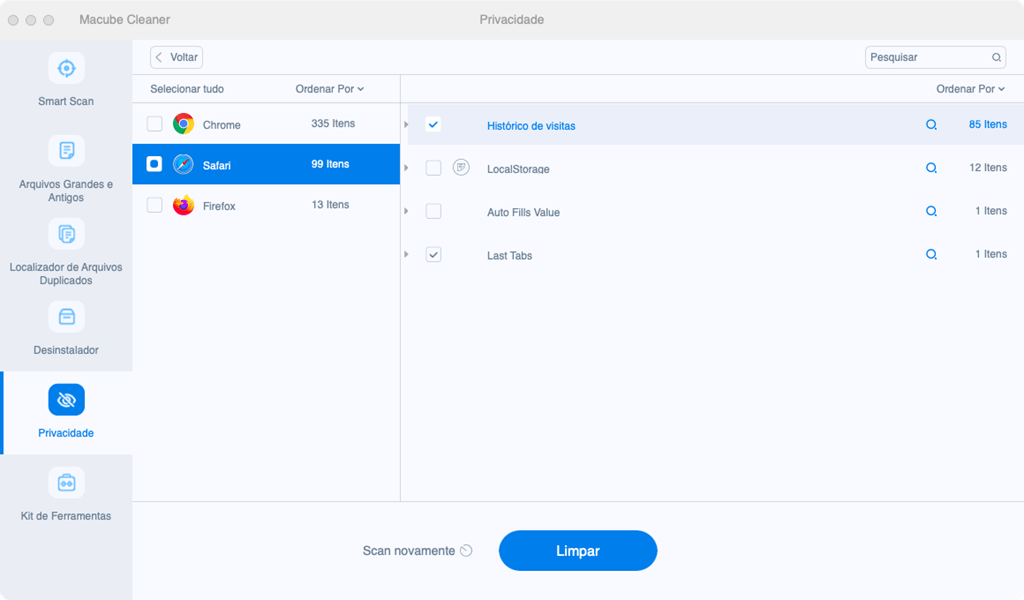
Se você optar por limpar manualmente o cache e os cookies do navegador, é necessário abrir cada navegador um por um.
- Limpar cache no Gloogle Chrome
1. Abra Configurações do Google Chrome.
2. Clique Privacidade e seguramça.
3. Limpe o cache, a história e os cookies do Google Chrome.
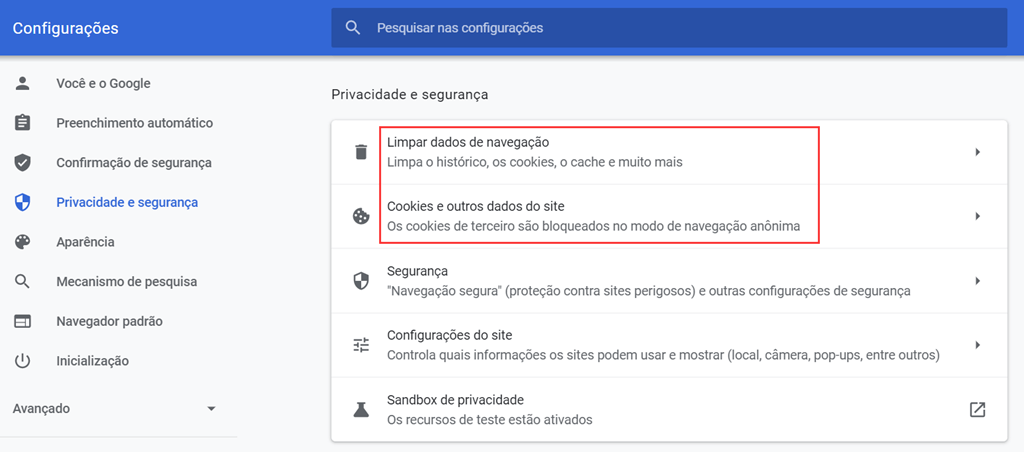
- Limpar cache do Safari
1. Abra Histórico do Safari.
2. Clique em Limpar Histórico.
3. Abra Desenvolvedor.
4. Clique em Esvaziar Caches.
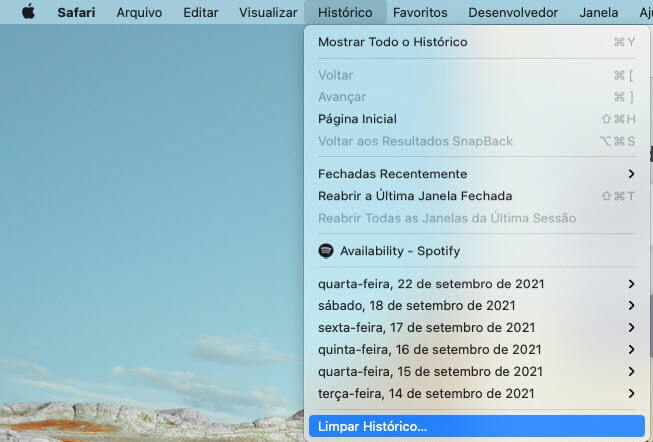
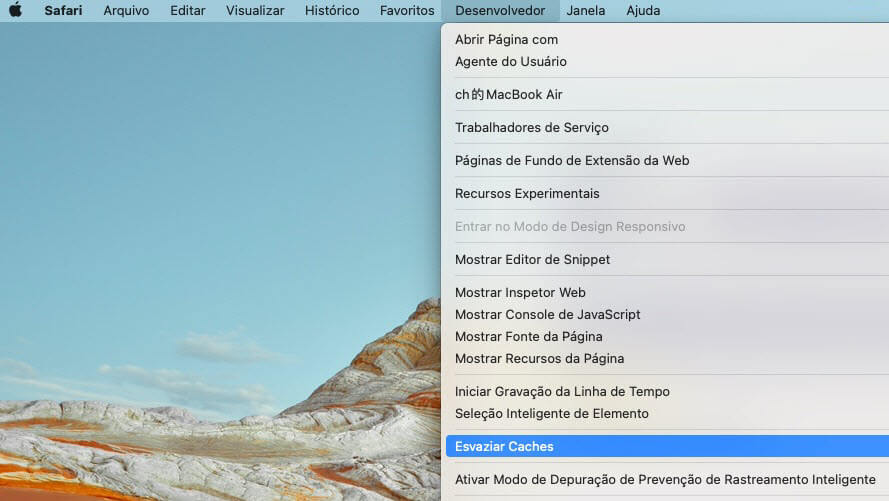
Solução 5. Limpar Mesa
Quando as pessoas pensam em como liberar espaço no Mac, muitas pessoas ignoram o trabalho de organizar e limpar a mesa.
Na verdade, organizar e limpar a mesa do Mac não apenas torna os arquivos mais organizados e mais fácil de usar e localizar um determinado arquivo, mas também pode limpar documentos, imagens, capturas de tela, etc. desnecessários na área de trabalho ao organizá-los. Isso também ajuda você a liberar espaço no seu Mac.
Você pode criar uma nova pasta na mesa e, em seguida, classificar os arquivos na mesa em pastas diferentes de acordo com suas necessidades. Se você encontrar alguns inúteis durante o processo, pode excluí-los diretamente.
Solução 6. Limpar o espaço do armazenamento do Mac
Considerando que os usuários precisam liberar espaço no Mac, na verdade existem as funções para limpar arquivos inúteis e liberar espaço no Mac. Como mostrado abaixo.
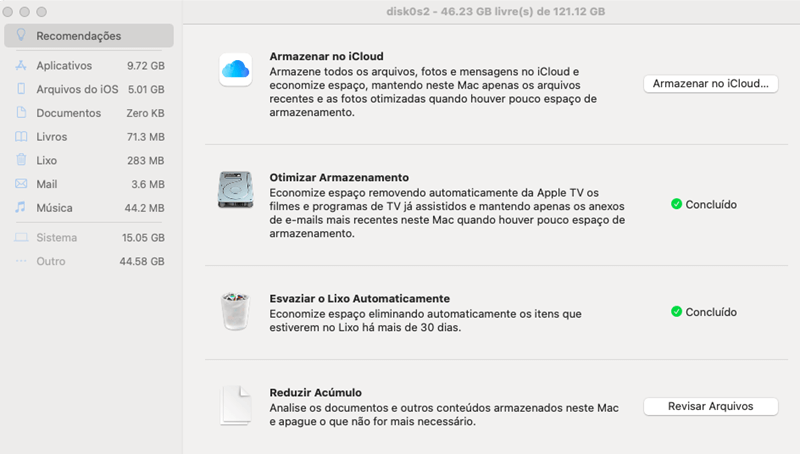
Armazenar no iCloud: Você pode armazenar os arquivos no iCloud. Para todas as fotos e vídeos de alta resolução, você pode armazená-los na Biblioteca de fotos do iCloud. Quando precisar de um arquivo original, você pode clicar no ícone de download ou apenas abri-lo para salvá-lo em seu Mac.
Otimizar Armazenamento: Você pode otimizar facilmente o armazenamento para filmes e programas da Apple TV e anexos de e-mail.
Esvaziar o Lixo Automaticamente: É importante notar que os arquivos com mais de 30 dias no Lixo serão completamente excluídos. Se quiser liberar mais espaço no Mac, você pode excluir os arquivos manualmente em 30 dias do Lixo.
Reduzir Acúmulo: Você tem permissão para excluir arquivos inúteis do Mac. Basta clicar no botão Revisar Arquivos e escolher o item para começar a otimizar.
Solução 7. Exluirs backup antigo do iPhone
Às vezes, os backups do iPhone ou iPad no Mac também ocupam algum espaço do armazenamento. Sem saber, esses backups já ocuparam XXG! Como liberar espaço no Mac? É indispensável excluir backups antigos do iPhone/iPad.
Existem duas maneiras de excluir backups antigos do iPhone no Mac:
1. Excluir backups do iPhone do iTunes usando Macube Cleaner (opens new window)
Sob o recurso de Smart Scan, os backups do iTunes podem ser exibidos. Clique em Backups do iTunes , você pode ver as pastas de dados do iPhone. Selecione os dados inúteis e clique em Limpar.
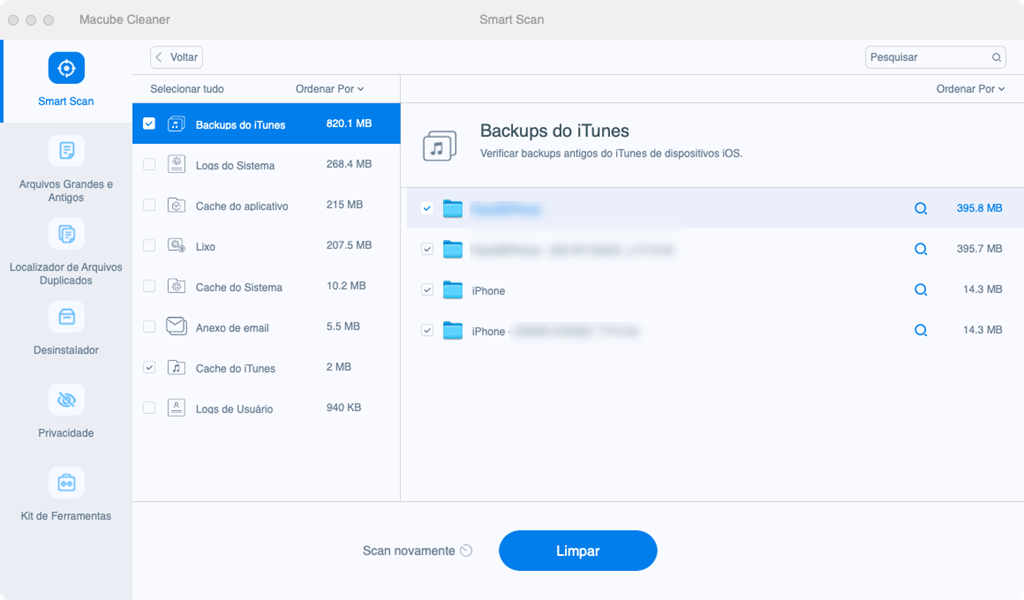
2. Excluir backups do iCloud no Mac
Abra Preferências do sistema. Clique no seu ID da apple e toque em Gerir ... no canto inferior direito. Clique em Backups e selecione os backups que deseja excluir na lista à direita. Depois, clique no botão de remover (ícone de menos). Toque em Excluir na janela pop-up.

Acima estão 7 soluções eficazes para liberar espaço no Mac. Obrigada pela leitura.