AirDrop は発売以来、Apple エコシステムへの非常に役立つ追加機能として機能してきました。 これにより、ユーザーは範囲内にいて AirDrop が有効になっている限り、友人、家族、同僚とコンテンツをすばやく共有することが簡単になりました。
新しい Mac システムを購入したばかりで、Apple Airdrop 機能に慣れたいと考えている場合は、適切な投稿に出会ったことでしょう。 ここでは、Mac で AirDrop を有効にし、AirDrop を使用してデバイス間でファイルを転送し、発生する可能性のある問題のトラブルシューティングを行う手順を説明します。
パート 1: Mac AirDrop とは何ですか?またその仕組みは何ですか?
AirDrop は、Bluetooth と Wi-Fi を利用して限られた範囲内で Apple デバイス間の接続を確立する機能で、ケーブルやインターネット接続を必要とせずにファイルをシームレスに転送できます。
AirDrop を使用すると、文書、写真、ビデオなど、さまざまな種類のファイルを転送できます。 iPhone から iPhone、iPhone から iPad、またはその逆、または iPhone から Mac、またはその逆のいずれの転送を検討しているかは関係ありません。
パート 2: Mac で AirDrop をオンにする方法?
Mac で AirDrop の使用を開始するには、まず有効にする必要があります。 macOS で AirDrop をすばやく簡単に有効にする方法は次のとおりです。
ステップ1: Mac で「Finder」を開きます。 次に、上部のメニューバーに移動し、「Go」をクリックします。
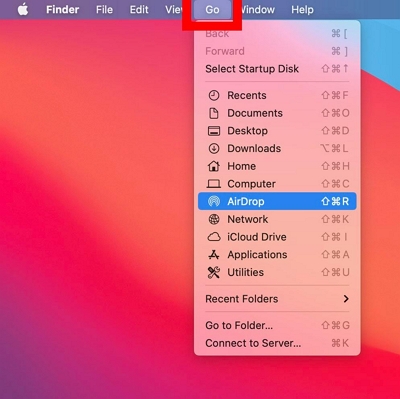
ステップ2: ドロップダウンメニューから「AirDrop」を選択します。
ステップ3: AirDrop ウィンドウが表示され、AirDrop が有効になっている近くのデバイスが表示されます。
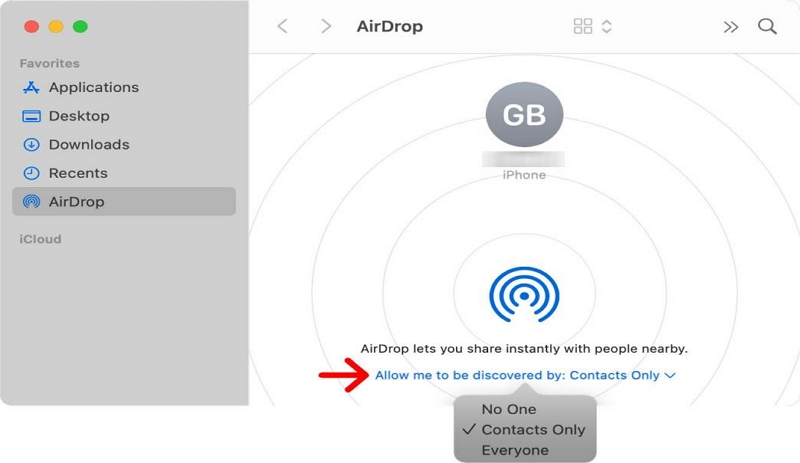
ステップ4: AirDrop ウィンドウの下部に移動し、好みに合った検出オプションを選択します。「全員」では範囲内のすべての Apple デバイスがファイルを送信できますが、「連絡先のみ」ではファイル転送を連絡先リスト内のユーザーに制限します。
希望のオプションを選択すると、Mac で AirDrop が有効になります。
パート 3: Mac で AirDrop を使用する方法?
Mac で AirDrop が有効になったので、AirDrop を使用してデバイス間でファイルを転送する方法を見てみましょう。
方法 1: Mac から iPhone にファイルを AirDrop する方法
AirDrop を使用して Mac から iPhone にファイルを転送するには、Mac と iPhone の両方で AirDrop が有効になっていることを確認する必要があります。 次に、以下の手順に従ってタスクを実行します。
ステップ1: Mac 上で送信したい「ファイル」を見つけて選択します。
ステップ2: 選択した「ファイル」を右クリックし、右上の「共有」ボタンをクリックします。
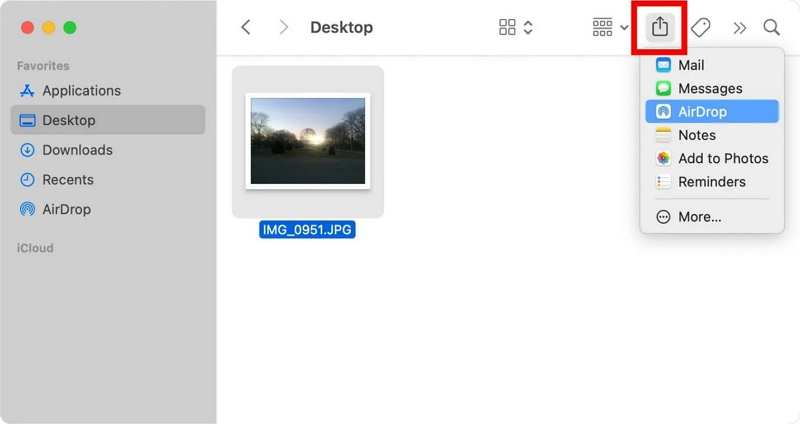
ステップ3: 共有オプションから「AirDrop」をクリックします。
ステップ4: 利用可能なデバイスのリストが表示されます。 リストから iPhone を選択します。
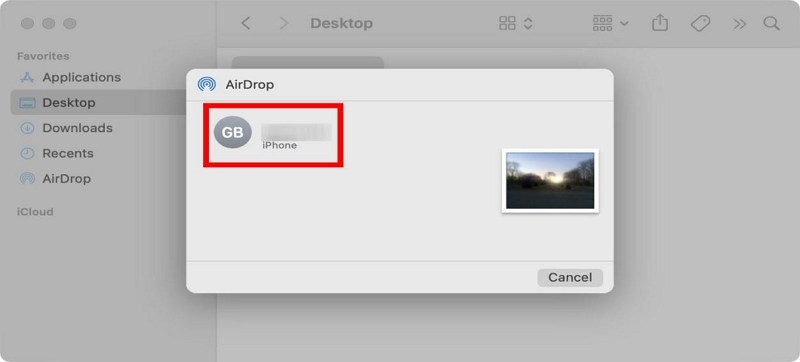
ステップ5: iPhone に、受信ファイルを受け入れるかどうかを尋ねる通知が表示されます。 「同意する」をタップすると転送が開始されます。
ファイルは iPhone に保存され、いつでもアクセスできるようになります。
方法 2: iPhone から Mac にファイルを AirDrop する方法
iPhone から Mac にファイルを AirDrop する手順は非常に似ています。 両方のデバイスで AirDrop 機能を有効にし、次の手順に従って操作を完了するだけです。
ステップ1: iPhone で送信したいファイルまたは写真を開きます。
ステップ2: 「共有」ボタンをタップします。通常は上向きの矢印が付いたボックスで表されます。
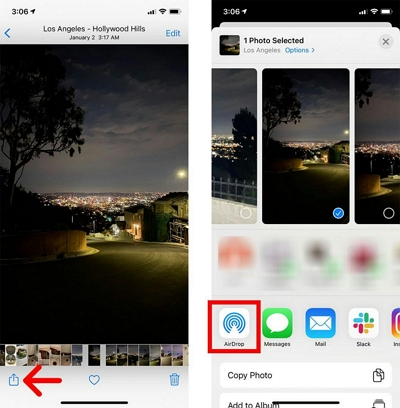
- 共有オプションから「AirDrop」を選択します。
ステップ3: 利用可能なデバイスのリストが画面に表示されるはずです。 リストから Mac コンピューターを選択します。
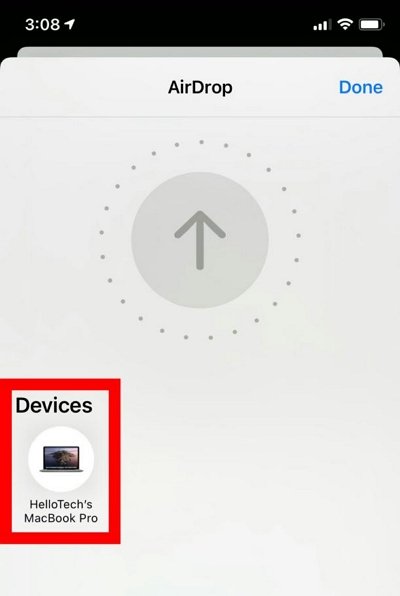
ステップ4: Mac の画面に、受信ファイルを受け入れるかどうかを尋ねる通知が表示されるはずです。 「同意する」をクリックして転送を開始します。
パート 4: AirDrop が機能しない問題を解決する方法?
上記は、Mac から iPhone に、またはその逆にファイルを AirDrop する公式の方法です。 ただし、Apple デバイスのすべての機能と同様に、AirDrop 機能もエラーが発生しやすいです。
そのため、Mac で AirDrop が適切に動作しないという問題が発生した場合は、次のトラブルシューティングのヒントを参考にすれば、複雑な問題を解決することができます。
- Mac とファイルの転送先デバイスの両方で AirDrop が有効になっていることを確認してください。
- Bluetooth と Wi-Fi がオンになっていて、両方のデバイスで正しく機能していることを確認します。
- 両方のデバイスが互いの通信範囲内にあることを確認します。
- Mac と他の Apple デバイスを再起動します。
- Mac で AirDrop を無効にしてから再度有効にします。
- 両方のデバイスのネットワーク設定をリセットします。
- Mac と他の Apple デバイスを最新のソフトウェア バージョンに更新します。
問題が解決しない場合は、Apple サポートにアクセスするか、Apple コミュニティに問い合わせてサポートを求めることができます。
パート 5: AirDrop で送信したいファイルが見つかりませんか?
Mac で AirDrop 経由で送信したいファイルを見つけるのが難しい場合は、デバイスに保存されているファイルやドキュメントが乱雑に配置されていることが原因である可能性があります。 デジタル ライフを整理整頓し、AirDrop をより効率的にするには、次のような信頼性の高いクリーニング ツールの使用を検討してください。 マキューブクリーナー.
Macube Cleaner は、不要なファイルをクリーンアップし、ストレージスペースを最適化し、Mac の全体的なパフォーマンスを向上させる素晴らしいソフトウェアです。
Macube Cleaner を使用して Mac を整理し、AirDrop 経由で送信したいファイルを簡単に見つけられるようにする方法は次のとおりです。
1ステップ。 MacBook で Macube Cleaner アプリを起動します。 スマート スキャン機能を見つけてクリックし、[スマート スキャン] ボタンをクリックします。
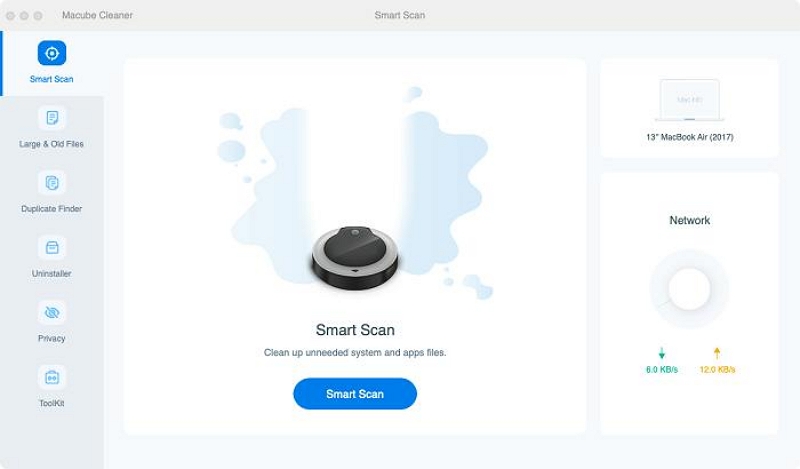
ステップ 2. Macube Cleaner は、Mac ハードディスク上のキャッシュ ファイル、Cookie、電子メールの添付ファイル、iTunes データ、iMessage 履歴、その他のジャンク データのスキャンを開始します。 見つかったすべてのファイルはさまざまなカテゴリに分類され、ファイルの横にある「虫眼鏡」をクリックしてファイルをプレビューできます。
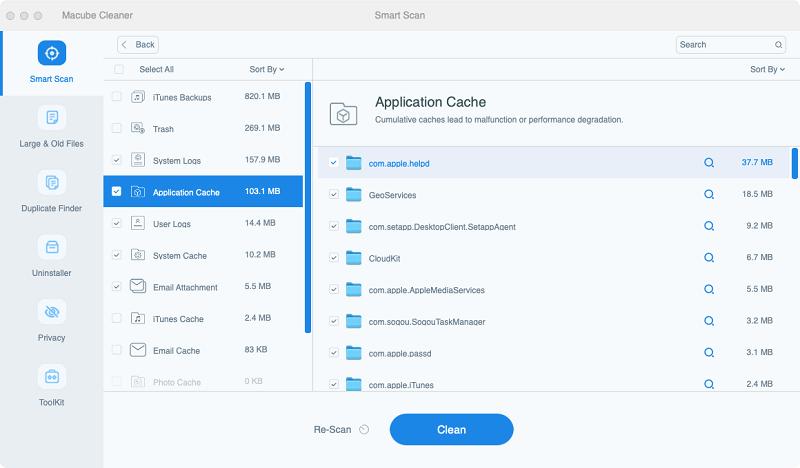
ステップ3. 最後に、ジャンクファイルやその他の不要なファイルを選択し、「クリーン」ボタンをクリックして操作を完了します。 これには数分しかかかりません。
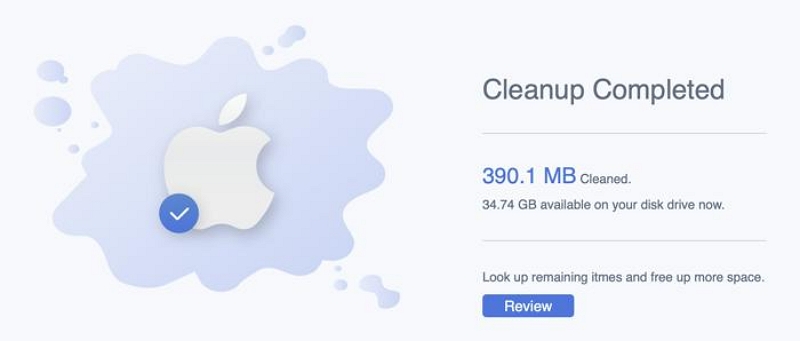
クリーニングプロセスが完了すると、Mac がよりきれいに整理され、AirDrop 経由で共有したいファイルを見つけやすくなります。
結論
AirDrop は、Apple デバイス間のファイル転送を簡素化する貴重な機能です。 このガイドで概説されている手順に従うことで、Mac で AirDrop を有効にし、それを使用して iPhone との間でファイルを転送したり、AirDrop 関連の潜在的な問題のトラブルシューティングを簡単に行うことができます。 さらに、Macube Cleaner は、Mac を整理整頓し、パフォーマンスを最適化し、AirDrop エクスペリエンスを向上させるのに役立つ優れたツールです。
