誰でも使えるMacクリーナー。アプリ完全削除・ゴミやキャッシュファイルを手軽に検出とクリーンアップ!容量確保・Macを加速化するための専門アプリ。
アップルは去年に新なApple Silicon「M1」チップとともに、「macOS Big Sur」をリリースしました。一部のユーザーからBig Surの不具合が多いと言われた。「M1」チップのMacであれば、Big Surが標準搭載されているため、不具合を気にする必要はありません。だが、古いMacを使われている方は、Big Surをアップデート前、 自分のMacの状況を確認 したほうがいいです。この記事では、macOS Big Surを安全にアップデートする方法とmacOS Big Surにおいて最も多く見られる不具合とその解決策を解説していきます。
最新のバージョン――macOS Big Surを安全にアップデートする方法
まず、アップデートする前に、お使いMacの機種のモデルとBig Surが対応できるモデルを確認していきます。画面の左上にある Apple メニューから 「このMacについて」 を選択します。Macの概要情報として、モデル名やシリアル番号などが表示されます。
macOS Big Surの対応機種は以下の通りです。

# ステップ1:Mac内のアプリケーションを更新する
Big Surをアップデートする前に、App Storeから 「アップデート」 をクリックして、Macのアプリが全て 最新のバージョン に更新することがオススメです。
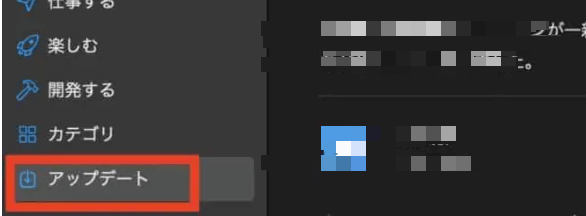
# ステップ2:Macをクリーンアップして、アップグレートのための容量を確保する
Macのアプリを更新した後、不要なファイルなどを削除して、Macをクリーンアップに行っていきます。macOS Big Surのアップデートを行う時に、 十分な空き容量 が必要です。空き容量が足りない場合には、Macのファイルや不要アプリを削除することがおすすめです。「Macubeクリーナー (opens new window)」を使って、手軽いにMacをクリーンアップし、このアプリを利用して、Big Surをアップデートする時の不具合を一掃、簡単に不要データを削除、空き容量を取り戻す事ができます。
①「Macubeクリーナー」をインストールして起動します。
②メイン画面の左側に一番目の「スマートスキャン」を選択して「クリーン」のボタンを押します。
③検出のリストから不要データの削除を選択してクリーンしていきます。

Big Surの不具合を避けるために、アップデートする前、 「Macubeクリーナー」 を使って、Macから不要データを一括に削除してください。
# ステップ3:Macを安全にバックアップする
バックアップがあれば、たとえMacのファイルやデータなどの情報が万が一消去されてしまった場合でも、元の状態に復元することが可能になります。バックアップ方法は、 外付けのハードディスク(HDD外部ストレージ) を使って、Macの重要データを入れて行います。
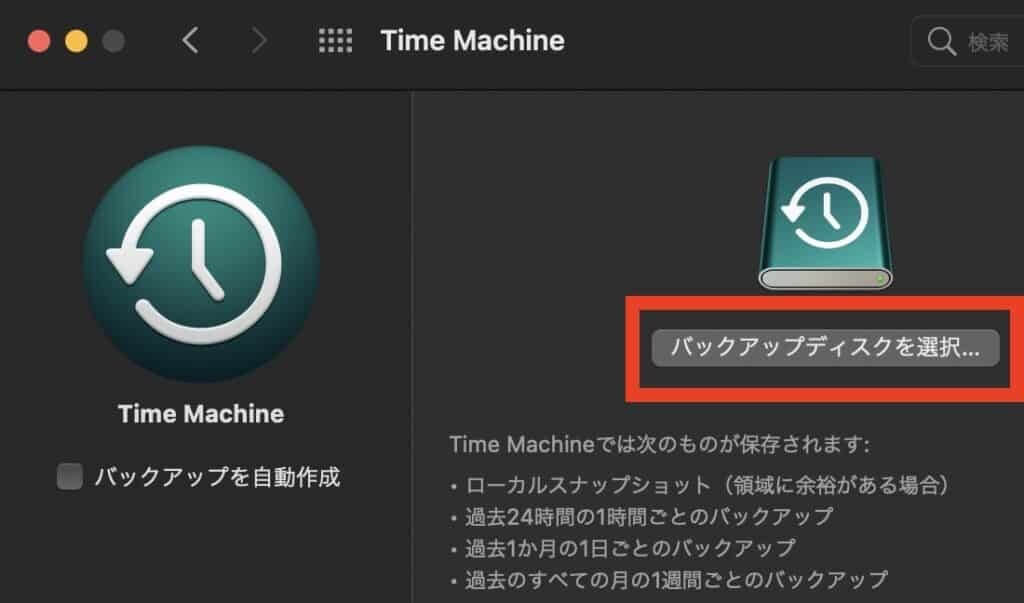
# ステップ4:ネット環境とバッテリーを確認する
「ネットが悪いなら、何もやられません。」 という実感があるでしょう。 「Macubeクリーナー」 のメニューバーでMacの通信速度が表示れています。Big Surのファイルをダウンロードする前に、 良好なネット環境と充分なバッテリー を確保してください。
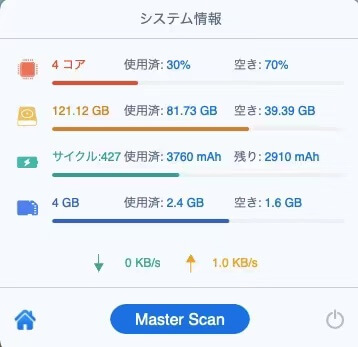
# ステップ5:macOS Big Surにアップデートする
以上の四つの手順が終ったら、Appleメニューの 「システム環境設定」 から、最新のmacOS Big Surをアップデートしていきます。
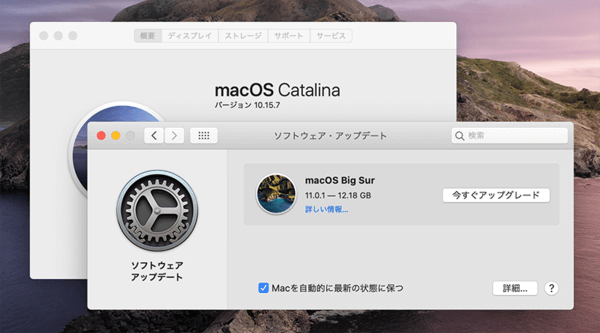
多くの報告によると、macOS Big Surにアップグレードすると、 2013年後半から2014年 の初めに発売されたMacBook Proに不具合(画面が黒いまま使えません)が発生しているようです。ですから、古いモデルのユーザーにはBig Surを慎重にアップデートしてください。
Big Surに関する不具合の情報について
# Big Surの不具合1――動作が遅い
これが最も言われた不具合です、Macの新なOSは、システムリソースにより大きな負荷を与えるものです。特に古いバージョンのMacを使用している場合では動作の遅さが最も感じられます。
解決策: 「Macubeクリーナー」 を利用して、Macの動作に影響を与える可能性があるアプリのキャッシュを削除して、Big Surの不具合から解放できます。
# Big Surの不具合2――Bluetooth接続問題
一部のMacユーザーから、Big Surをアップデートした後にBluetooth接続で問題が発生するとの不具合の報告を受けています。
解決策:
①Macのメニューバーにある「Bluetooth」メニューをクリックします。「デバッグ」を選択します。
②「Bluetoothモジュールをリセット」を選択します。
③改めてBluetoothアクセサリを接続すると、全て使えるようになります。
# Big Surの不具合3――Wi-Fiの問題
Wi-Fiが接続したのに、Macのアプリの動作が非常に遅くになりますという不満が報告されています。Wi-Fiの接続が頻繁に低下し、信頼性がありません、また、 Wi-Fiが遅い というユーザーがいます。
解決策: NVRAM を リセット することです。NVRAM に記憶される設定情報には、音量、画面解像度、最近起きたカーネルパニックの情報などが該当します。Big Surの不具合で起こしたWi-Fiの問題について、NVRAM をリセットすると解決できます。
①Macをシャットダウンします。
②Macの電源を入れ、すぐに「option」「command」「P」「R」の 4 つのキーを同時に押し、20秒間押し続けてから放します。その間、Mac は再起動しているように見えます。
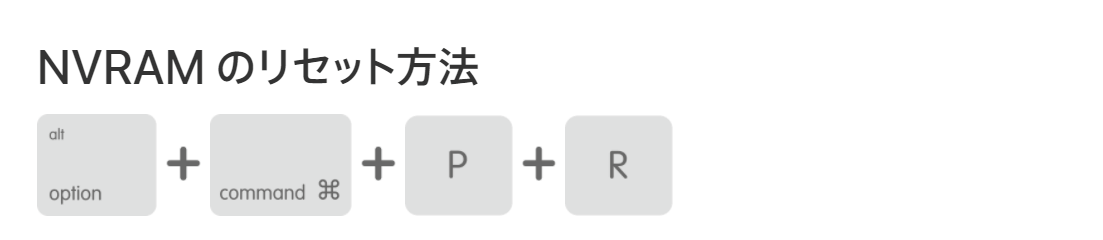
注: この方法は、Intel プロセッサを搭載した Macだけが対象となります。Ⅿ1チップが搭載されている最新のMacにはBig Surについての不具合がほとんど報告されません。
以上では、macOS Big Surを安全にアップデートする方法とmacOS Big Surの不具合とその解決策の解説です。操作が簡単なので、ぜひ使ってみてください。

