Macに無料のオープンソース仮想化プラットフォーム「VirtualBox」をインストールしておいたけど、それをMacから完全にアンインストールしたい時、何か便利なアンインストール方法はありませんか。ここでは專門的なMacクリーナーでVirtualBoxをアンインストールする方法を紹介しながら、直接MacのFinderやターミナルを通じてVirtualBoxを削除するやり方も説明します。アンインストール方法に詳しくない方は下記のチュートリアルに従ってやってみてください。
MacでVirtualBoxを完全にアンインストールする最速な方法
專門的なMacクリーナー「Macubeクリーナー (opens new window)」のアンインストーラ機能を通じてはVirtualBoxを完全にMacから削除できます。このソフトは今7日間無料使用可能ですので、以下のボタンをクリックし、Macにダウンロードして、クリーナーの強力なアンインストーラ機能を無料試用してみましょう。
ステップ1、インストール済みの「Macube クリーナー」を起動し、左側のメニューから「アンインストーラ」を押して、下部の「スキャン」をクリックすれば、Macのアプリデータのスキャンを始めます。
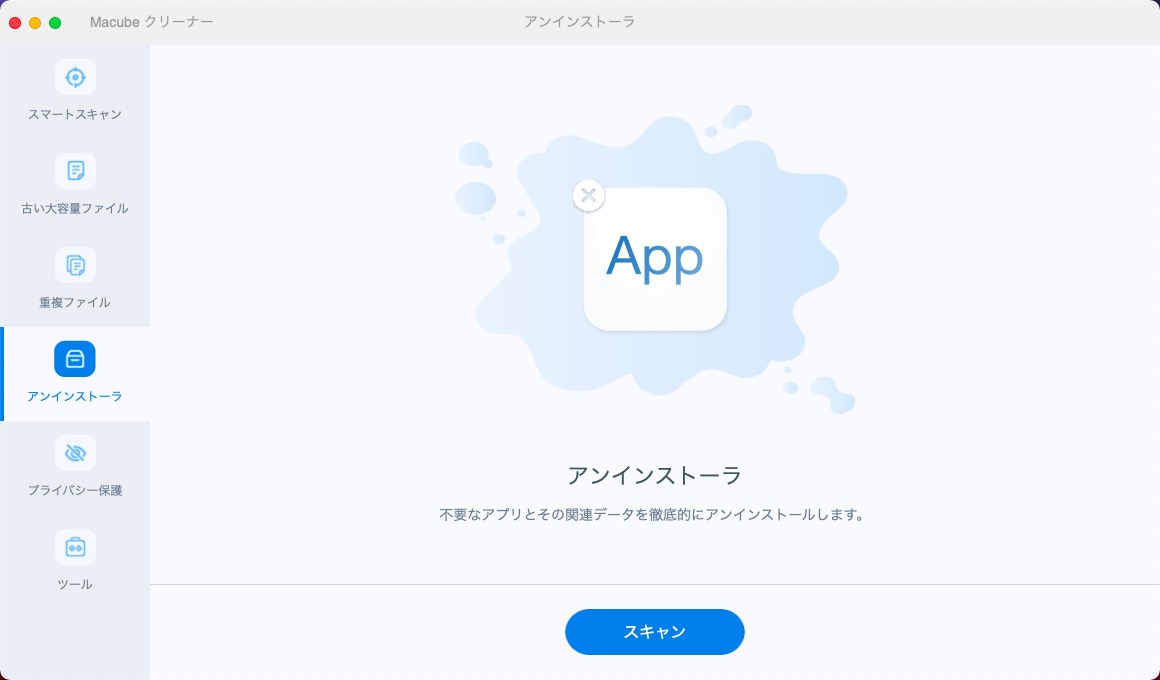
ステップ2、アプリのスキャンが完了したら、アプリごとに検索したデータを確認できます。検索結果の中からVirtualBoxに関連するデータをプレビューした後、削除したいファイルにチェックを入れて、「クリーン」を押します。
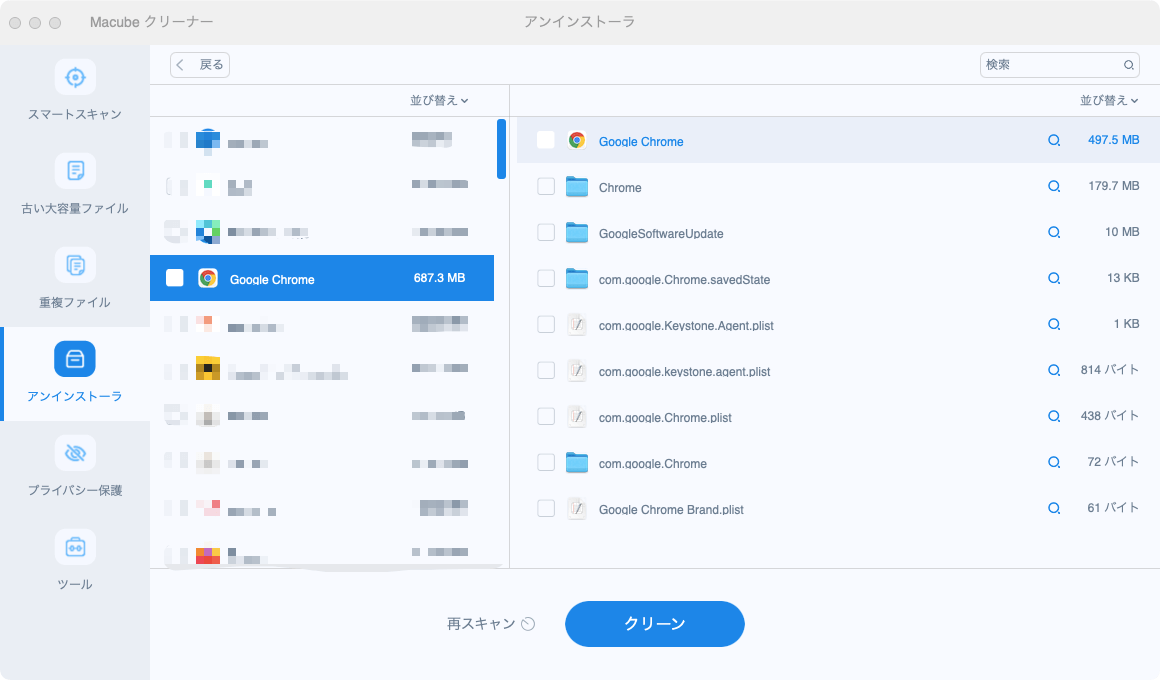
ステップ3、クリーンアップが終了したら、削除したファイルのファイルサイズと本ドライブの利用可能の容量を確認できます。
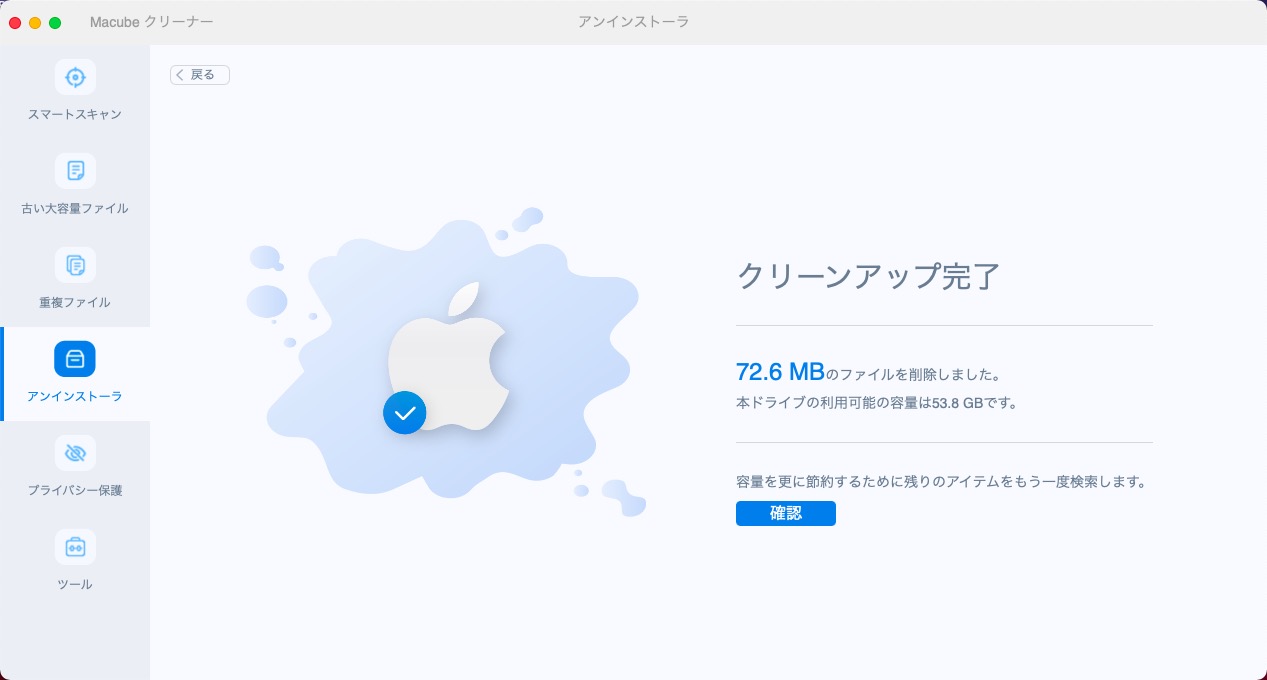
もちろん、專門的なMacクリーナーをインストールしたくない場合にも、Macの「Finder」や「ターミナル」でVirtualBoxを直接アンインストールできます。しかし、「Macubeクリーナー (opens new window)」はアンインストーラ機能以外にも、多種類の便利なMac管理機能を持ちますので、お使いのMacを高速化・軽量化させたい場合、ぜひ試用してみてください。
MacでFinderを通じてVirtualBoxを直接にアンインストールする方法
VirtualBoxをMacからアンインストールするために、アンインストールを行う前にVirtualBoxを終了する必要があります。ドックでのVirtualBoxを右クリックして「終了」を押したり、Macのアクティビティモニターにアクセスして「VirtualBox」を選んで閉じたりしてください。「終了」が失敗しても「強制終了」機能を使って「VirtualBox」を閉じることができます。
-
ステップ1、VirtualBoxが閉じていることを確認した後、標準のアンインストール作業を始めましょう。「Finder」での「アプリケーション」をクリックし、その中から「VirtualBox」のアイコンを見つけます。
-
ステップ2、ゴミ箱に「VirtualBox」のアイコンをドラッグ&ドロップします。アクションの許可を取るためにMac管理者のユーザー名とパスコードを入力する必要があります。次にゴミ箱を空にすればVirtualBoxのアンインストールが完了します。
上記のアンインストール作業でVirtualBoxをMacからアンインストールすれば元に戻せません。ゴミ箱を空にする前に誤ってファイルを削除してしまったかどうか慎重に確認し、「元に戻す」機能でゴミ箱から誤って削除したファイルを復元しましょう。
もし上記の操作手順に従ってVirtualBoxをMacからアンインストールする場合に不明エラーが発生したり、関連データが残ったりすれば、「Macubeクリーナー (opens new window)」の「アンインストーラ」機能を代わりとしてVirtualBoxをMacから完全に削除してみましょう。
Macでターミナルを使用してVirtualBoxをアンインストールする方法
前に述べた通りに、ターミナルを通じてMacのVirtualBoxをアンインストールするのはもう一つの方法です。この方法も事前にVirtualBoxを閉じておく必要があります。
-
ステップ1、VirtualBoxのアプリを終了した後、ターミナルでVirtualBoxをアンインストールするために、VirtualBoxのインストール時に利用するdmgファイルを起動する必要があります。もし既にMacからVirtualBoxのインストールファイルを削除した場合、VirtualBoxの公式サイトからもう一度ダウンロードしてください。
-
ステップ2、インストール時に利用するdmgファイルを開き、「VirtualBox_Uninstall.tool」というファイルをダブルクリックします。
-
ステップ3、次にターミナルが表示され、VirtualBoxのアンインストール作業が始まります。
-
ステップ4、途中では「Do you wish to continue none the less (Yes/No)」と「Do you wish to uninstall VirtualBox (Yes/No)?」が表示されますので、「Yes」を入力して「return」キーや「enter」キーを押します。パスワードの入力を求める(Please enter *******'s password:)とパスワードを入力して「return」キーや「enter」キーを押してください。
「Successfully uninstalled VirtualBox. Done.」が表示されるとアンインストールが完了します。でも、イメージファイルが保存されている「VirtualBox VMs」というフォルダはまだMacに残っているかもしれません。完全にアンインストールしたい時はこの「VirtualBox VMs」も削除してください。
まとめ
VirtualBox本体をアンインストールして、また関連データも完全に削除したい場合、「Macubeクリーナー (opens new window)」を利用する方法は一番効率かつ迅速な対応です。ぜひお試してください。
 注意:
注意:
- 上記のアンインストール作業でVirtualBox自体をアンインストールしても、作成した既存の仮想マシンは削除されません。既存の仮想マシンも削除したい場合、VirtualBoxをアンインストールする前に、まずVirtualBoxを通じて仮想マシンを削除しておいてください。
