開発と生産の効率を高める便利な統合開発環境「Eclipse」(エクリプス)をMacからアンインストールしたいけど、Eclipseをゴミ箱に入れるだけでは関連ファイルを削除できないのでしょうか。どうやってEclipseを完全にアンインストールできるか分からない人のために、通常の削除方法と便利なMac管理ツールでアンインストールする方法を説明します。
Launchpadを使ってMacからEclipseをアンインストールする
Macのアプリ検索・整理用機能「Launchpad」ではEclipseを削除できます。
-
ステップ1、Launchpadに移動し、Eclipseのアプリアイコンを見つけて、それを長押しします。
-
ステップ2、Eclipseアプリのアイコンが揺れ始めると上部にアンインストールアイコンとしての十字(クロス)が表示されます。
-
ステップ3、十字をクリックしてEclipseのアンインストールを確認します。
自動でMacからEclipseをアンインストールする「オススメ」
MacからEclipseを完全にアンインストールすることが可能ですが操作手順はやや面倒くさいですので、もっと簡単な方法でEclipseを完全に削除したい方もいるのでしょうか。ここでは高速かつ強力なMac管理アプリ「Macubeクリーナー (opens new window)」 でEclipseを削除するやり方を説明します。
ステップ1、專門的なMacクリーンアップアプリとして、「Macube クリーナー」はアプリをアンインストールする機能を持ちます。Macにインストールしたアプリを起動すれば、左側のメニューで「アンインストーラ」があります。それを押してから「スキャン」を押せば、「Macube クリーナー」はMacのアプリデータをスキャンします。
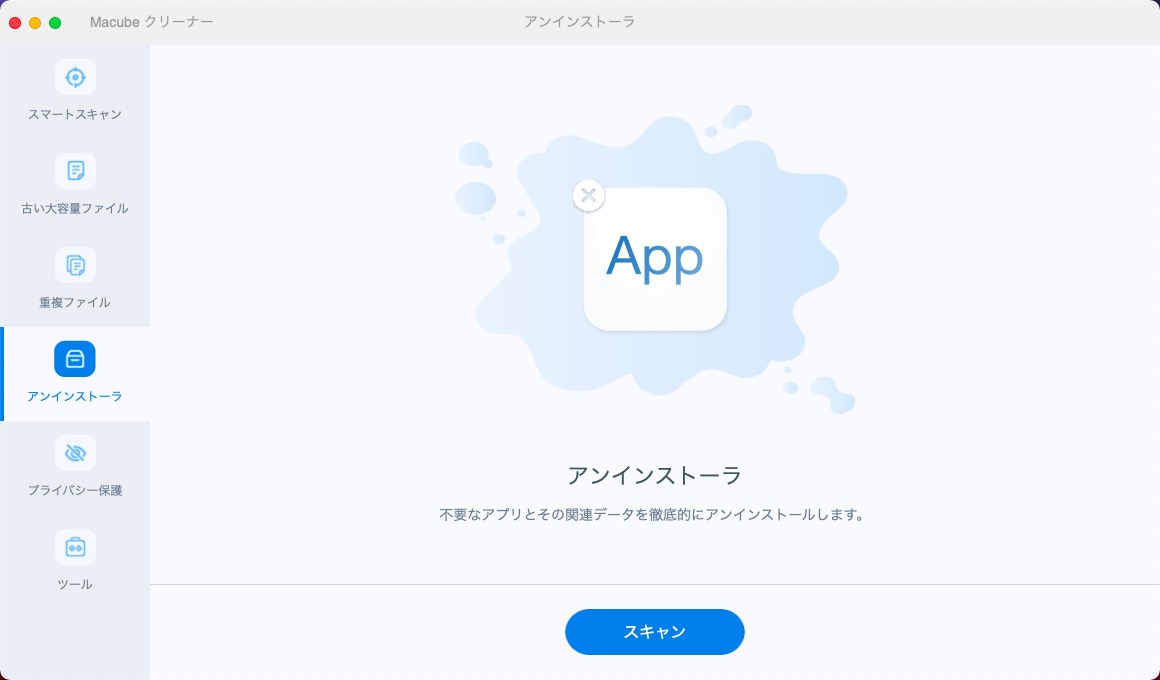
ステップ2、アプリデータのスキャンが終了した後、「Macube クリーナー」でアプリごとに検出されたデータをチェックして、Eclipseとその関連ファイルを見つけましょう。
検索結果にEclipseとその関連データを見つけたら、削除したいデータにチェックを入れて「クリーン」をクリックしてください。
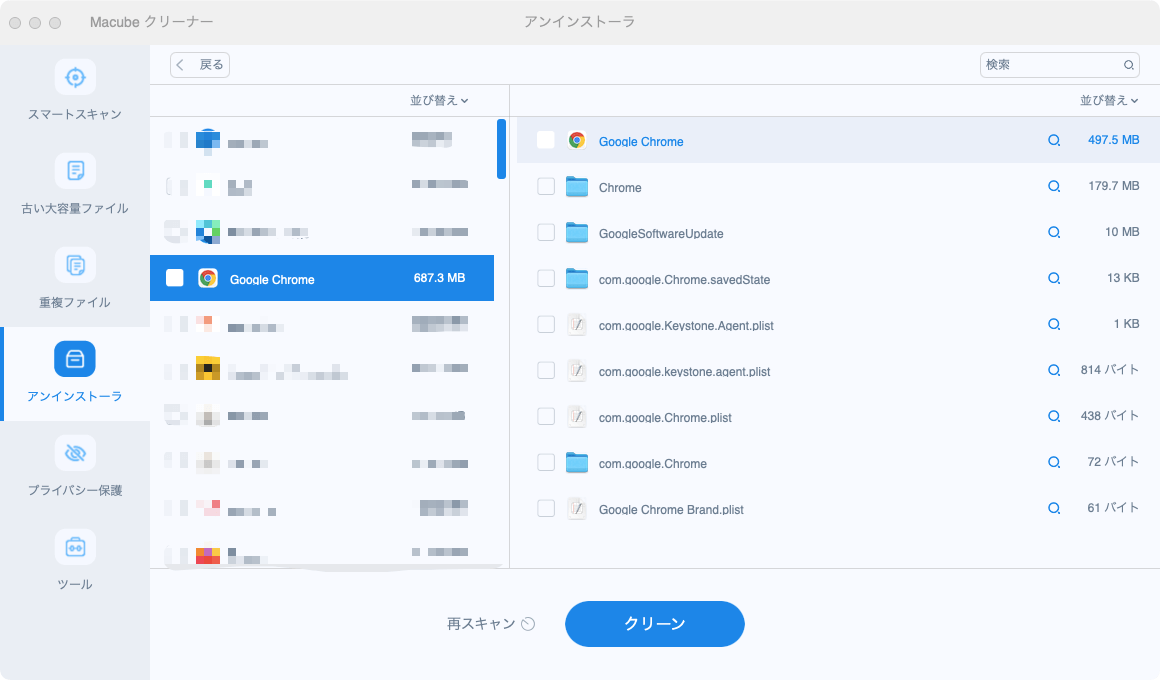
ステップ3、クリーンアップが完了すれば、削除したファイルのファイルサイズが表示されて、ドライブの利用可能の容量も確認できます。MacのEclipseをアンインストールするだけではなく、Macアプリの大掃除を始めたいなら、ぜひこのアプリアンインストール機能を活用してください。
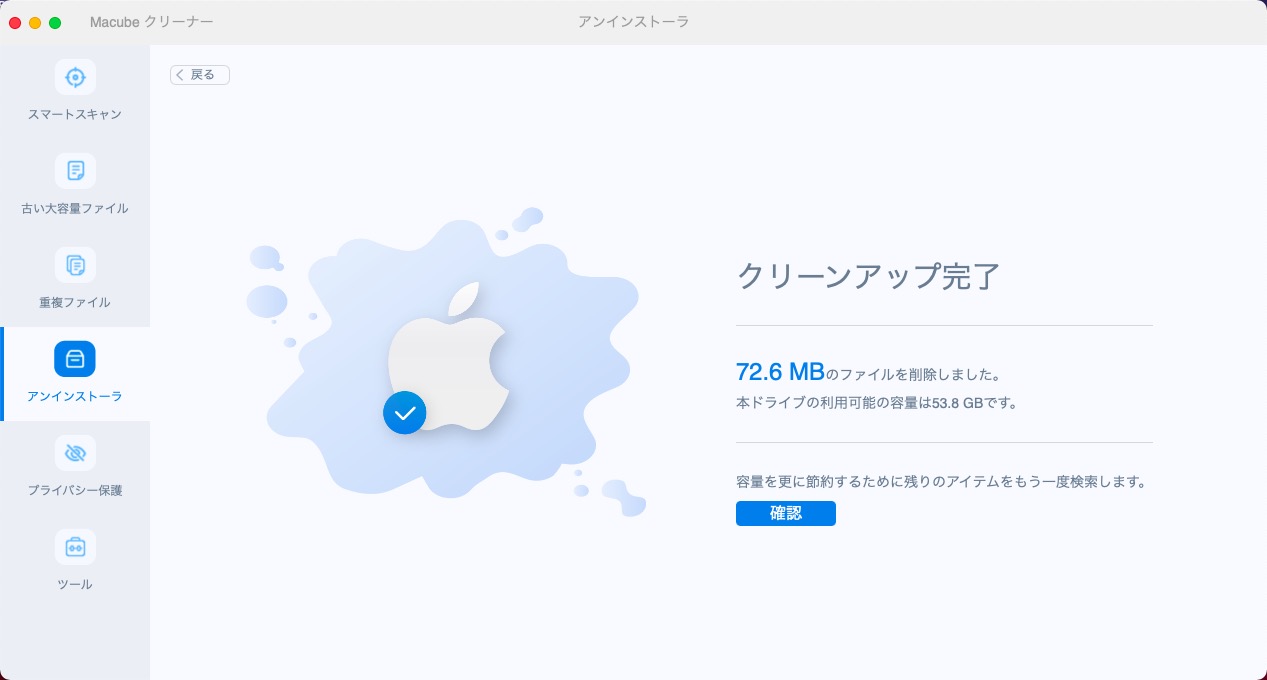
方法3、手動でMacからEclipseをアンインストールする
Mac管理アプリを利用したくても、手動でMacからEclipseを削除できますがやや面倒くさいし、関連ファイルを残さないために削除することには少々時間が掛かります。
1、MacでEclipseをゴミ箱に移動する
-
ステップ1、Eclipseを終了した後、Eclipseのアプリアイコンをゴミ箱にドラッグ&ドロップします。
-
ステップ2、次にはゴミ箱の「ゴミ箱を空にする」を選択します。
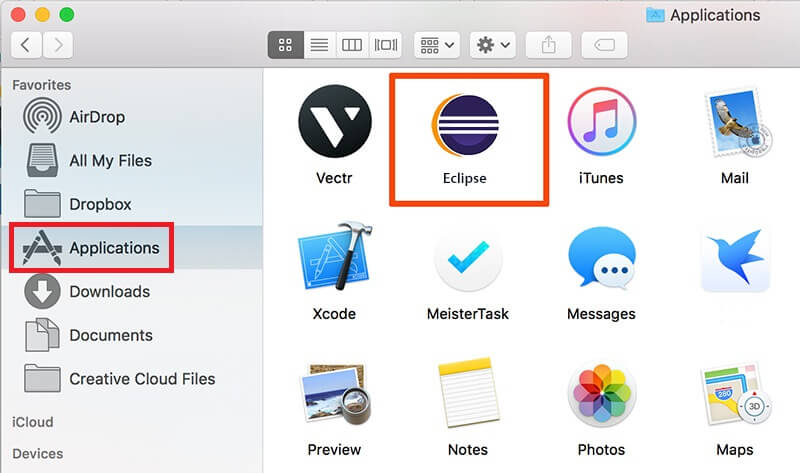
 注意:
注意:
- これではEclipse本体がアンインストールされましたが、関連ファイルはまだ削除されていません。
2、Eclipseの関連ファイルを削除する
-
ステップ1、ス関連ファイルを検索して削除するためにMacの「移動」機能を利用しましょう。Macのメニューの「移動」>「フォルダに移動」を選び、ボックスに「~/Library」と入力してEnterキーを押します。
-
ステップ2、次に表示されたライブラリで「Eclipse」に関連するファイルを検索しましょう。ファイル名に「Eclipse」があるファイルを探し出すことです。
-
ステップ3、最後に見つけた関連ファイルを削除して再びゴミ箱を空にします。
手動でEclipseとその関連ファイルを削除する場合、誤ってほかのファイルを削除してしまうリスクもありますので、できるだけ專門的なMac管理アプリでEclipseを自動的にアンインストールすることをお勧めします。
まとめ
專門的なMac管理アプリを活かせば、MacでEclipseとその関連ファイルをアンインストールする作業も考えるより簡単になりますので、Macの空き容量を増やしてMacを高速化・最適化したい時、ぜひこの強力な「Macubeクリーナー (opens new window)」 アプリを使いましょう。
