Grammarly は間違いなく、多くの人にとって頼りになるツールであり、ライティング スキルを向上させる上で貴重な支援を提供してきました。 電子メールの作成からプレゼンテーションの作成、エッセイの執筆に至るまで、この文法チェック ツールは、私たちの多くが散文を洗練するのに役立ちました。 おそらく Mac から Grammarly をアンインストールしようとしているかもしれませんが、パニックにならないでください。 この投稿では、Mac から Grammarly をアンインストールし、クリーンで手間のかからない削除を保証するためのさまざまな手順について説明しました。 操作するために技術に精通したユーザーである必要さえありません。 さらに詳しく知りたい方は、ぜひお付き合いください。
パート 1: 文法とは何ですか?
Grammarly は、リアルタイムの文法、スペル、スタイルの提案を提供する、AI を活用したライティング アシスタントです。 よくある間違いを避けながら、文章の明瞭さと一貫性を向上させるのに役立ちます。 個人、学生、専門家、企業によって広く使用されている Grammarly は、書かれたコンテンツを洗練し完成させるための人気の選択肢となっています。 さらに、複数の書き方をサポートし、さまざまなプラットフォームと統合し、提案される変更についての説明を提供します。
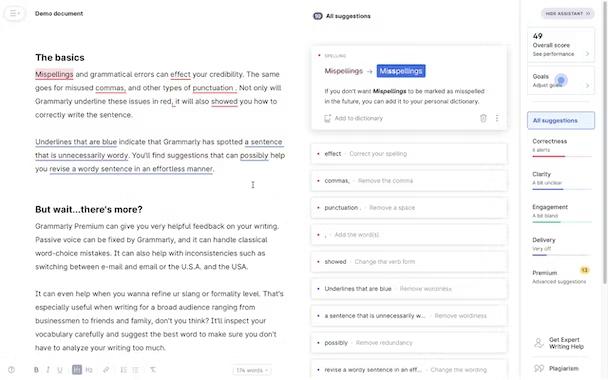
パート 2: Mac で Grammarly をアンインストールする理由は何ですか?
Grammarly は一部の人にとって重要かもしれませんが、状況によっては Mac システムから Grammarly をアンインストールする必要があるかもしれません。 そのうちのいくつかは次のとおりです。
状況 1: Mac 上の Grammarly フローティング アイコンを削除したいだけです
Grammarly のフローティング アイコンが Mac の一部の操作に不都合を引き起こしたり、影響を及ぼしたりしている場合は、それを削除した方がよいでしょう。 フローティング アイコンは、他のアプリケーションの邪魔になったり、気が散ったりする場合があります。
状況 2: ストレージ領域を解放する
一方、Grammarly を使用しなくなった場合、または単に Mac 上のスペースを解放したい場合は、アプリケーションを完全に削除することをお勧めします。
パート 3: Mac から Grammarly を削除する方法
Mac から Grammarly アプリを削除するには XNUMX つの方法があります。 手動の方法を使用することも、アプリのアンインストーラーを利用することもできます。 どちらの方法で作業を完了するにせよ、以下でその操作方法を説明します。 読み続けます。
方法 1: Mac で Grammarly とその関連ファイルを完全にアンインストールし、キャッシュをクリーンアップする
Grammarly を完全にアンインストールし、Mac 上のキャッシュをクリーンアップする最も簡単な方法の XNUMX つは、次のようなサードパーティのアンインストーラーを使用することです。 マキューブクリーナー。 このツールを使用すると、高度なアルゴリズムを使用して、Mac から残った Grammarly を簡単にアンインストールできます。Macube Cleaner を使用すると、ワンクリックで Grammarly Mac とその関連ファイルを削除できます。 さらに、プライバシー クリーナー、Lathe ファイル ファインダー、重複ファイル ファインダー、ブラウザ拡張機能マネージャー、ファイル シュレッダーなどのその他の便利な機能もサポートしています。 さらに、このツールはスマート スキャンもサポートしているため、Mac ストレージを占有しているジャンク ファイルや未使用のファイルを簡単に検索して検出できます。
ステップ1: Mac に Macube をダウンロードしてインストールします
ステップ2: Macube を起動し、左側のインターフェイスから [アンインストーラー] を選択します。 次に、「スキャン」をクリックして、システムにインストールされているアプリケーションがスキャンされるまで待ちます。

ステップ3: スキャンされたアプリのリストで「Grammarly」を見つけて選択します。

ステップ4: 「クリーン」ボタンをクリックします。 Macube は Grammarly をアンインストールし、Mac から関連ファイルとキャッシュをすべて削除して、貴重なディスク領域を解放します。

方法 2: Mac から Grammarly を手動でアンインストールする
Grammarly を手動でアンインストールしたい場合は、私たちが対応します。 ただし、問題は、手動アンインストール プロセスでは、Grammarly アプリとその関連ファイルを同時に削除できないことです。 関連ファイルを削除する前に、まずアプリを削除する必要があります。 次の手順でこれがどのように行われるかを見てください。
ステップ1: Grammarly が実行中の場合は終了します。
ステップ2: Mac の「アプリケーション」フォルダーを開きます。
ステップ3: Grammarly アプリケーションを見つけて、ゴミ箱にドラッグします。
ステップ4: これで Grammarly アプリケーションのアンインストールが完了しました。次に行うことは、Grammarly のサポート ファイルを見つけて削除することです。
これを行うには、Finder を開き、Command+Shift+G を押します。 次に、「フォルダーへ移動」ウィンドウで「~/Library」と入力し、「移動」をクリックします。
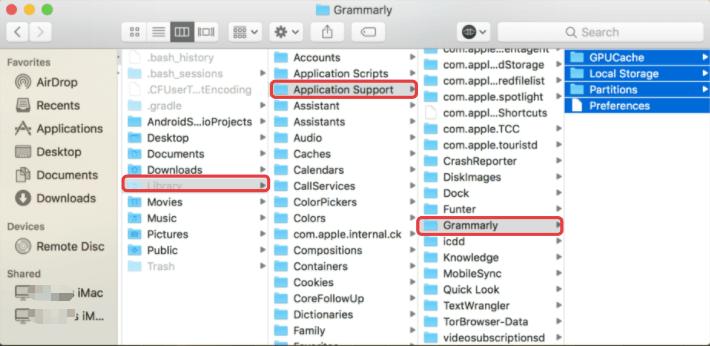
ステップ5: 次のフォルダーに XNUMX つずつ移動し、Grammarly に関連するファイルまたはフォルダーを削除します。
- 〜/図書館/アプリケーションサポート/
- 〜/図書館/キャッシュ/
- 〜/ライブラリ/保存したアプリケーションの状態/
ステップ6: Mac から Grammarly を完全に削除するには、ゴミ箱を空にしてください。
パート 4: Mac のブラウザから Grammarly 拡張機能をアンインストールする方法
上記の方法を使用すると、Mac から Grammarly アプリとその関連ファイルをアンインストールできます。 しかし、ブラウザから Grammarly 拡張機能をアンインストールしたい場合はどうすればよいでしょうか? さまざまなブラウザーでジョブを実行する方法については、以下をお読みください。
方法 1: ワンクリックで Mac 上のすべてのブラウザから Grammarly 拡張機能を自動的にアンインストールする方法
幸いなことに、Macube を使用すると、Mac コンピュータ上のすべてのブラウザから Grammarly 拡張機能を自動的にアンインストールできます。 はい、前述したように、Macube は組み込みの拡張機能マネージャーをサポートしているため、Mac ブラウザーの拡張機能とプラグインを手間なく管理できます。 操作するには次の手順を実行するだけです。
ステップ1: Macube Cleaner を開き、左下隅から Toolkit を選択します。 次に、「拡張機能」を選択します。
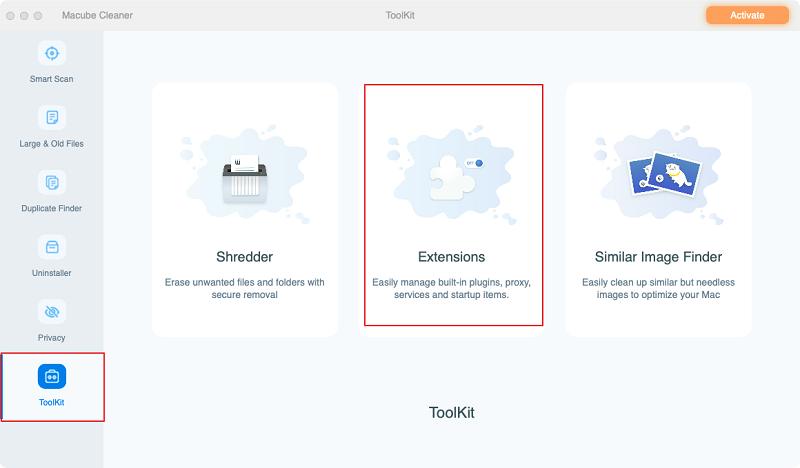
ステップ2: [スキャン] ボタンをクリックして、Mac ブラウザ上のすべての拡張機能のツール スキャンを有効にします。
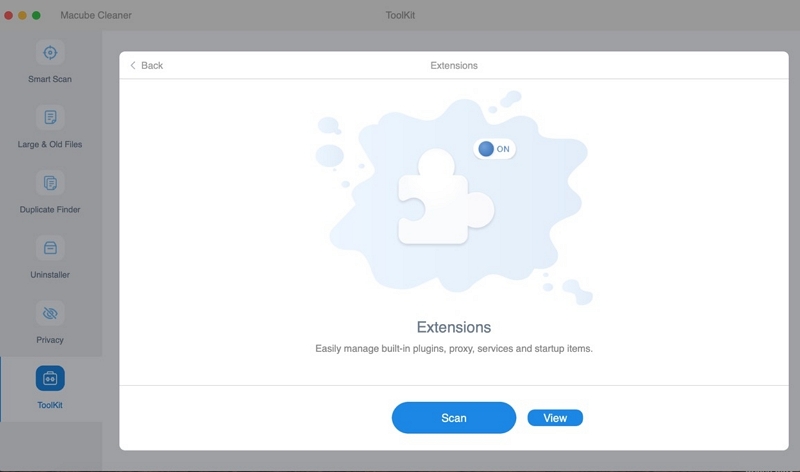
ステップ3: Mac ブラウザ上のすべての拡張機能のリストが画面に表示されます。 以下の形式で分類されます。
- 左上のログインは起動拡張機能です。
- プロキシは、一部のアプリケーションの機能を拡張する追加のヘルパーとして機能する拡張機能です。
- QuickLook には、Quick Look の機能を拡張するためにインストールされるプラグインが含まれています。
- サービスには、ユーザーに便利なサービスを提供する拡張機能が含まれています。
- Spotlight プラグインには、Spotlight の機能を強化するために追加されるプラグインが含まれています。
ステップ4: 不要な拡張機能をオフに切り替えて、操作を完了します。
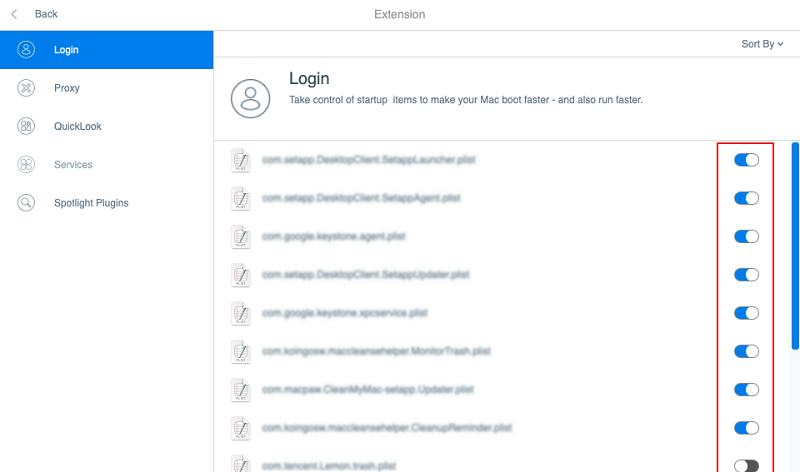
方法 2: Mac のブラウザから Grammarly 拡張機能を手動で削除する方法
手動で操作する場合は、別のブラウザを使用して操作する手順を示します。 ただし、このプロセスは Macube Cleaner を使用するよりも時間がかかることに注意してください。 時間を無駄にせずにすぐに始めてみましょう。
Safariから
Grammarly 拡張機能を Safari からアンインストールするには、次の手順に従います。
- MacでSafariを開きます。
- メニューバーの「Safari」メニューをクリックします。 次に、「設定」を選択します。
- 「拡張機能」タブに移動します。 次に、インストールされている拡張機能のリストから Grammarly を見つけます。
- Grammarly の横にある [アンインストール] ボタンをクリックします。
- プロンプトが表示されたら、削除を確認します。
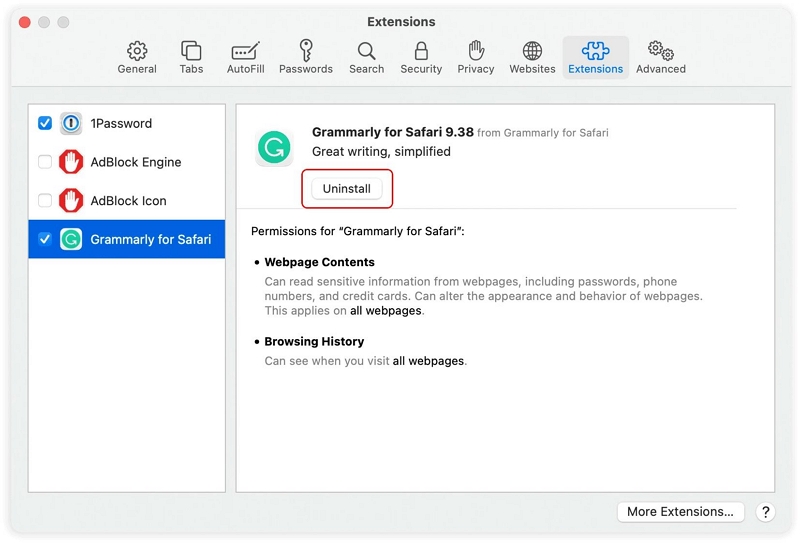
Grammarly 拡張機能は Safari から削除されます。
Chromeから
Google Chrome から Grammarly 拡張機能を削除するには、次の手順に従います。
- Mac で Google Chrome を開きます。
- ブラウザの右上隅に移動し、縦に並んだ XNUMX 点のアイコンをクリックします。 次に、ドロップダウンから「その他のツール」を選択します。
- 展開されたメニューで「拡張機能」をクリックします。
- インストールされている拡張機能のリストで Grammarly を見つけます。
- Grammarly の横にあるゴミ箱アイコンをクリックします。
- プロンプトが表示されたら、削除を確認します。
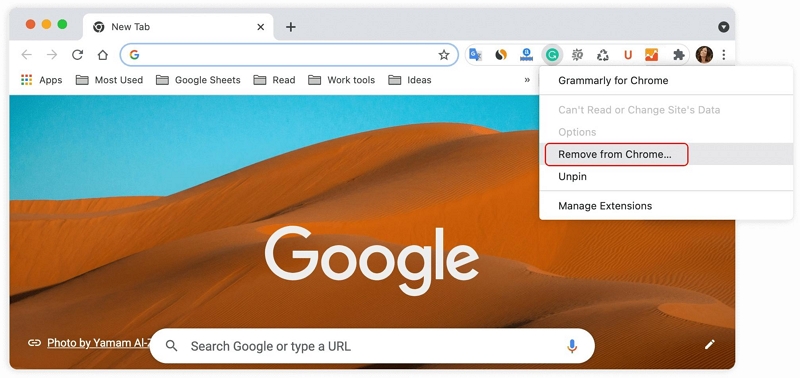
Grammarly 拡張機能は Google Chrome から削除されます。
Firefoxから
Grammarly 拡張機能を Firefox からアンインストールするには、次の手順に従います。
- Mac で Firefox を開きます。
- 右上にある縦方向の XNUMX 点アイコンをクリックします。
- ドロップダウン メニューから「アドオン」を選択します。
- 「拡張機能とテーマ」セクションに移動します。
- インストールされている拡張機能のリストで Grammarly を見つけます。
- 「Grammarly」の横にある XNUMX つの点のメニュー アイコンをクリックします。
- をクリックしてください "削除" メニューリストから選択します。
- プロンプトが表示されたら、削除を確認します。
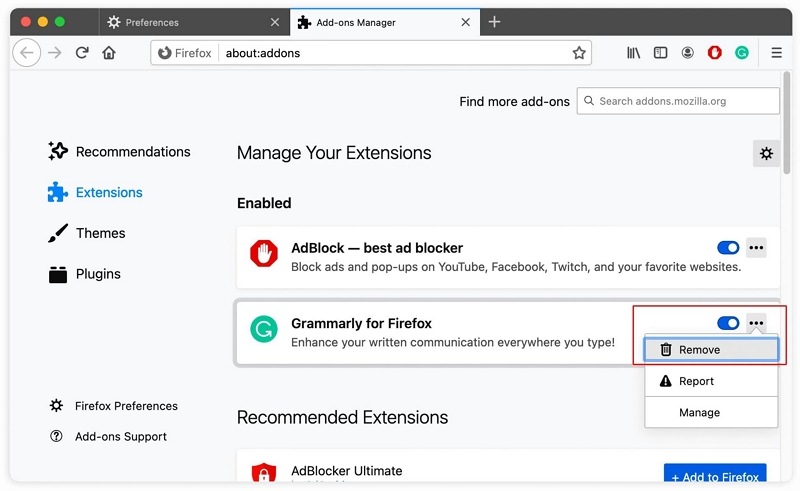
Grammarly 拡張機能は Firefox から削除されます。
よくある質問
1. Mac で Grammarly デスクトップを削除できないのはなぜですか?
Mac から Grammarly を削除できない主な理由は、アプリケーションがまだ実行中であることです。 アンインストール プロセスを完了するには、アプリを終了することをお勧めします。
2. Mac から Grammarly を完全に削除するにはどうすればよいですか?
Mac から Grammarly を完全に削除する最良の方法は、Macube Cleaner を使用することです。 ワンクリックで作業が完了します。
3. Mac から Grammarly をアンインストールすると、アカウントが無効になりますか?
いいえ、Mac から Grammarly をアンインストールしてもアカウントには影響しません。 アカウントを非アクティブ化しない限り、アカウントはアクティブなままになります。
4. Mac で Grammarly フローティング アイコンを削除するにはどうすればよいですか?
Mac から Grammarly フローティング アイコンを削除するには、次の簡単な手順に従います。
- Mac のメニュー バーで Grammarly アイコンを見つけます。
- アイコンを右クリックします。
- 次に、コンテキストメニューの「終了」をクリックします。
- Grammarly のフローティング アイコンが Mac のメニュー バーから削除されます。
結論
Mac から Grammarly を削除するのは簡単なプロセスで、いくつかの簡単な手順だけで実行できます。 別のライティング アシスタントに切り替えたい場合でも、単にデバイス上のリソースを解放したい場合でも、Grammarly のアンインストールは手間をかけずに効率的に行うことができます。 この記事で説明されている手順に従うだけで、作業を迅速かつ簡単に完了できます。
