Google ドライブは、幅広いプラットフォームとの互換性と手頃な価格のため、多くの Mac ユーザーが頼りにするバックアップ サービスの 1 つです。ただし、アプリが不要になった場合、またはクラウドまたは別のクラウド バックアップ サービスに切り替えたい場合は、Mac から Google ドライブを適切にアンインストールする方法を知る必要があります。あなたを助けるために、システムの動作を損なうことなく、Google ドライブ アプリをアンインストールし、Mac 上に残ったアプリを削除する可能な方法について説明したこの包括的なガイドを作成しました。
パート 1: Google ドライブを完全にアンインストールし、Mac から残り物を削除する簡単な方法
Mac から Google ドライブを完全にアンインストールする最も簡単な方法は、 Macube Cleanerのような強力なツールを使用することです。このツールを使用すると、Mac システム上のアプリを手動でアンインストールするストレスが軽減され、数回クリックするだけで作業を完了できます。 Macube Cleaner を使用すると、アプリとその残留ファイルを含む不要なアプリケーションを Mac から完全に削除できます。さらに、その効率のおかげで、複数のファイルを次々に削除するのに時間を無駄にする必要はありません。また、このソフトウェアには、大きくて古いファイル クリーナーが組み込まれており、Mac コンピュータ上で不要になった大きくて古いファイルを削除できます。
Macube Cleaner の主な特徴
- アプリ アンインストーラー: Macube Cleaner は、アプリを自動的に完全にアンインストールし、関連するすべてのファイルを削除します。
- Duplicate Finder: Mac 上の重複ファイルを検索して削除し、より重要なファイル用にストレージ領域を解放します。
- 大きくて古いファイル クリーナー: 不要になった大きくて古いファイルを簡単に特定して削除します。
- 類似画像ファインダー: 高度なアルゴリズムにより、Mac ストレージを占有している類似画像を検出し、ワンクリックで削除できます。
- ファイル シュレッダー: Mac からのファイルの完全な削除を容易にします。
Macube Cleaner を使用して Mac 上の Google ドライブ アプリを完全に削除する手順は次のとおりです。
ステップ 1: Macube Cleaner を Mac にダウンロードしてインストールします。インストールプロセスが完了したらすぐにプログラムを起動します。
ステップ 2:アンインストーラー機能を見つけて選択します。次に、「スキャン」ボタンをクリックして続行します。
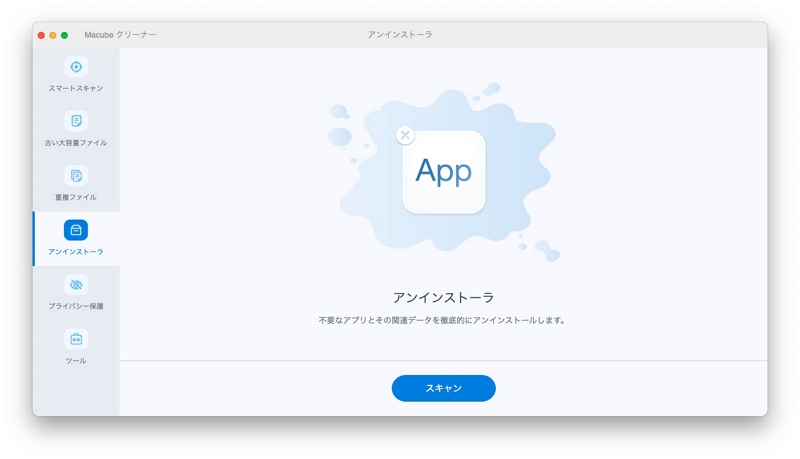
ステップ 3: ソフトウェアは Mac 上のアプリのスキャンを自動的に開始します。その後、結果をプレビューし、画面に表示されたアプリのリストから「Google ドライブ」アプリを選択します。
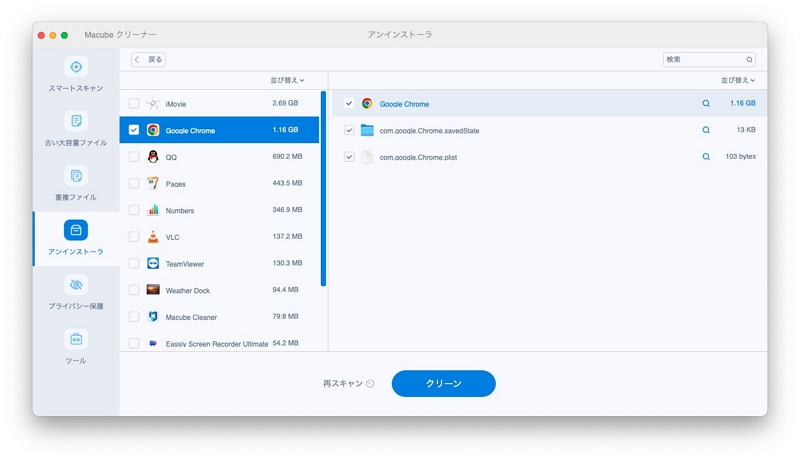
ステップ 4: 最後に、[クリーン] ボタンをクリックして、アプリとシステム上に残っているファイルを削除します。
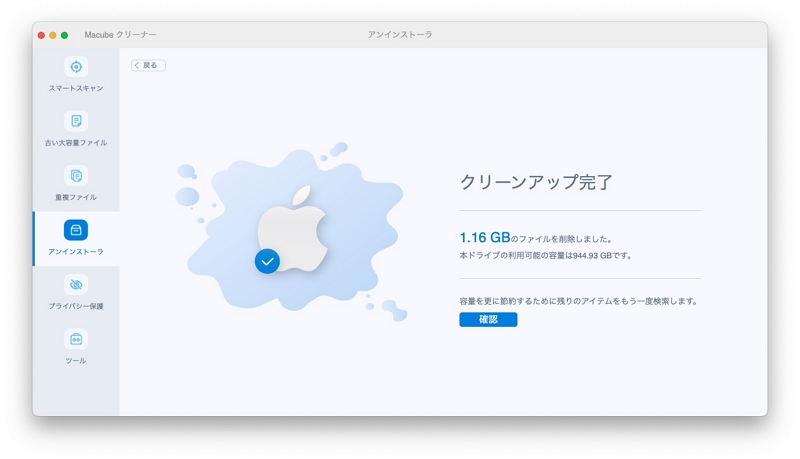
パート 2: Google ドライブを手動でアンインストールし、残り物を Mac から削除する
Macube Cleaner を使用した上記の方法では、Google Drive Mac を自動的に完全にアンインストールできます。ただし、サードパーティのアプリをインストールしたくない、Mac から Google ドライブを手動でアンインストールしたい場合は、当社が対応します。いくつかの手順で、Google ドライブを手動でアンインストールし、残ったものを Mac から削除できます。ただし、このプロセスは Macube Cleaner を使用するほど簡単ではないことに注意することが重要です。アプリをアンインストールし、残ったファイルをさまざまな方法で削除する必要があります。 Google ドライブをアンインストールし、残ったファイルを削除するには、以下の手順に従ってください。
ステップ 1: Google アカウントの接続を解除する
Google ドライブをアンインストールする前に、Google アカウントを切断する必要があります。
- Mac のメニュー バーにある Google ドライブ アイコンをクリックします。
- 設定アイコン (縦に 3 つの点) をクリックし、「設定」を選択します。
- ダイアログボックスが画面に表示されます。ダイアログボックスから設定を選択します。
- メールの横にある「アカウントの切断」オプションを探してクリックします。
- 「切断」をクリックしてから「完了」をクリックします。
ステップ 2: Mac で Google ドライブをアンインストールする
Google アカウントの接続が解除されたら、Google ドライブをアンインストールできます。
- Finder で「アプリケーション」フォルダを開きます。
- Google ドライブを Control キーを押しながらクリックし、「ゴミ箱に移動」を選択します。
- Mac の Dock から「ゴミ箱」を開きます。
- Google ドライブを Control キーを押しながらクリックし、「すぐに削除」オプションを選択します。
ステップ 3: Google ドライブに残ったファイルを消去する
Google ドライブをアンインストールしても、一部のファイルが残る場合があります。
- Finder を開き、Cmd + Shift + G を押します。
- 「フォルダーに移動」検索ボックスに「~/Library/」と入力します。
- 検索バーを使用して Google ドライブを見つけます。
- 検索をフィルタリングするには、「この Mac」ではなく「ライブラリ」を選択します。
- 一致するファイルをゴミ箱に移動します。
パート 3: Google ドライブを削除するためのその他のヒント
この時点で、Mac から Google ドライブを削除する方法はすでにご存知だと思います。しかし、特に手動のテクニックを使用する場合、仕事を効率的に行うために知っておくべきヒントがさらにあります。
Mac でバックアップと同期アプリをアンインストールする方法
Google のバックアップと同期アプリを使用している場合は、次の手順に従ってアンインストールできます。
- メニューバーでアプリのアイコンをクリックします。
- 「環境設定」を選択し、「設定」セクションに切り替えます。
- 「アカウントを切断」をクリックして、アクションを確認します。
- アプリを終了し、「ゴミ箱」にドラッグします。
- アプリを完全に削除するには、「ゴミ箱」を空にしてください。
Mac で Google ドライブをアンインストールできないのはなぜですか?
Google ドライブのアンインストールに問題がある場合は、Google ドライブがまだ実行されていることが原因である可能性があります。アンインストールする前に、必ず Google ドライブを終了してください。
Mac で古い Google ドライブ フォルダを削除するにはどうすればよいですか?
古いGoogle Driveフォルダは、Mac上の他のフォルダと同様に削除できます。単にFinderでフォルダを見つけて、ゴミ箱に移動してください。
結論
Mac からの Google ドライブのアンインストールは、手動で行うことも、Macube Cleaner などのツールを使用して自動で行うこともできます。ただし、選択した方法に関係なく、完全にアンインストールできるように、残っているファイルをすべて削除してください。全体として、簡単なアンインストール プロセスには Macube を使用することをお勧めします。
