Mac から GarageBand をアンインストールする方法をお探しですか? あなたは一人じゃない。 ご存知のとおり、Garageband は、音楽やオーディオの簡単な録音と編集を容易にする Mac 用の人気のオープンソース音楽作成ソフトウェアです。 Mac 上の Garageband やシステム上のアプリをアンインストールする方法を知りたい場合は、この記事で操作をシームレスに実行するために使用できる XNUMX つの異なる方法を説明します。 読み続けます。
パート 1: GarageBand をアンインストールする利点
Mac から GarageBand をアンインストールすると、次のような利点があります。
A. ストレージスペースを解放する
GarageBand は Mac 上でかなりの量のスペースを占有する可能性があるため、ストレージが限られている場合は問題になる可能性があります。 アンインストールすると、重要なファイルの保存や他のソフトウェアのインストールなど、他の目的に使用できる領域が解放されます。
B. システムパフォーマンスの向上
Mac の動作が遅い、またはラグが発生していることに気付いた場合は、GarageBand をアンインストールするとパフォーマンスが向上することがあります。 これは、アプリが大量のシステム リソースを消費する可能性があり、デバイスの全体的なパフォーマンスに影響を与える可能性があるためです。
C. 不要なソフトウェアまたは未使用のソフトウェアを削除する
これは、Mac で Garageband をアンインストールすることのもう XNUMX つの利点です。 GarageBand を使用していない場合、または音楽の録音と編集のニーズに適した代替手段を見つけた場合、GarageBand を削除することは、不要なソフトウェアまたは未使用のソフトウェアをシステムから削除する優れた方法です。
パート 2: Mac から Garageband をアンインストールし、Garageband ファイルをクリーンアップする賢い方法?
Mac から Garageband をアンインストールする最も賢い方法は、次のようなアプリ アンインストール ツールを使用することです。 マキューブクリーナー。 はい、通常のアプリのアンインストール プロセスを実行するのとは異なり、このツールを使用すると、ハード ドライブを占有しているアプリとそのファイルをすばやくアンインストールできます。
このソフトウェアを使用すると、GarageBand とそのすべての関連ファイルを Mac コンピュータから簡単に完全に削除できます。 また、不要なファイルを数分以内に削除するのに役立つ多くの機能を提供します。 ファイル シュレッダーから類似画像ファインダー、大きなファイル ファインダー、重複ファイル ファインダーなど、さまざまな機能があります。 さらに、Macube Cleaner を操作するのに高度な知識が必要かどうか疑問に思っている場合は、幸いなことに、このツールのインターフェイスは、技術に詳しくない人も含め、誰にとっても使いやすいものです。 したがって、数回クリックするだけでタスクを完了できます。
Macube Cleaner の主な特徴
- システム上のジャンク ファイルを詳細にスキャンできる高度なスマート スキャン。
- ワンクリックで Garageband とその残存ファイルを完全にアンインストールできます。
- スタートアップ項目、拡張機能などを管理する機能。
- Safari、Chrome、FireFox などのシステムのブラウザからダウンロード、キャッシュ、履歴を削除できるプライバシー ツールをサポートします。
- アプリアンインストーラーの他に、Macube は、数回クリックするだけで Mac ストレージをクリーンアップできる、大きなファイルファインダー、重複ファイルファインダー、類似画像ファインダー、ファイルシュレッダーなどの便利な機能を提供します。
Macube で GarageBand をアンインストールする手順
ステップ1: Macube Cleaner を Mac にダウンロードしてインストールします。 次に、プログラムを起動し、左側にあるアンインストーラー機能を選択します。 その後、「スキャン」ボタンをクリックしてスキャンプロセスを開始します。

ステップ2: 次に、ソフトウェアは Mac システム上のすべてのアプリのリストを表示します。 結果をプレビューし、「GarageBand」を見つけて選択します。

ステップ3: 関連する GarageBand 関連ファイルを選択し、「クリーン」ボタンをクリックして、GarageBand とその残りのファイルを Mac から完全にアンインストールします。

パート 3: Mac で GarageBand を手動でアンインストールする方法
Macube Cleaner を使用する以外に、Launchpad、Finder、またはターミナルを使用して Mac から GarageBand を手動でアンインストールすることもできます。 したがって、このタスクのためにサードパーティ プログラムをインストールしたくない場合は、この作業にこれらのツールを使用する方法を確認してください。
方法 1: Launchpad を使用する
Launchpad を使用して Mac から GarageBand をアンインストールする方法は、iPhone または iPad からアプリをアンインストールするプロセスと似ています。 必要なのは、アプリのアイコンを見つけてしばらく押し続けることだけです。 次に、表示される関連ボタンをクリックして、アプリのアンインストールを確認します。
ステップ1: ドックから、またはキーボードの F4 を押して、Launchpad を開きます。
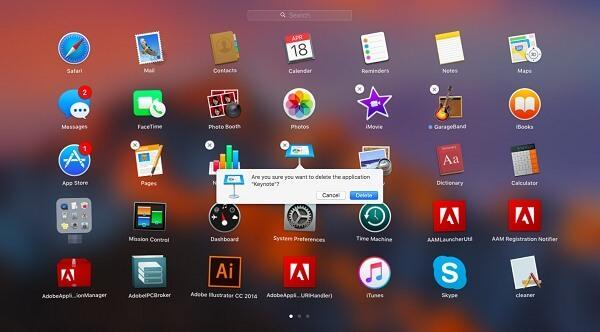
ステップ2: GarageBand を見つけて、そのアイコンをクリックしたままにします。 その後、アイコンの左上隅に表示される X ボタンを押します。
ステップ3: 「削除」をクリックしてアンインストールを確認します。
方法 2: ファインダーを使用する
Finder は、Apple App Store 内外でダウンロードしたアプリを削除するための優れたオプションです。 したがって、タスクに Finder を使用したい場合は、以下の手順で操作方法を示します。
ステップ1: Finder を開き、アプリケーション フォルダーに移動します。 次に、GarageBand を見つけて右クリックします。
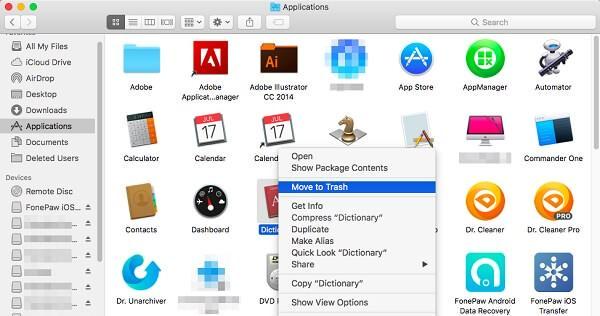
ステップ2: 「ゴミ箱に移動」を選択し、ゴミ箱内のアプリを空にして、Mac 上の GarageBand アプリを完全に削除します。
方法3:ターミナルを使用する
ターミナルは、Mac で GarageBand をアンインストールするために使用できるもう XNUMX つの信頼できるテクニックであり、使用するために技術的な知識は必要ありません。 その仕組みは次のとおりです。
ステップ1: 「ファインダー」>「アプリケーション」>「ユーティリティ」>「ターミナル」を開きます。
ステップ2: その後、次のコマンドを入力します: sudo uninstall file://
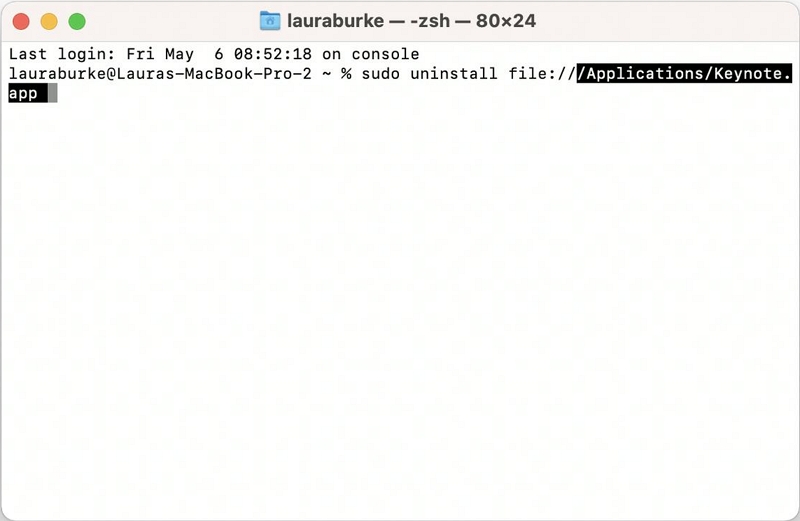
ステップ3: GarageBand アプリのアイコンをターミナルにドラッグすると、パスが自動的に更新されます。
4月XNUMX日: 最後に、「戻る」ボタンをクリックし、要求されたら管理者パスワードを入力します。
上記の作業が完了したら、Mac コンピュータを再起動します。
パート 4: Mac 上の GarageBand ファイルを手動でクリーンアップする方法
GarageBand をアンインストールした後でも、関連ファイルが Mac デバイスに残る場合があります。 手動でクリーニングする方法は次のとおりです。
ステップ1: Finder を開き、Command+Shift+G をクリックしてフォルダーに移動を開きます。 次に、「/Library/Application Support/GarageBand/」と入力します。
ステップ2: 次のディレクトリ内のすべてのファイルを選択して削除します: /Library/Application Support/GarageBand/
ステップ3: ゴミ箱を空にします。 次に、Finder ウィンドウで Command+Shift+G をクリックし、「/Library/Application Support/GarageBand/」と入力します。
ステップ4: ディレクトリ /Library/Application Support/GarageBand/ 内のすべてのファイルを選択して削除します。 次に、もう一度ゴミ箱を空にします
結論
Mac デバイスから GarageBand をアンインストールすると、スペースが解放され、パフォーマンスが向上し、不要なソフトウェアが削除されます。 手動で行う場合でも、Macube などのサードパーティ ツールを使用する場合でも、潜在的な問題を回避するために、関連ファイルがすべて削除されていることを確認することが重要です。 この記事で提供されている情報を使用すれば、Mac デバイスから GarageBand を簡単にアンインストールできるはずです。
