MacでDropboxをインストールしておいたら、それを直接アンインストールするだけでは完全にMacからDropboxをアンインストールできないかもしれません。ここではDropboxをアンインストールする時の注意点について説明しながら、MacからDropboxを完全にアンインストールする方法及び削除できない場合の対処法をまとめて紹介します。
一、MacからDropboxを直接にアンインストールする方法
MacからDropboxをアンインストールしたい場合にはFinderから直接Dropboxをゴミ箱にドラッグすることも可能です。MacのFinderを開き、その中からDropboxを選び、そして通常のアプリをアンインストールするようにDropboxを右クリックしてゴミ箱に入れるだけで完成します。
しかし、それだけではDropboxを完全に削除することができないし、ドラッグしても 「一部のプラグインが使用されているため、アイテム「Dropbox」をゴミ箱に移動できません」というメッセージが表示されるかもしれません。
Dropboxは通常のアプリと異なり、ほかのデバイスと同期できるファイルが保存しているDropboxアカウントがありますので、ゴミ箱に移動できないことやゴミ箱に移動してアプリを削除したとしてもDropboxに関連するデータ(ファイル・フォルダ)がまだMacに残っている可能性があります。
そのため、MacのFinderからDropboxをただ削除することより、MacからDropboxを完全にアンインストールしたい場合には、下記の方法で削除してみることをお勧めします。
二、MacからDropboxを完全にアンインストールする方法【おすすめ】
Mac向けのクリーナーアプリは強力なアプリアンインストーラ機能を搭載していますので、簡単に削除できないDropboxでも完全かつ安全にアンインストールすることができます。ここでは專門的な「Macube クリーナー(opens new window)」でDropbox自体とDropboxに関連するデータを一気に削除するやり方を紹介します。

ステップ1、Macにインストールしたアプリを起動し、「Macubeクリーナー」の「アンインストーラ」機能を起動します。
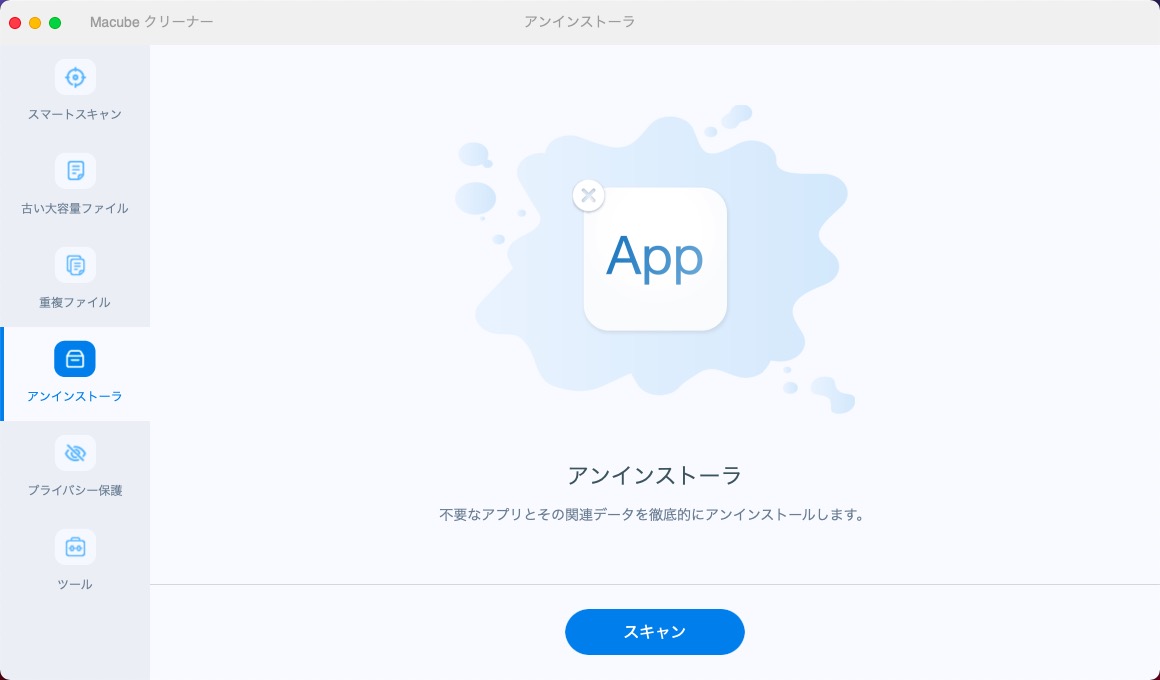
ステップ2、「スキャン」を押せば、アプリはMacのアプリデータをスキャンします。スキャンが完了した後、その中からDropboxのデータを見つけて選んでください。
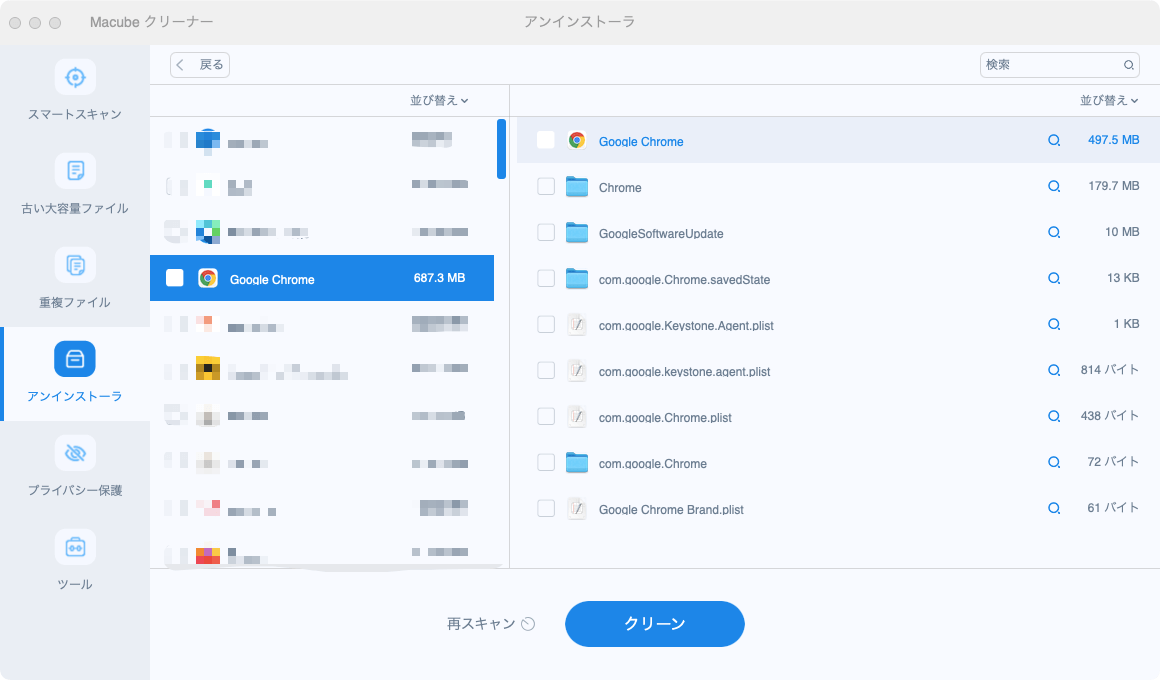
ステップ3、削除したいファイルを選び、そして「クリーン」を押せば、アプリは指定したデータをアンインストールしながら、削除されたファイルサイズを表示します。
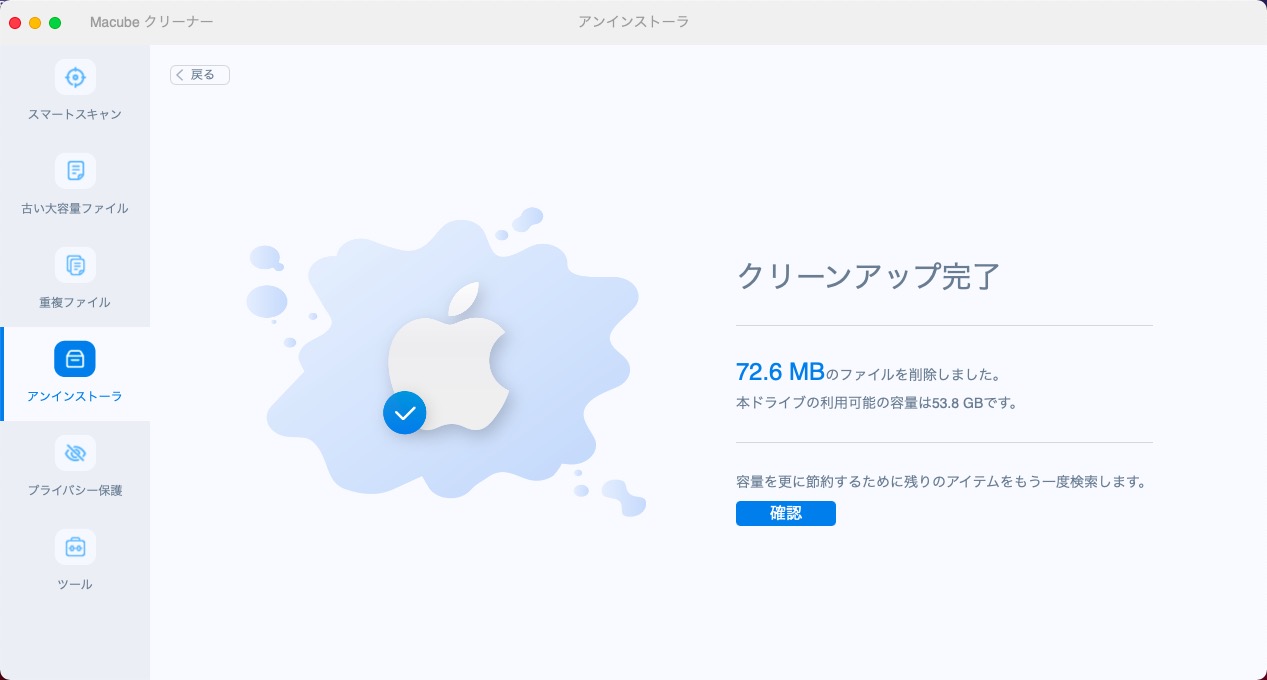
これでDropboxを完全に削除できるようになります。でも、Dropboxをアンインストールしようとしても、どこまで削除するかわからない、或いはDropboxをどうしてもMacから削除できない場合がありますので、下記のQ&Aを参考にしてください。
三、Dropboxのアンインストールについてよくある質問
次にはMacのDropboxをアンインストールする時の注意点について解説します。
1、Dropboxをアンインストールすると取り込まれたデータも削除されるのでしょうか?
MacのDropboxフォルダを削除すればローカルとクラウドの同期が停止されるだけでDropbox上のフォルダ・ファイルは削除されません。
Dropbox上のフォルダ・ファイルを削除したい場合にはMacからDropboxをアンインストールすることではなく、Dropboxのアカウントを削除してDropboxのデータをすべて消去する必要があります。Dropboxの解約はMacでのアンインストールだけではできません。
つまり、DropboxをMacからアンインストールするだけではDropbox上のデータは消えませんが、Dropboxアカウントが削除されたらDropbox上のデータがすべて消去されるようになります。
2、MacからDropboxを削除できないのはなぜですか?
手動でDropboxのファイルやデータを削除する時、ゴミ箱にDropboxをドラッグしても完全にアンインストールできなくて、関連ファイルはMacのストレージスペースを占めている場合があります。
アプリのパッケージや一部のファイルを削除できても、Dropboxクラウドとローカルのリンクが維持されていますので、MacではDropboxに関連するファイルやフォルダが残っていて、Dropboxを完全に削除できません。その時にはDropboxのリンクを解除してから、もう一度Dropboxアプリをアンインストールしてください。
リンクを解除してDropboxをMacからアンインストールする方法
ステップ1、MacのメニューのDropboxを押して、「設定」>「アカウント」でDropboxのリンクを解除します。これでDropboxクラウドとローカル(Mac)の同期が停止されて、Dropboxの中にはファイルだけが残っている状態になります。
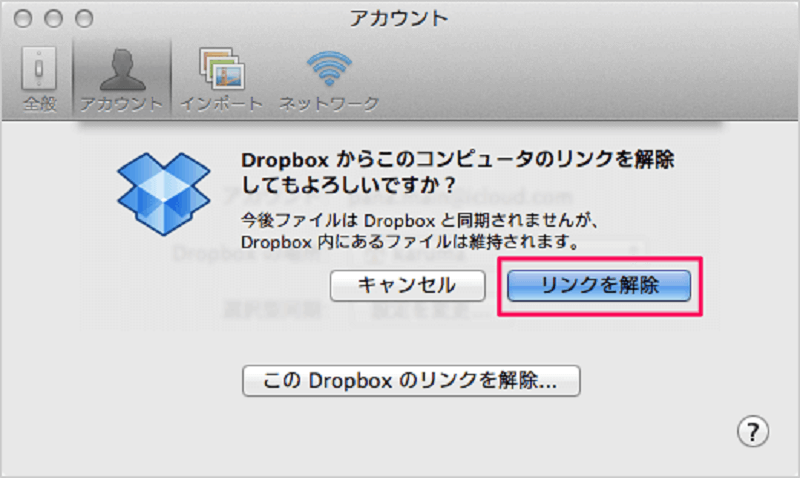
ステップ2、Macを再起動してから、メニューバーでの「Dropbox」を押して、実行中のDropboxアプリを強制的に終了してから、もう一度前に述べた通りに「Finder」>「アプリケーション」>DropboxアプリとDropboxに関連するファイル・フォルダをアンインストールしてください。
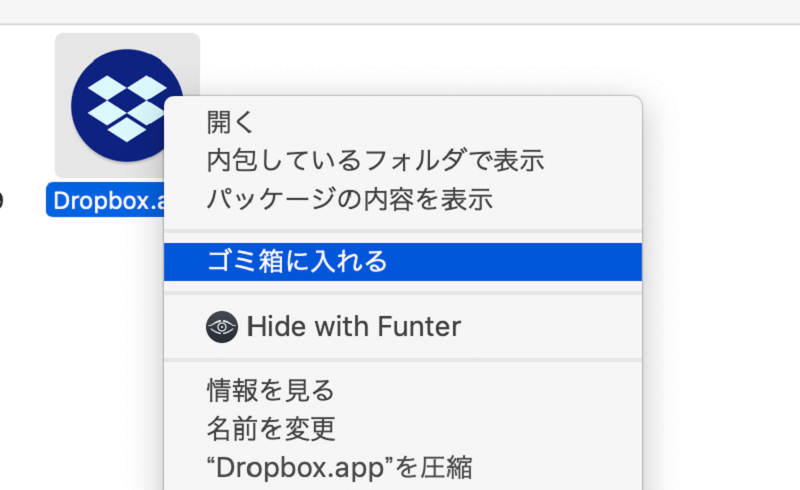
「アプリケーション」でのDropboxをゴミ箱に入れてからゴミ箱を空にするとアンインストールが完成します。もちろん、上記の「Macube クリーナー(opens new window)」でDropboxを検索して削除してみることもアンインストール方法の一つです。
まとめ
Dropboxアンインストール作業が終了した後、Macをクリーンアップする。これでDropboxのフォルダとファイルがMacから削除されて、削除できない問題が解決されるはずですが、Dropboxのログファイルやアプリケーションキャッシュなど余計なファイルはDropboxがアンインストールされた後でもMacに知らずに保存していて、Macのストレージスペースを占めているかもしれません。
なので、上記の「Macube クリーナー(opens new window)」でDropboxを完全にアンインストールするだけではなくて、定期的にMacをスキャンして不要なファイルやキャッシュなどを削除してMacを最適化してみることをお勧めします。
