MacでAnacondaをアンインストールする際に問題に遭遇しましたか?あるいは、明らかにAnacondaをアンインストールしているのに、まだ動作しているように見えるかもしれません。今回は、MacでAnacondaをアンインストールして完全に削除する方法を3つ紹介し、Anacondaが削除できない問題を解決します。
Anacondaとは
Anacondaは、「データサイエンス」や「機械学習関連アプリケーション」のためのPythonとR言語のディストリビューションです。必要なライブラリを一つ一つインストールする必要がなく、データサイエンスや機械学習の環境をすぐに整えることができます。Anacondaのメインは包括的な開発環境であり、その他にもWebブラウザでソースコードを書く、科学計算やプロットなどの便利なツールがあります。
Anacondaが便利だが、ひどく複雑で難しいパッケージではないことがお分かりいただけたと思います。しかし、Anacondaは便利なツールやライブラリを一緒にインストールするため、必要な容量が増えます。プログラミングを始めたばかりであれば、Anacondaと共にインストールされた便利なツールやライブラリのほとんどは、通常全く使用されません。
Macのメモリ不足なのか、思ったように動かないのか、Macユーザーの中にはAnacondaをアンインストールしたい場面も出てくるはずです。 そこで以下では、お使いのMacからAnacondaをアンインストールする3つの方法をご紹介します。
MacからAnacondaを完全にアンインストールする方法【一番簡単】
Anacondaを完全にアンインストールする最も簡単な方法は、プロフェッショナルなmacクリーニングツールを使用することです。 ここでは、プロフェッショナルなクリーニングプログラムである「Macube クリーナー(opens new window)」という強力なMacクリーニングツールをご紹介します。 わずか数回のクリックで、お使いのMacからアプリケーションAnacondaとその関連ファイルを完全に削除することができます。 Macに詳しくない方でもAnacondaを簡単にアンインストールすることができます。
ステップ1、「Macubeクリーナー」を起動
MacにインストールされているMacubeクリーナーを起動し、「アンインストーラー」機能を選択し、「スキャン」を押してください。
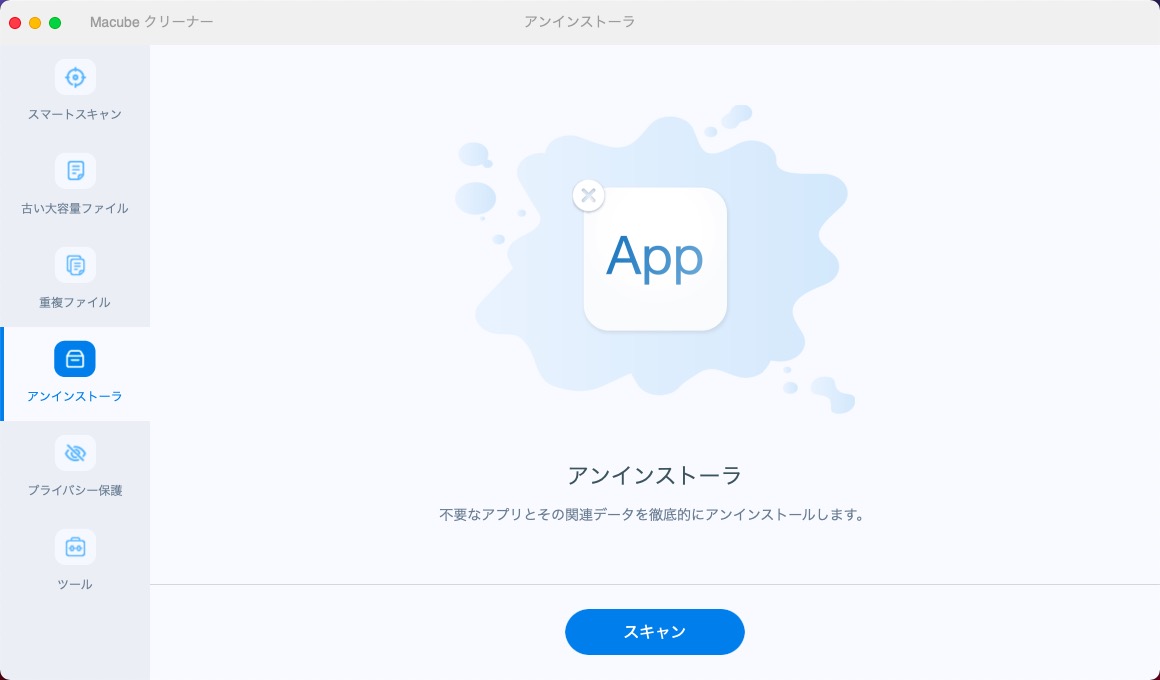
ステップ2、Anacondaとその関連ファイルを選択
すると、Macにインストールされているすべてのアプリケーションのリストが表示されます。Mac上のAnacondaを探し、アンインストールしたいAnaconda本体と削除したいログやその他の関連ファイルにチェックを入れ、「クリーン」ボタンを押します。
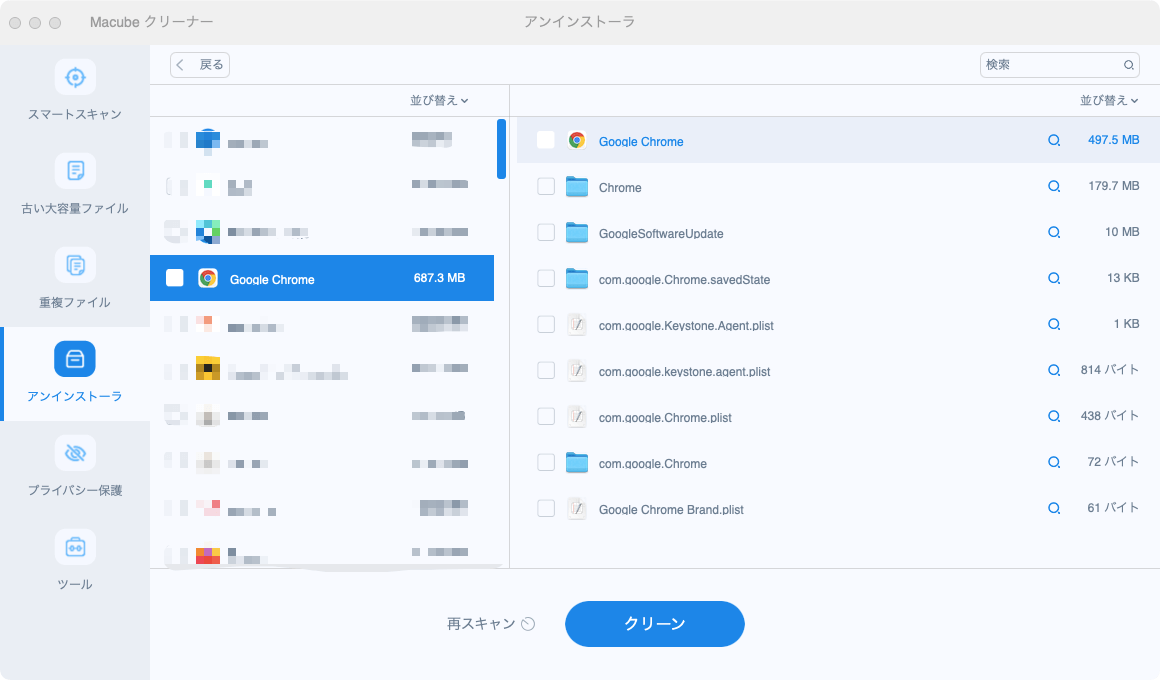
ステップ3、MacからAnacondaのアンインストールと削除を完了
数秒後、「クリーンアップ完了」画面が表示されます。 これで、お使いのMac上でAnacondaをアンインストールし、関連するすべてのファイルを完全に削除することに成功しました。
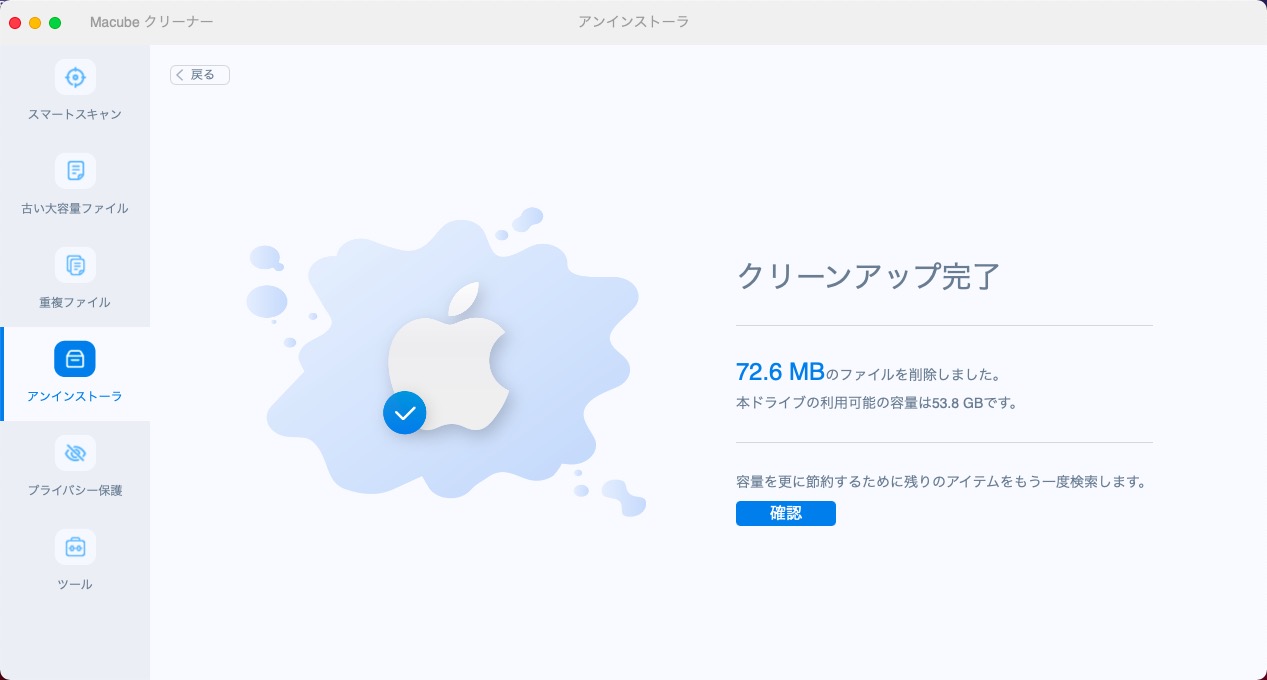
強力なアンインストールツール「Macube クリーナー(opens new window)」を使えば、わずか3ステップでMac上のAnacondaを簡単かつ完全にアンインストールできます。 Macubeクリーナー は、不要なアプリをアンインストールするだけでなく、他の機能も持っています。 Macに蓄積されたジャンクファイル、古い大容量ファイル、重複ファイル(opens new window)などを検出し、 Macの空き容量を増やす(opens new window)ことができます。 拡張機能の管理も可能です。 各機能は非常に使いやすく、ワンクリックでMacBook上のあらゆるデータを取り出し、不要なファイルやプログラムを素早く見つけて、完全に削除することができます。
ターミナルでMacからAnacondaをアンインストールする方法
Macでターミナルコマンドを使用してAnacondaをアンインストールするには、最も簡単だが完全な削除ではない方法と、完全な削除を行う方法の 2 つがあります。
簡単な削除をする
まず最初に、Anacondaをアンインストールする最も簡単な方法は、ディレクトリを削除することです。
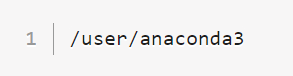
例えば、Anaconda3が上記の場所にインストールされている場合、各ディレクトリを削除します。
右クリックで削除するのと同様に、下図のようにコマンドで削除することができます。
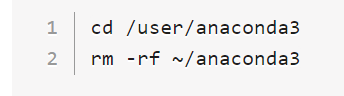
これは、公式に記載されている最も一般的なアンインストール方法です。 ただし、Anacondaを完全にアンインストールできるわけではありません。
完全に削除する
ターミナルコマンドでAnacondaとその関連ファイルを完全に削除する方法はありますか? はい、「Anaconda-Clean」を使用すると、完全にアンインストールして、単に削除することができます。
しかし、「Anaconda-Clean」は単純な削除の前に実行されなければならないことに注意する必要があります。
1、まず「conda install anaconda-clean」というコマンドを入力して実行し、「Return」ボタンを押すと、「Anaconda-Clean pane」がインストールされます。
2、同じウィンドウで、以下のコマンドのいずれかを入力して実行し、Anacondaに関連するファイルやディレクトリを削除します。
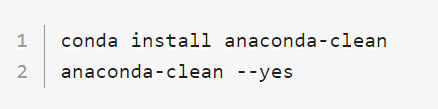
3、Anaconda-Clean はホームディレクトリ内の名前付きフォルダから削除される可能性のある全てのファイルやディレクトリのバックアップを作成します。 そこで、「Anaconda-Clean」のバックアップを削除するために。ターミナルに以下のコマンドを入力します。
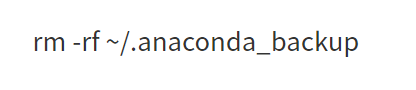
 ご注意:
ご注意:
- Anaconda-Cleanを使用した後、上記の「簡単な削除をする」方法でAnacondaをアンインストールしてください。
.bash_profileからAnacondaのパスを削除する
Anacondaとその関連ファイルを削除した後、bash 設定ファイルからパスを削除したいと思うことがあります。また、PATH 設定を元の場所に戻すために、.bash_profile から Anaconda のパスをクリアしてください。
まず、ユーザーフォルダーに移動し、「Command + Shift + . 」のコマンドを入力します。をクリックすると、隠しファイルを表示します。
その中に.bash_profileというファイルがあるので、それをエディタで編集します。
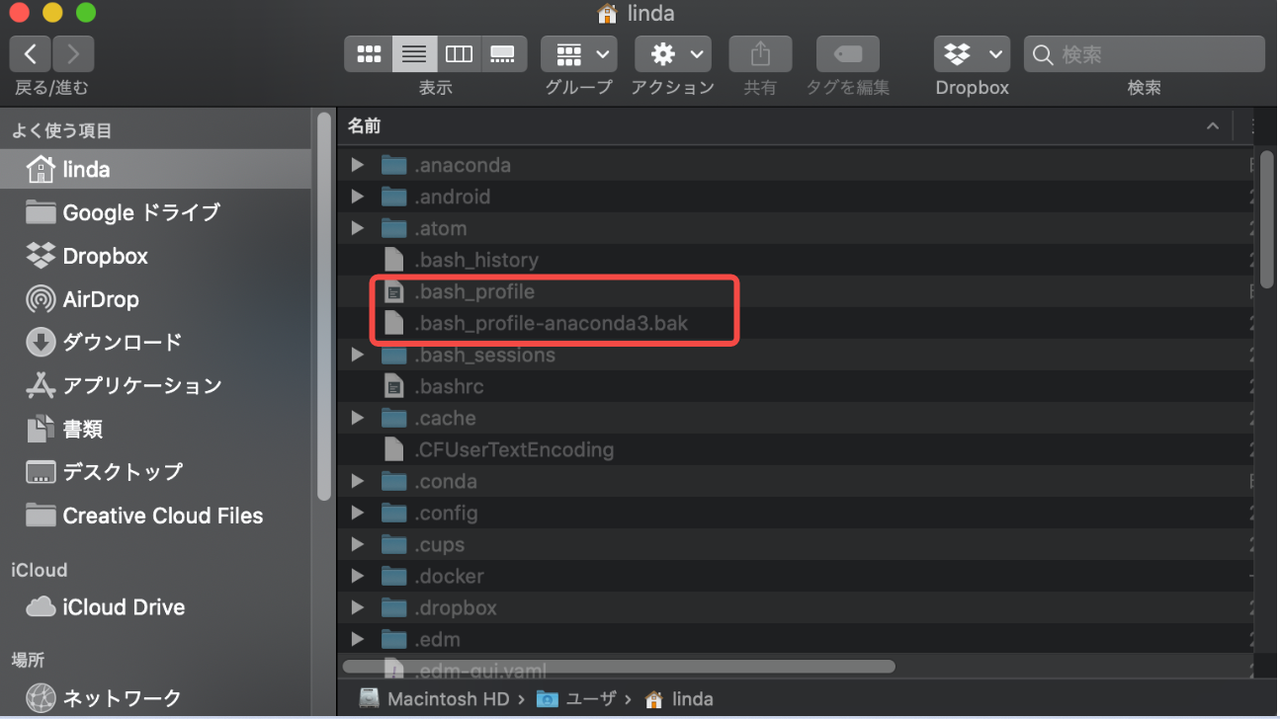
bash_profileの内容を確認する場合は、図のように赤枠の部分を削除し、bash_profileを保存してください。
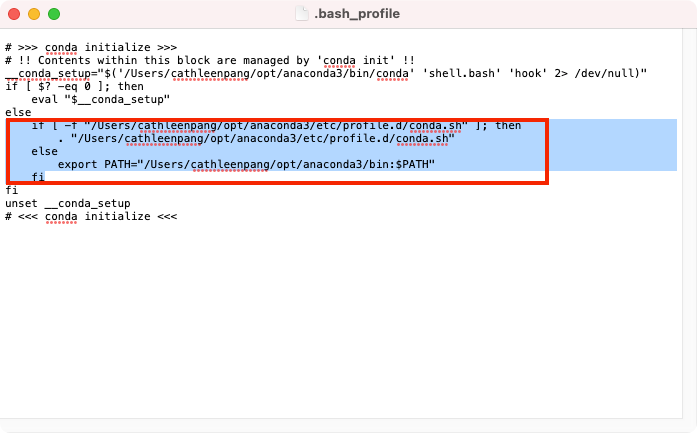
最後に、ターミナルで「source +/.bash_profile」と入力し、変更を適用します。
FinderでMacからAnacondaをアンインストールする方法
FinderでAnacondaを見つけます。ほとんどのアプリケーションはApplicationsフォルダで見つけることができます。Finderウィンドウのサイドバーにある「アプリケーション」をクリックすると、このフォルダーを開くことができます。または、Spotlightでアプリケーションを探し、Spotlightで「コマンド(⌘)」キーを押しながらダブルクリックします。
Anacondaのアイコンを右クリックし、ゴミ箱に入れます。 そして、ゴミ箱を空にするだけです。
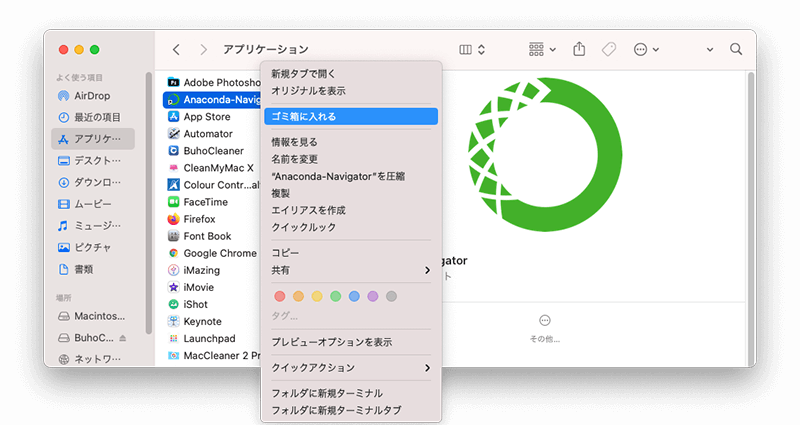
まとめ
MacからAnacondaをアンインストールする 3 つの方法について説明しました。Anacondaは「Macube クリーナー(opens new window)」を使用して簡単かつ迅速にアンインストールすることができます。コマンドや関連ファイルの処理に時間をかけたくない場合は、「Macubeクリーナー 」を使用するとよいでしょう。
