MacでAdobeをアンインストールする時に、アプリ本体をゴミ箱に捨てても完全削除できないことを知っていますか?アプリ本体だけではなく、Adobeの関連ファイルも一括削除する方法は何でしょうか?誤ってAdobe Creative Cloud(Adobe CC)のアンインストーラを削除してしまい、Macからアンインストールできないのでどうしたらいいですか?ご心配なく、この記事でAdobeアプリ本体とその関連ファイルをMacからアンインストール・完全削除するもっとも簡単な方法を詳しく紹介していきます。
ワンクリックでAdobeをMacからアンインストール・完全削除する
アンインストーラを利用すれば、ワンクリックでAdobeをMacからアンインストール・完全削除できます。ここで「Macubeクリーナー」という強力なクリーンアップアプリをおすすめします。「Macubeクリーナー」が搭載している「アンインストーラ」機能では、たった三つのステップで、不要なアプリとその関連ファイルを一括に削除することができます。Adobe Creative Cloudデスクトップアプリケーションのアンインストールでも、Adobe CC古いバージョンのアンインストールでも、またはAdobe Air、イラレ、PhotoshopCS5、CS6すべても「Macubeクリーナー」でMacから完全削除できます。
ステップ1、「Macubeクリーナー」を起動する
「Macubeクリーナー」を起動します。そして、AdobeをMacからアンインストール・完全削除できる「アンインストーラ」をクリックして、「スキャン」ボタンを押します。
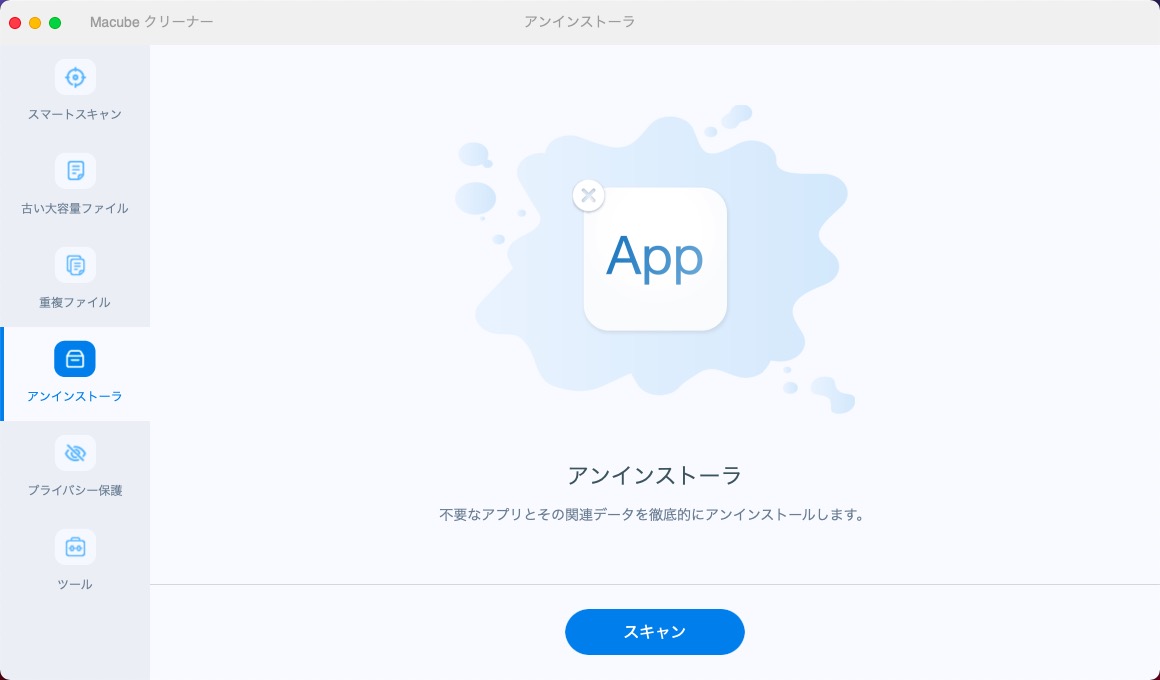
ステップ2、Adobeを選択する
Macにインストールされたすべてのアプリとその関連ファイルは自動的に検出されて一覧表示されます。その中でAdobe Air、イラレ、クリエイティブクラウドなどMacからアンインストールしたいAdobeアプリにチェックを入れてください。
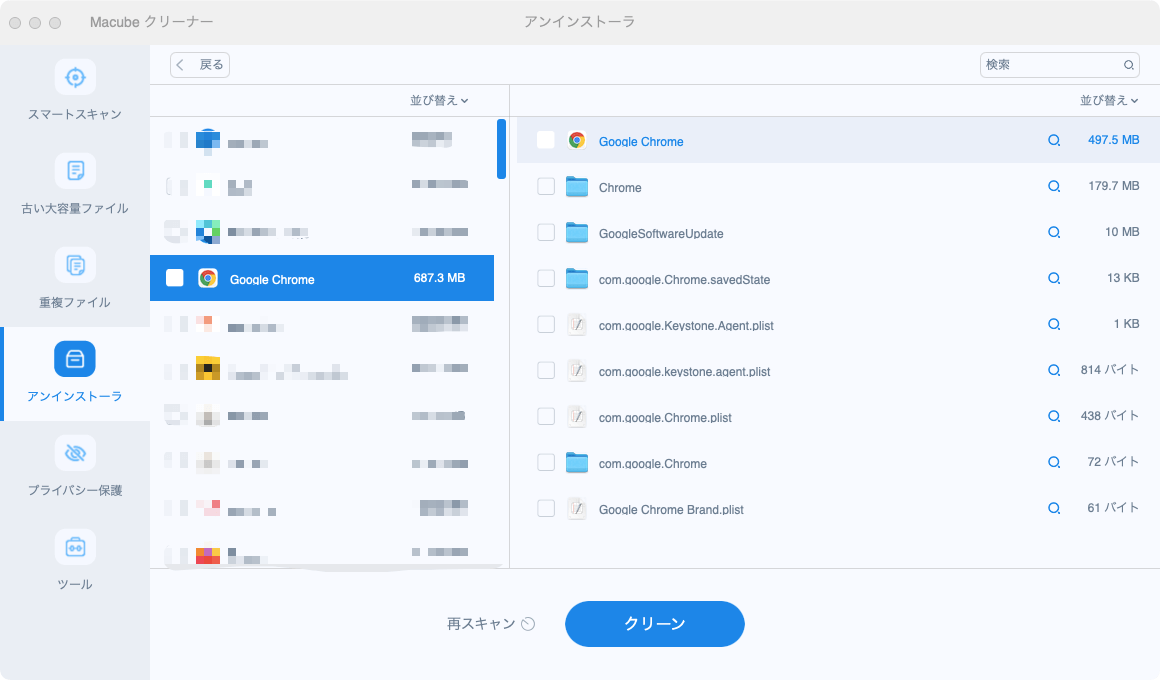
ステップ3、Adobeをアンインストール・完全削除する
準備ができたら、「クリック」ボタンを押します。数秒後「クリーンアップ完了」画面が出てきて、MacでAdobeアプリ本体とその関連ファイルのアンインストール・完全削除が出来ました。
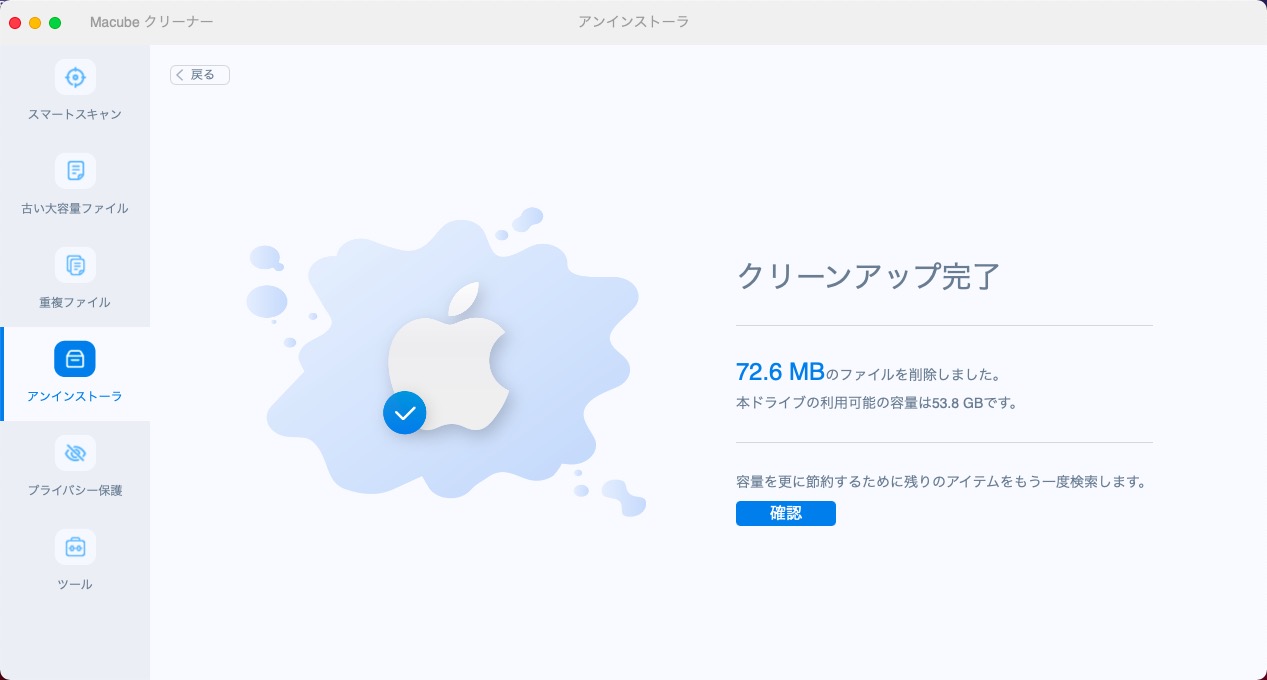
「Macubeクリーナー」は最高のアンインストール支援ソフトだけではなく、他にもジャンクファイルを検出して削除する機能、ブラウザの履歴をクリアする機能、拡張機能を管理する機能なども搭載しています。非常に便利なMacアプリなのでMacユーザに強くおすすめします。今すぐ「Macubeクリーナー」を無料ダウンロードして、AdobeをMacからアンインストール・完全削除しましょう!
手動でAdobeをMacからアンインストール・削除する
ソフトが不要で、手動で削除作業を行いたい方のために、Adobe Creative Cloud(Adobe CC)のデスクトップアプリケーションをMacからアンインストールし、そして関連ファイルを完全削除する手順を説明します。
ステップ1、 Adobe CCにログインしてアプリを削除する
まず、MacでAdobe Creative Cloud(Adobe CC)のデスクトップアプリケーションにログインして、クリエイティブクラウドにあるすべてのアプリを削除・アンインストールする必要があります。実際にAdobe CCをMacからアンインストールする前に、アプリを完全削除して残っていないことを確認する必要があります。
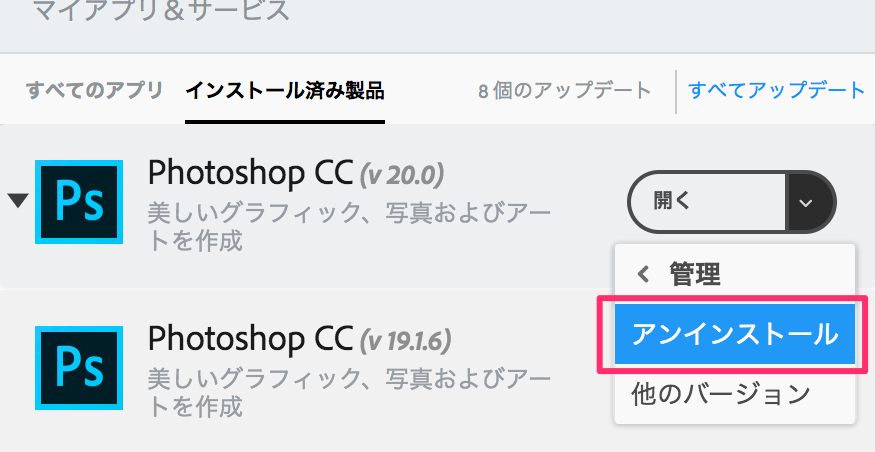
ステップ2、Adobe CCのアンインストーラを取得する
Adobeをインストールする際に、そのアンインストーラも同時にインストールされることがあります。これは /アプリケーション/ユーティリティ/Adobe Installers または /アプリケーション/Adobe Creative Cloud フォルダーにあります。
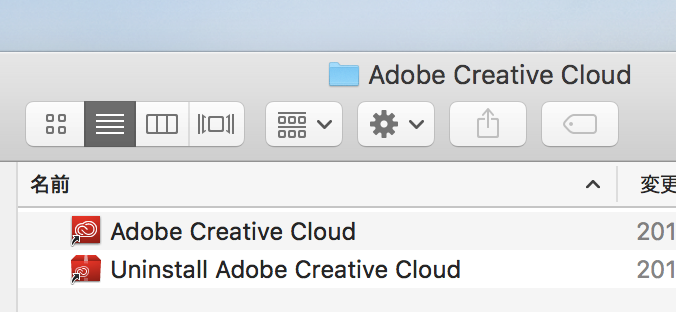
しかし、このアンインストーラを利用してAdobe Creative Cloud(Adobe CC)をMacからアンインストールする際に、「Creative Cloudデスクトップアプリケーションをアンインストールできません」と表示されてアンインストールができないことがあります。この場合では、「Adobe Creative Cloud Cleaner Tool」をダウンロードして利用する必要があります。
ステップ3、Adobe CCのアプリをアンインストールする
「Adobe Creative Cloud Cleaner Tool」を開いたら、使用許諾契約書が表示され、内容を確認して「同意する」をクリックします。そして「すべての Creative Cloud を消去」ボタンをクリックし、警告メッセージが表示されたら「はい」をクリックします。MacでAdobe CCのアンインストールが完了すると、「終了」をクリックします。

ステップ4、Adobe CCの関連ファイルを削除する
Adobe CCをMacから完全にアンインストールするには、関連ファイルをすべて削除する必要があります。
以下の各フォルダーを開き、フォルダー名に「Adobe」が含まれるものは全て削除します。
-
Macintosh HD/Applications
-
Macintosh HD/Applications/Utility
-
Macintosh HD/Library/Application Support
-
(「Macintosh HD/Library/Application Support」ではフォルダー名「regid.~.com.adobe」も削除します。)
-
Macintosh HD/Users/<ユーザー名>/Library/Application Support
以下のフォルダーを開き、フォルダー名またはファイル名に「Adobe」「com.adobe」が含まれるものは全て削除します。
-
Macintosh HD/Library/Preferences
-
Macintosh HD/Users/<ユーザー名>/Library/Preferences
CS3/CS4 アプリケーションがインストールされていたMacの場合は、以下のFLEXnet Publisherフォルダーを削除してください。
-
Macintosh HD/Library/Application Support/FLEXnet Publisher
-
Macintosh HD/Library/Preference/FLEXnet Publisher
最後に、ごみ箱を空にし、MacからアンインストールしたAdobeのすべての内容を完全削除してください。
まとめ
以上はAdobeをMacからアンインストール・完全削除する二つの方法です。Adobeを手動でアンインストールする際、大量の関連フォルダを削除するのは面倒な作業なので、ワンクリックでAdobeアプリとその関連ファイルを完全削除できる「Macubeクリーナー」を使うと、とても簡単でおすすめです。
