テクノロジーが進化する世界において、macOS は革新的な機能で先導し、シームレスなユーザー エクスペリエンスと生産性の向上を提供してきました。 これらの機能の中でも、Mac のゴミ箱は重要なセーフティ ネットとして機能し、不要になったファイルを一時的に保管します。 しかし、多くのユーザーはゴミ箱を空にすることによる影響を知りません。 この記事は、削除されたファイルが失われる可能性と、この操作の永続的な性質を明らかにすることを目的としています。 Mac ユーザーは、影響を理解し、ファイル回復オプションを検討することで、データを保護し、元に戻せない削除を回避できます。 このガイドでは、Mac の空のゴミ箱を元に戻し、削除されたゴミ箱を復元する方法を説明します。
パート 1: Mac でゴミ箱を空にしたことを元に戻す方法?
A. ゴミ箱を空にすることを元に戻す際の制限事項
Mac のゴミ箱を空にすると、操作を元に戻すために使用されていた従来の「元に戻す」オプションが使用できなくなります。 他の macOS 操作とは異なり、ゴミ箱を空にすることは元に戻すことはできません。 確認すると、コンテンツは完全に削除され、標準の「元に戻す」機能ではコンテンツを復元できなくなります。
これは、削除されたファイルを回復するための代替方法の重要な必要性を強調しています。 特殊なファイル回復オプションとサードパーティ ソフトウェアは、うっかり失われたデータの潜在的なライフラインを提供します。 これらの方法では、システムをスキャンして削除されたファイルの痕跡を見つけ、成功した場合は元の場所または別の指定された場所に復元します。
「元に戻す」オプションがないことを理解すると、ファイルを管理する際の注意と警戒の重要性が強調されます。 また、ゴミ箱を空にするという不可逆的な性質があるにもかかわらず、貴重な情報を確実に取得できるようにする、データ バックアップや信頼できるファイル回復ツールなどの事前対策の必要性も強調しています。
B. Time Machine バックアップから削除されたファイルを復元する
Apple ユーザーがデータを一貫して保護するには、Time Machine と呼ばれる統合バックアップ ツールの利用が不可欠です。 これらのバックアップは、誤って削除したファイルを簡単に復元できるため、現在非常に貴重です。 Time Machine バックアップから削除されたファイルを取得する手順は次のとおりです。
ステップ1: Time Machine にアクセスするには、Mac のメニューバーにある時計アイコンをタップする必要があります。 あるいは、コマンド ライン インターフェイスを通じて Time Machine を制御できるターミナル アプリを利用することもできます。 ターミナルを使用すると、他のコンピュータをリモートで管理し、Time Machine バックアップに関する詳細な統計にアクセスできます。
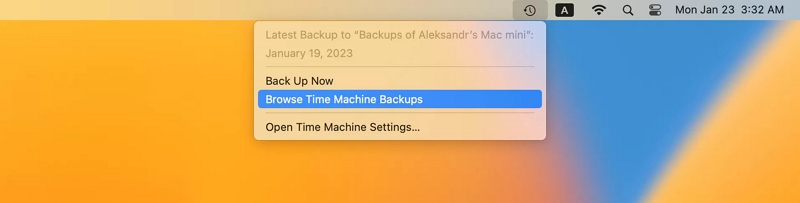
ステップ2: Time Machine を使用してファイルを正常に復元するには、Mac のバックアップに使用するメディアが接続されており、電源が入っていることを確認してください。 Time Machine を起動すると、ファイル システム用に作成されたバックアップをシームレスにナビゲートできます。
ステップ3: 削除日より前に作成されたバックアップから意図せず削除されたファイルを見つけて特定します。
ステップ4: 要求されたファイルを見つけたら、「復元」オプションをクリックするだけで、ファイルをハードドライブに復元できます。
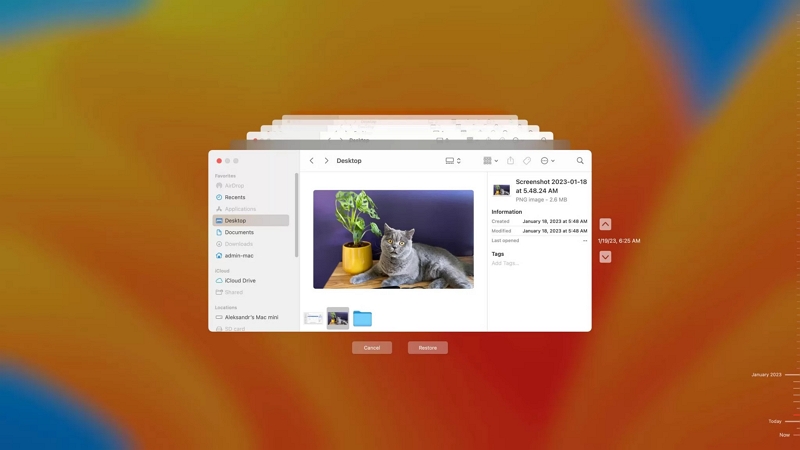
パート 2: バックアップなしで削除されたゴミ箱 Mac を復元する
Mac 向けの簡単なデータ復元 は、写真、ビデオ、Excel、Word などの 1000 以上のファイル タイプを回復するように設計された、ユーザー フレンドリーでありながら強力なソフトウェアです。 Mac のゴミ箱から空にしたファイルを効率的に復元できます。 この最高のデータ復元ソフトウェアを使用すると、Windows および Mac コンピュータ、内蔵 HDD/SSD ドライブ、外付け USB ドライブ、メモリ SD および CF カード、デジタル カメラ、リムーバブル ドライブ、フラッシュ ドライブなどの 2000 を超えるストレージ デバイスから削除されたファイルを復元できます。その他。 クイック スキャンを実行するか、データを迅速にスキャンして回復するディープ スキャン モードを選択するか、失われたデータの取得の成功率を高めるためにディープ スキャン モードを選択するかを選択できます。 この多用途ツールは、誤ったデータの削除、フォーマット、パーティションの損失、システムのクラッシュ、ウイルス攻撃、その他多くのデータ関連の問題など、さまざまなシナリオに適用できます。 ファイルの種類をフィルタリングし、プレビューして、どうしても回復する必要があるファイルを選択できます。 また、Eassiy を使用すると、いつでも必要に応じてスキャン プロセスを停止または再開できます。
主な特長:
- 2000 を超えるストレージ デバイスをサポートするこのデータ回復ソリューションは、幅広いデータ検索のニーズに応えます。
- このソフトウェアは 1000 を超えるファイル タイプを元の品質で復元でき、包括的で信頼性の高いデータ取得エクスペリエンスを保証します。
- 削除、フォーマット、RAW パーティション分割、システム障害、ウイルス攻撃、その他の要因によって失われたデータを簡単に復元します。
- データ回復を開始する前に、ファイルの種類をフィルタリングし、内容をプレビューし、回復したい失われたデータを選択するオプションがあります。
- ディープ スキャン機能により 98.6% という驚異的な成功率を達成し、回復プロセス中に無制限のデータを簡単に取得できます。
削除されたMacのゴミ箱を復元する手順は次のとおりです。
ステップ1: Easy Data Recovery for Mac を起動し、スキャンするデータの種類を選択します。 ディスクリストから「ごみ箱」を選択して、特定のデータカテゴリ内を移動します。
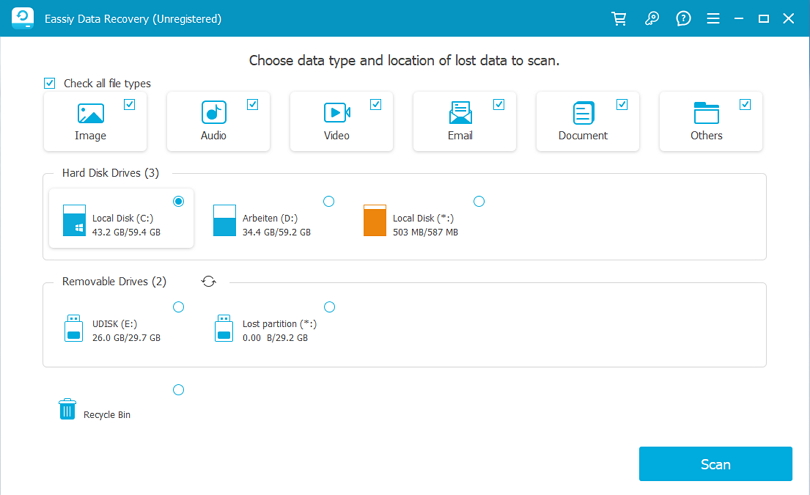
ステップ2: Eassiy Data Recovery には、高速スキャンとディープ スキャンという XNUMX つのスキャン オプションがあります。 結果を迅速に取得し、最近のデータ損失に対する適合性を高めるには、高速スキャンから始めることをお勧めします。
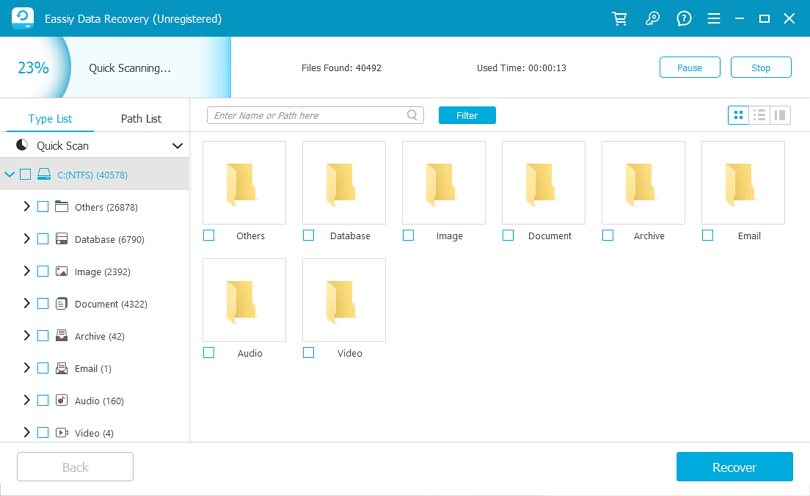
結果が満足できない場合は、ディープ スキャン オプションという代替手段があります。 この方法はより包括的であり、複雑なデータ損失シナリオに対処する場合に推奨されます。
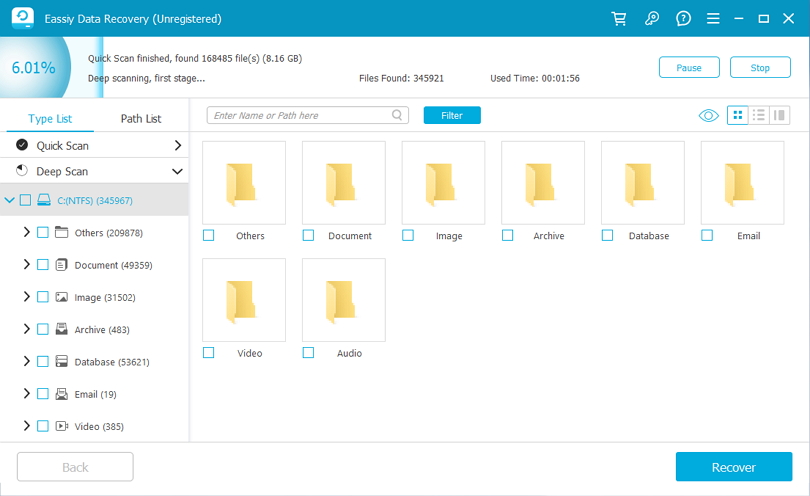
次に、種類とパスのリストごとに分類されたごみ箱内のスキャン結果を調べて、バックアップするデータが利用可能かどうかを確認します。
ステップ3: スキャンが完了したら、回復したい失われたファイルをごみ箱から選択し、「回復」ボタンをクリックします。
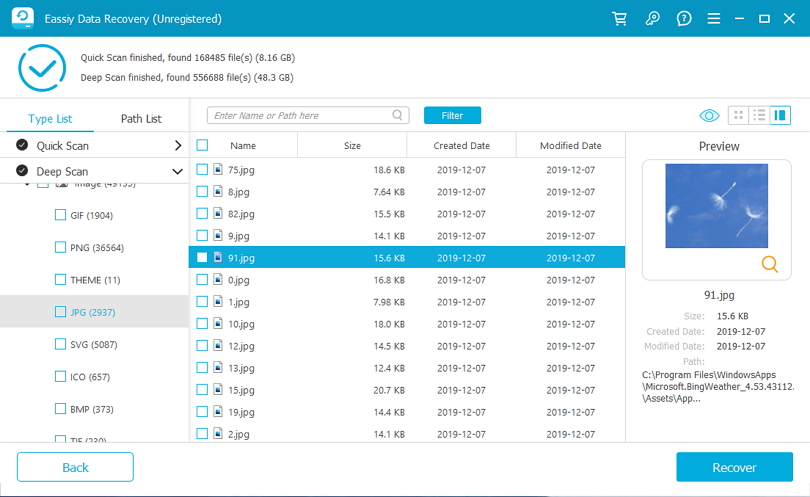
パート 3: 空のゴミ箱 Mac を手動で取得する方法
ゴミ箱を空にした後の即時のアクション
Mac でデータ損失が発生し、データ回復ソフトウェアを使用する予定がある場合は、データの上書きを防ぐためにすぐに行動してください。 紛失後も Mac を使い続けると上書きが発生する可能性があり、復元が成功する可能性が低くなります。
今すぐ Mac の使用をやめるべき理由は次のとおりです。
- データの整合性: 削除されたファイルはすぐには削除されませんが、使用を続けると、失われたファイルが新しいデータで上書きされるリスクが増加します。
- データ復旧の難易度: データが上書きされると、回復ソフトウェアを使用した場合でも復元が困難になります。
- 永久損失のリスク: 重要なファイルが上書きされると、データが永久に失われる可能性があります。
回復の可能性を高めるには:
- 直ちに Mac の使用を中止し、新しいファイル、ソフトウェア、アップデートを避けてください。
- Mac 上での上書きを防ぐために、別のデバイスに回復ソフトウェアをインストールします。
- すぐに行動して回復プロセスを開始してください。
- 物理的な損傷や複雑なケースについては、専門家のサポートを検討してください。
データの回復が常に保証されているわけではないため、より良い結果を得るために、迅速に行動し、ベスト プラクティスに従ってください。
パート 4: Mac のゴミ箱削除の取り消しに関する注意事項と考慮事項
A. データ復元詐欺とリスクの回避
データを回復するときは、詐欺や信頼性の低いソフトウェアによるリスクに注意してください。
- マルウェアやランサムウェアを含む可能性のある無料ソフトウェアまたは不審なソフトウェアには注意してください。
- 100% 回復するという誤った約束をするソフトウェアは避けてください。
- 使用する前にデータ復元ソフトウェアのプライバシー対策を調べてください。
- 隠れた料金や限られた回収オプションに注意してください。
- データの損失やハードウェアの損傷を避けるために互換性を確保してください。
- 損失に対する最善の保護として、データを定期的にバックアップしてください。
- 重大なデータ損失が発生した場合は、専門のデータ回復サービスを検討してください。
システムのセキュリティを損なうことなく確実に正常に回復できるように、常に最新の情報を入手し、データ プライバシーを優先してください。
B. 回復したファイルを安全にバックアップする
ユーザーは、さらなるデータ損失のリスクを最小限に抑えるために、回復したファイルを別のドライブ、記憶媒体、またはクラウド サービスにバックアップすることを優先する必要があります。 このアドバイスに従う主な理由は次のとおりです。
- 安全のための冗長性: 復元されたファイルを別のドライブまたはメディアに保存すると、データ バックアップ戦略に冗長性が追加され、ハードウェア障害、システムの問題、または誤った削除から保護されます。
- 将来のデータ損失に対する保護: データの回復は確実ではなく、ファイルが破損したり回復不能になったりする可能性があります。 復元されたデータを別の場所にバックアップすると、追加の保護層が提供されます。
- 元のデータの保存: ファイルを別の場所にコピーすると、復元プロセス中に元のデータがそのまま残り、変更されないことが保証されます。
- 災害復旧への備え: データをクラウドまたは外部ドライブにバックアップすると、プライマリ ストレージに影響を与える可能性のある盗難、火災、自然災害などの壊滅的な出来事が発生した場合の保護が強化されます。
- 柔軟性とアクセシビリティ: データを別のドライブまたはクラウドに保存すると、さまざまなデバイスから簡単にアクセスできるようになり、データ取得の柔軟性と利便性が高まります。
- バージョン管理と履歴データ: 一部のクラウド ストレージ ソリューションはバージョン管理を提供しており、複数のファイル バージョンを保持できるため、古いファイルに戻したり、以前の変更を復元したりするのに役立ちます。
- 移行の容易さ: データを別のドライブまたはクラウドにバックアップすると、システムのアップグレードやハードウェアの交換が簡素化されます。
包括的なデータ保護を確保するには、3-2-1 バックアップ ルールに従ってください。データのコピーを XNUMX つ保持し、XNUMX つの異なるメディアに保存し、XNUMX つのコピーをオフサイト (クラウドなど) に保管します。 このアプローチにより、データ損失のリスクが大幅に軽減され、貴重なファイルが安全であり、予期せぬ状況でも回復可能であることがわかるため、安心感が得られます。
結論
空の Mac のゴミ箱を元に戻し、削除された Mac のゴミ箱を取り戻す方法を理解することは、データ保護にとって非常に重要です。 私たちは、空のゴミ箱を元に戻すことの限界と、Time Machine バックアップやサードパーティ製ソフトウェアなどの代替回復方法の重要性について調査しました。 迅速な対応と、Eassiy Data Recovery for Mac などの信頼できるツールの使用は、正常に取得するために不可欠です。 データのバックアップを優先し、永久的なデータ損失を防ぐために回復詐欺に注意してください。 ベスト プラクティスに従い、Eassiy Data Recovery for Mac などの信頼できるソリューションを利用することで、データを保護し、安心を確保できます。 Eassiy Data Recovery for Mac を使用して、貴重なデータを簡単に保護します。
