広告会社が特定の Web サイトを閲覧するすべての人の閲覧データを照合して販売しているため、現在のインターネット経済はデータの仲介と監視に基づいて構築されているのは間違いありません。 このため、インターネットサーフィン中のユーザーのプライバシーを保護するために、ほとんどの Web ブラウザーにプライベート ブラウジング モードが統合されました。
プライベート ブラウジングはすべての Web ブラウザーですぐに利用できますが、デバイスで使用するにはその機能をアクティブにする必要があります。 これを行うために従う必要があるアプローチは非常に簡単ですが、ブラウザごとに異なります。
その方法は分からないが、役立つガイドが必要な場合は、この投稿が最適です。 ここでは、Safari、Chrome、Edge、Firefox でプライベート ブラウジング モードをオンまたはオフにする方法に焦点を当てます。
プライベート ブラウズ モードとは何ですか?
プライベート ブラウジング モードは、インターネット サーフィン中に秘密裏に行動できるように確立され、多くの Web ブラウザーに統合されているプライバシー設定機能です。 この機能により、閲覧セッションに関するすべてがプライベートに保たれます。つまり、検索履歴にはデータが記録されません。
Cookie とキャッシュのセクションについても、何も記録されません。 インターネットサーフィン中に入力されたすべての個人情報は、登録またはサインイン後すぐに削除されます。
プライベート ブラウジング モードは安全ですか?
プライベート ブラウジング モードは、ブラウジング セッションに関するすべてを非表示にするように設計されており、オンラインで行っていることやオンラインで行ったことの痕跡を誰も見つけることができません。 ただし、残念ながら、ブラウザはダウンロード履歴や IP アドレスなどのその他のデータの記録を保持しているため、謳われているほど安全ではありません。 さらに、プライベート ブラウジングではサイバー攻撃から保護されません。 依然としてマルウェアやフィッシング攻撃にさらされており、デバイスが破壊される可能性があります。
パート 1. Safari/Google Chrome/Firefox/Edge でプライベート ブラウジングをオン/オフする方法
第三者を介さずに、ブラウザ上でプライベート ブラウジングを簡単かつ迅速にオンまたはオフにできます。 必要なのは、ブラウザの種類に応じて以下のいずれかの手順を適用することだけです。
Safariのプライベートブラウズをオンにする方法
Mac
- Mac コンピュータ システムのドック セクションに移動し、 Safari ブラウザボタン。
- ページが開くのを待ってから、カーソルを画面の左上隅に移動して、 フィレット.
- 次に、いくつかのオプションを含むフライアウト メニューが表示されます。 選択する 新しいプライベートウィンドウ リストから選択すると、Safari がプライベートウィンドウ画面を起動します。
- または、キーボード ショートカットを押したままにすることもできます。 コマンド + シフト + N。 Safari でプライベート ブラウジング ページが自動的に開きます。
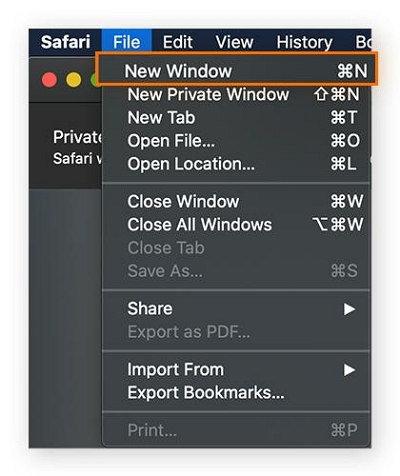
iPhone
- iPhone のホーム画面で Safari ボタンをタップするか、できれば次のように入力します。 Safari デバイスの検索フィールドに入力して、閲覧ページにアクセスします。
- クリックします。 タブ 画面の右下隅にあるアイコンをクリックすると、以下の画面が表示されます。
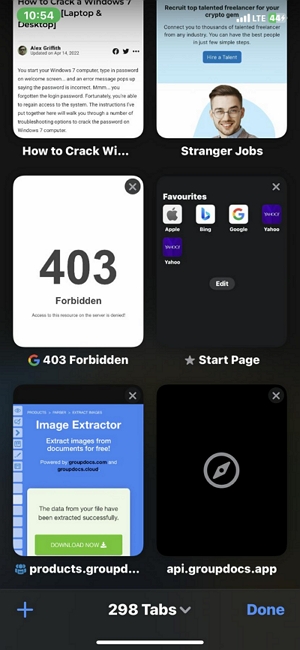
- [数] 個のタブ タブグループウィンドウ画面に移動します。
- ヒット プライベート アイコンをクリックすると、Safari ブラウザがすぐにプライベート ブラウズ モードに切り替わります。
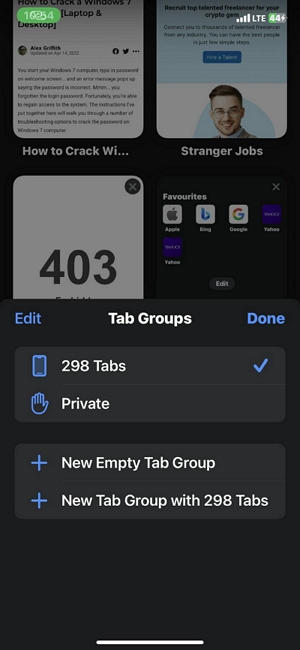
Safariのプライベートブラウズをオフにする方法
Mac
- Safari ブラウザのページにアクセスし、 フィレット 画面の左上隅にあるボタン。
- Pick すべてのウィンドウを閉じる、通常の閲覧ページかプライベート閲覧ページかにかかわらず、すべてのタブが自動的に閉じます。
- その後、Safariを再起動し、 新しいウィンドウ をクリックすると表示されるフライアウト メニューから、 フィレット 画面の左上隅にあるアイコン。
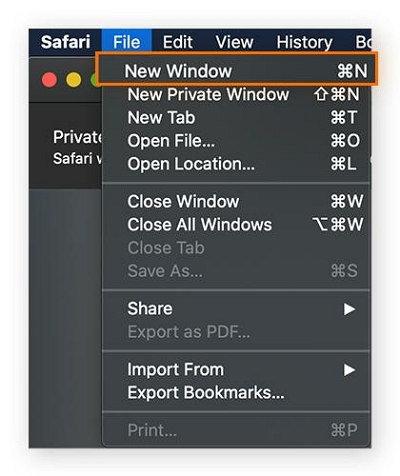
iPhone
- 対応するアイコンをクリックして、iPhone の Safari ブラウザ画面にアクセスします。
- 見つける タブ 画面の右下隅にあるボタンをクリックして、 プライベート ドロップダウンメニュー。
- 次に、 [数] 個のタブ アイコンをクリックすると、通常のブラウジングモード画面が表示されます。
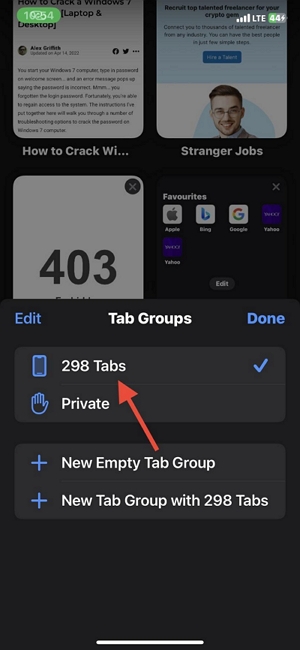
Google Chromeでプライベートブラウズをオンにする方法
Windows / Mac
- 対応するアイコンをタップして、Windows または Mac コンピュータで Google Chrome ブラウザを実行します。
- Google Chrome 画面の右上隅に移動し、縦に並んだ XNUMX つの点をクリックしてフライアウト メニューにアクセスします。
- オプションをスクロールして選択します 新しいシークレットウィンドウ。 すぐにプライベート ブラウジング ページが表示されます。
- これで、プライベート ブラウジングが正常に有効になったことを示す暗い画面がポップアップ表示されます。
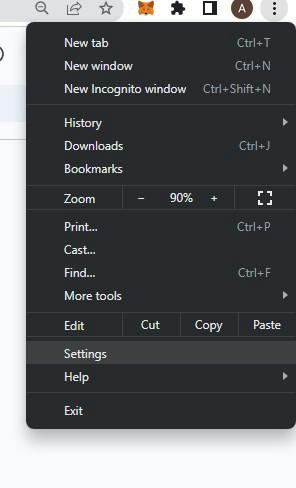
上記を使用する代わりに、長押しすることもできます Ctrlキー + シフト + N (Windows)または コマンド + シフト + N (マック)。
iPhone
- iPhone で Chrome ブラウザを開き、ページの下部にある XNUMX 点の水平線をタップして、対応するフライアウト メニューにアクセスします。
- オプションのリストを確認し、 新しいシークレットタブ。 すぐに、Chrome はシークレット ブラウジング画面とも呼ばれるプライベート ブラウジング画面を開きます。
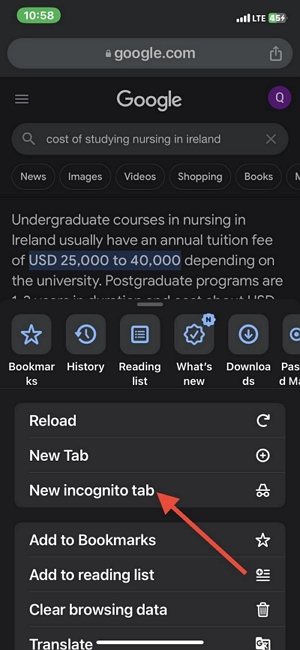
- あるいは、単に タブ Chrome ページの下部にあるボタンをクリックし、右にスワイプしてシークレット ブラウジング画面またはプライベート ブラウジング画面にアクセスします。.
Android
- Android ホーム画面で Google Chrome アイコンをクリックし、画面の右上隅にある XNUMX つの点をクリックします。
- をタップ 新しいシークレット Chrome は対応するプライベート ブラウジング ページの起動に進みます。
Google Chromeのプライベートブラウジングをオフにする方法
Windows / Mac
- シークレット ページ (プライベート ブラウジング モード) で、カーソルを画面の右上隅に移動します。 コントロールボタン.
- クリックします。 閉じる ボタンを放します。 X シークレット モードでのブラウジング セッションを終了します。
- システム上で Chrome ブラウザ アプリを再起動すると、通常の閲覧ページが画面に表示されます。
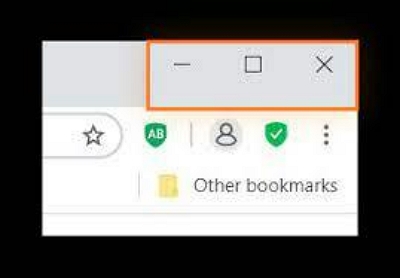
iPhone
- Chromeでシークレットモード画面を開き、 タブ ボタンをクリックしてすべてのページを最小化します。
- その後、左にスワイプし、前に開いたページをクリックして、通常の閲覧モードを起動します。
- まだページを開いていない場合は、をクリックしてください。 + ボタンをクリックして通常のブラウザを起動します。
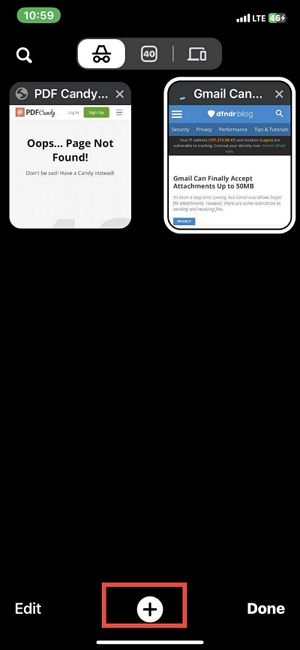
Android
- Chrome ブラウザをシークレット モードで実行し、 ハンバーガー 画面の右上隅に署名します。
- 【送信】ボタンをクリックします。販売者は原則としてXNUMX日以内に回答を返信します。XNUMX日を過ぎても回答がない場合は、Artisanaryまでお問い合わせください。 新しいタブ Chrome ブラウザのシークレット モード (プライベート ブラウジング モードとも呼ばれます) を終了します。
Firefox のプライベート ブラウジングをオンにする方法
Windows / Mac
- Windows または Mac に Firefox ブラウザをロードします。 対応するボタンをクリックするとこれを行うことができます。
- Firefox 画面の右上隅に移動し、三点線 (PKA ハンバーガー ボタン) をクリックします。
- オプションのリストを下にスクロールし、 新しいプライベートウィンドウ ボタン。 ここに表示される画面は、プライベート モードであることを知らせる画面として自動的に表示されます。
- ホットキーを押すこともできます。 Ctrlキー + シフト + P (Windows)または コマンド + シフト + P (マック)。 すべてのキーを同時に押し続けると、プライベート ブラウジング ページが表示されます。
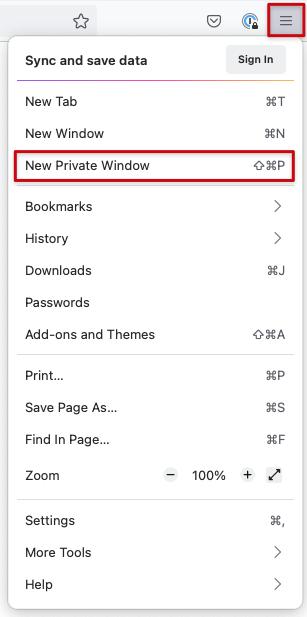
Android / iPhone
- クリックします。 [数値]タブ Firefox 画面の下部にあるボタンをクリックします。
- 次に、 マスク アイコンを選択し、 +プライベート ボタンをクリックして、モバイル デバイスでプライベート ブラウズ モードを開始します。
Firefox でプライベート ブラウジングをオフにする方法
Windows / Mac
- プライベート ブラウズ モード画面で、 ハンバーガー 画面の右上隅にある ボタンをクリックし、それをクリックします。
- 選択 新しいウィンドウ コンピュータ画面に表示される利用可能なオプションから選択します。
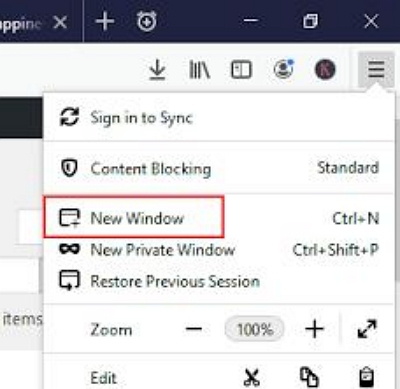
iPhone / Android
- プライベート ブラウジング ページで、 [数] 個のタブ アイコンをクリックします。
- 次に、いくつかのオプションを含むメニューが画面の下から上にスライドして表示されます。
- 画面の左端にあるオプションを選択し、 + ボタン。 プライベートブラウジング画面が終了し、通常のブラウジングページが表示されます。
Edgeでプライベートブラウジングをオンにする方法
Windows / Mac
- Windows または Mac コンピュータ システムで Edge ブラウザを起動したら、画面の右上隅に移動します。
- 次に、ハンバーガーのアイコン (縦に XNUMX つの点) をクリックして、 新しいInPrivateウィンドウ プライベートブラウジング画面をロードします。
- または、それを使用して保持する簡単なアプローチ Ctrlキー + シフト + P, そしてプライベートブラウジングウィンドウ画面が表示されます。
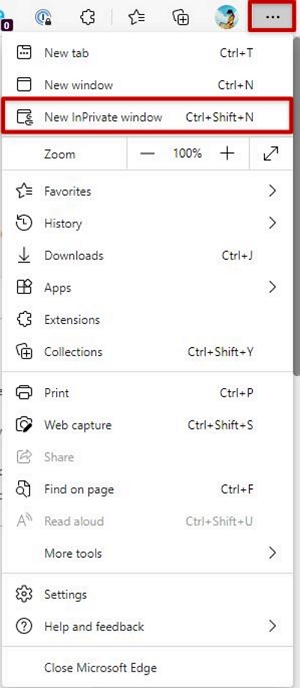
Android / iPhone
- Edge ブラウザのボタンをクリックして起動します。
- 表示されたら、画面の下部にある XNUMX つの点を押して、フライアウト メニュー オプションにアクセスします。
- 選択する 新しいInPrivateタブ ボタンをクリックすると、プライベート ブラウジング ページがすぐに表示されます。
Edgeでプライベートブラウジングをオフにする方法
Windows / Mac
- アクティブなプライベート ブラウジング ページ (新しい InPrivate ウィンドウとも呼ばれます) で、 InPrivateブラウズ.
- ヒット InPrivate ウィンドウを閉じる、プライベートブラウジングはすぐに終了します。
- または、 ハンバーガー 画面の右上隅にあるボタンを押して、 新しいウィンドウ.
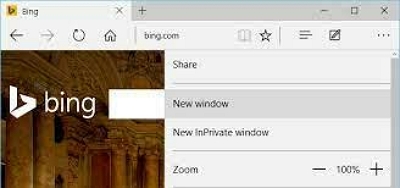
iPhone / Android
- プライベート ブラウジング モード画面の下部にある をクリックします。 [数値]タブ.
- 今すぐ選択 タブ 次のインターフェイスが表示されたときに、上部のメニュー バーにある
- その後、ヒット + アイコンをクリックすると、新しいウィンドウ、正確には通常の閲覧ページが起動されます。
パート 2. Mac でプライバシーを保護する方法
プライベート ブラウジング モードは謳われているほど安全ではないため、ブラウザのクリーンアップに役立つプライバシー保護ツールキットのサービスを利用すると便利です。 この目的のために多数のツールが設計されていますが、すべてが優れた結果をもたらすわけではありません。
専門的なプライバシー保護ツールキットが必要な場合は、 マキューブクリーナー 良い選択肢です。 このソフトウェアを使用すると、最小限の手間でオンライン プライバシーを簡単に保護できます。 このソフトウェアは、通常のブラウジング モードとプライベート ブラウジング モードの両方でブラウジング セッションをクリアすることでユーザーを保護するため、Web アクティビティの痕跡は残りません。
Macube Cleaner は、Mac コンピュータ上のデータを損なうことなく、ブラウザを簡単かつ迅速にクリーンアップします。 このソフトウェアは、データを損なうことなく、コンピュータ上に 500 GB 以上のメモリ領域を確立するために必要な優れた機能を強化します。 すべての Mac モデルと統合されているため、このソフトウェアを自由に使用できる互換性は問題ありません。
主な特徴:
- ワンクリックで、Mac コンピュータ システム上のダウンロードやその他の閲覧履歴を削除または消去できます。
- アプローチに応じて、ダウンロードを選択的にまたは完全に削除します。
- オーディオ、ビデオ、写真などを含む 5 種類以上のファイルの消去に適しています。
- ユーザーのデータを損なうことなく、60 回のシステム クリーニング サービスを提供します。
- Macube Cleaner ソフトウェアを使用すると、重複ファイルの削除、大きくて古いファイルの消去、不要なアプリのアンインストールなどをすべて行うことができます。
Safari/Google Chrome/Firefox のプライベートブラウザをクリアする手順
ここに記載されている段階的なガイドに従って、Macube Cleaner を使用してオンライン プライバシーを保護してください。
ステップ1: Macube Cleaner の公式 Web サイトにアクセスし、右のボタンをクリックして、お使いの Mac に最適なバージョンをダウンロードしてインストールしてください。 ソフトウェアをインストールした後、実行し、 個人情報保護 アイコンは左側のサイドバーにあります。
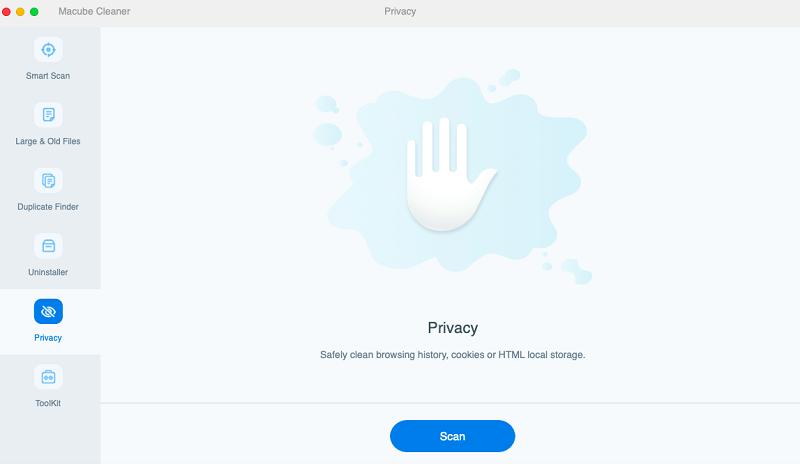
ヒット スキャン ページの下部にあるボタンをクリックして、オンライン プライバシーの改善に進みます。
ステップ2: 次に、Macube Cleaner は Mac コンピュータでディープ スキャンを開始し、すべてのブラウザで Cookie、キャッシュ、検索履歴、ダウンロードなどを検索します。 スキャンが完了すると、次のような新しい画面が表示されます。
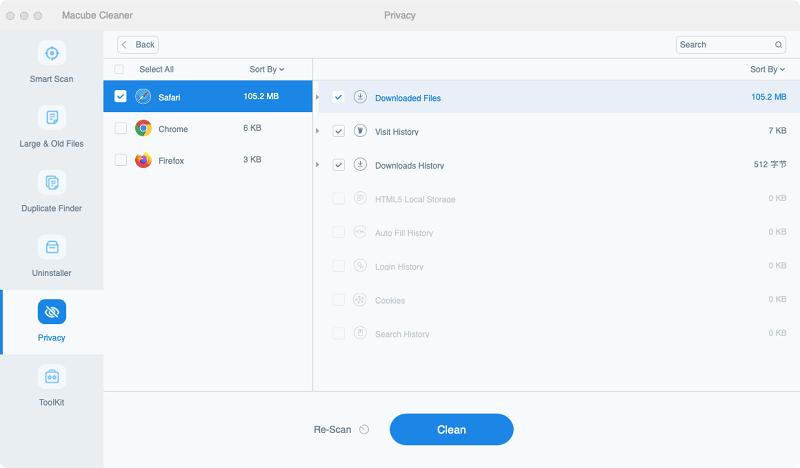
各ブラウザを選択して、閲覧データを確認します。 その後、デバイスから削除したいデータを選択します。
ステップ3: 次に、画面の下部に移動し、青いアイコンをクリックします。 石斑魚 アイコン。 Macuble Cleaner はすぐに Mac のクリーニングを開始します。
結論
携帯電話やコンピュータ システムのプライベート ブラウジング モードをオンまたはオフにすることは、もはや難しい作業ではありません。 これで、システムを侵害することなくこの操作を実行するための詳細なガイドが得られました。
プライベート ブラウジング モードはそれほど安全ではないため、誰もあなたを追跡できないようにブラウジング セッションの痕跡をすべて消去するのに役立つ Macube Cleaner をお勧めします。 このソフトウェアは、Mac コンピュータを高品質で保護し、クリーンアップします。 試してみるのに最適なツールです。
