Mac を使用している場合、システムのアプリケーション メモリが不足していることを示し、使用していないアプリを強制終了するように求めるエラー メッセージが表示される場合があります。
これは Mac でよくある問題の 1 つですが、場合によっては混乱を招くこともあります。 いくつかのプログラムを開いただけなので、なぜこのようなことが起こるのかわかりません。 または、macOS Catalina、Mojave、High Sierra、または最新の Monterey にアップグレードした後、コンピューターの動作が以前よりも遅くなり、アプリケーション メモリが不足していると言い続けることに気づきました。
Mac でこのメモリ不足の問題が発生すると、パニックになる可能性があります。 この投稿では、アプリケーション メモリとは何か、および問題を解決するためのさまざまな方法を学ぶことができます。 読む。
システムのアプリケーション メモリが不足したとはどういう意味ですか?
Mac でシステムのアプリケーション メモリが不足していると表示される場合は、アプリケーションの実行に必要なメモリがコンピュータに不足していることを意味します。 この問題には 4 つの理由が考えられます:
理由 1: 同時に実行するアプリが多すぎる
Mac 上で複数のアプリを同時に実行するのが一般的です。 しかし、バックグラウンドに過剰なアプリが蓄積されると、ますます多くのスペースが占有され、最終的には「システムのアプリケーションメモリが不足しました」という問題が発生します。
それが原因の場合は、プログラムを終了または強制終了することで問題が解決する可能性があります。
理由 2: 起動ディスクにアプリを実行するための空き容量がほとんどありません
Mac でアプリを実行するときに、すべての物理 RAM が使用されると、macOS によってスワップ ファイルが作成され、ディスク領域が占有されます。 そのため、ハード ドライブがいっぱいになり、スワップ ファイルを保存する余地がなくなるまで、メモリがどんどん占有され、システムはアプリケーション メモリが不足したことを報告します。 または、ディスクの空き容量は十分にあるものの、現在実行中のアプリには大量の仮想メモリ アドレス スペースが必要であり、macOS では提供できない可能性があります。
この問題に対処するには、いくつかの即時解決方法を試すことができますが、長期的にはディスク容量を管理することをお勧めします。
理由 3: 過剰なブラウザ拡張機能
ブラウジングエクスペリエンスを向上させるために、拡張機能をインストールしたり、プラグインを許可したりする場合があります。 ただし、これらの拡張機能は、一度開くと、使用していなくてもブラウザーと一緒に実行されるため、Mac 上で多くのスペースを占有します。
インストールした拡張機能が多すぎる場合は、拡張機能を管理し、めったに使用しない拡張機能を削除してください。
理由 4: メモリ リーク
プログラムが実行されるにつれて時間の経過とともに使用する領域が増え、メモリの解放に失敗すると、メモリ リークとして認識できます。 Mac にさらに多くのスペースを要求し続けますが、それが返されないため、システムのアプリケーション メモリが不足します。 したがって、エラーメッセージがポップアップ表示されます。
多くの Mac ユーザーは、macOS を最新の Monterey バージョンにアップグレードした後、この問題に遭遇します。メールなど、システム メモリを大量に消費する操作を行っていないにもかかわらず、警告が頻繁に表示されることに気づきました。 または、Firefox アプリが何ギガバイトものメモリ使用量を消費します。
これは、特にマウス カーソルの色やサイズをカスタマイズする場合、macOS のバグとみなされます。 まず、アクセシビリティ機能でマウス ポインタをリセットしてみてください。それでも問題ない場合は、いくつかの試みが有効になる可能性があります。
Mac でアプリケーション メモリを確認する方法
Mac のアプリケーション メモリはアクティビティ モニターで確認できます。 アクティビティ モニターのメモリ使用量を常にチェックする習慣を身につけることで、Mac 上で実行されているアプリケーションを制御できるようになります。
Mac の速度が低下したり、アプリケーション メモリが不足していると報告されたりした場合、最初に行うべきことは、アクティビティ モニターにアクセスしてメモリを使用しているものを確認することです。 メモリの使用量が表示され、どのアプリがスペースの公平なシェアを超えて使用しているかを特定するのに役立ちます。 アクティビティ モニターを確認するには、[アプリケーション フォルダー] > をクリックするだけです。 ユーティリティ > アクティビティモニター > 記憶です。
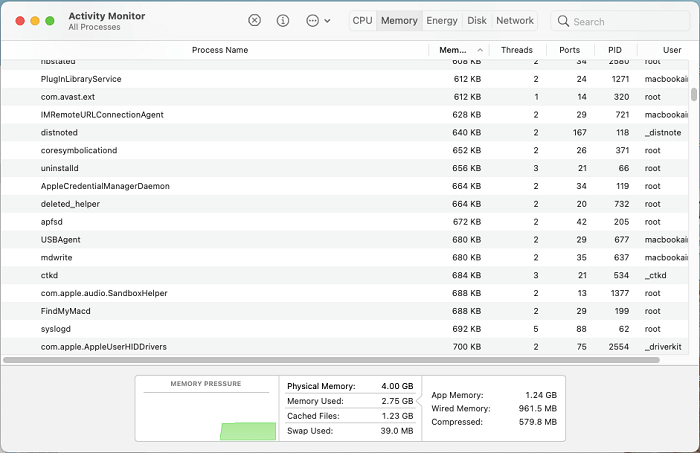
[メモリ] の下にメモリ圧力ボックスが表示され、メモリ使用量の詳細が表示されます。 システムのメモリ負荷の概要を示すグラフがあります。
グラフが緑色の場合は、十分なディスク容量があることを意味し、黄色または赤色の場合はメモリが不足していることを意味します。 コンピューターのメモリ使用量を常にチェックすると、どのアプリが必要以上にメモリを使用しているかを把握するのに役立ちます。
システムのアプリケーション メモリが不足しています。修正方法は?
Mac の動作がひどく遅い場合、または恐ろしいエラー メッセージが頻繁に表示される場合は、システムが Mac 上のすべてのアプリケーション メモリを使い果たしている可能性があります。 ここでは、Mac のメモリを確認して解放する 8 つの方法を紹介します。 次の記事を読んで、自分に合ったものを見つけてください。
1. 使用していないアプリケーションを強制終了する
Mac 上のアプリケーション メモリをすべて使い切ると、[アプリケーションの強制終了] ウィンドウが開きます。 未使用のアプリを選択し、[強制終了] をクリックすると、メモリを消費するプロセスを終了できます。 またはアクティビティ モニターで複数のアプリケーションを強制終了することもできます。
ステップ 1. Mac ドックで Finder を開きます。
ステップ 2. アクティビティ モニター を見つけて、アイコンをダブルクリックします。
ステップ 3. メモリ ペインで、強制終了するプログラムを選択し、強制終了 または をクリックします。 終了ボタン。
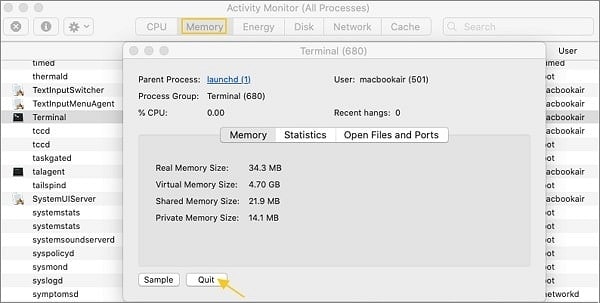
ヒント: 一時停止したアプリケーションを復元する方法
Adobe Premiere または Final Cut Pro の使用中にシステムのアプリケーション メモリが不足すると、システムは Premier Pro や Final Cut Pro を一時停止し、作業中のプロジェクトを保存できなくなることがあります。 このアプリケーション。 ここでは、他のすべてのアプリケーションを終了してメモリ領域を確保した後で、一時停止したアプリケーションを復元するためのヒントを示します。
ターミナルを使用して ps コマンドを入力できます。 実行中のすべてのプロセスは、その PID (プロセス ID) とともに存在します。 一時停止したアプリケーションのプロセス ID を取得します。
ターミナル ウィンドウで、コマンド kill-CONT プロセス ID を入力します。 たとえば、一時停止したアプリのプロセス ID が 2650 の場合、「kill-CONT 2650」と入力して Enter キーを押すと、一時停止したアプリが復元して実行されるように指示されます。
2. Mac を再起動します
プログラムを終了する以外に、Mac を再起動することは、おそらく Mac の空き容量を増やす最も簡単な方法です。 Mac を定期的に再起動しない場合、コンピュータには Cookie やキャッシュなどの多くのデータが保存され、Mac 上のアプリケーション メモリをますます多く消費します。 コンピュータを再起動すると、RAM とキャッシュが空になり、Mac がよりスムーズに動作できるようになります。
これは、メモリ リークの問題を軽減するための一時的ですが実行可能な解決策でもあります。
3. Mac のディスク領域をクリーンアップする [無料ツール付属]
「システムのアプリケーション メモリが不足しました」アラートは、即時的な問題ではなく、長期的な問題である可能性が高くなります。 その場合は、 アプリケーションの実行には十分な空きディスク容量が必要となるため、Mac のディスク容量をクリーンアップすることを検討する必要があります。
Mac のスペースを解放するにはさまざまな方法がありますが、通常は 、空き領域にある不要なファイルを1つずつ見つける必要があるため、時間のかかる作業です。 手動操作ではなく簡単な方法を使用したい場合は、Macube Cleaner を選択して、Mac のディスク領域をクリーンアップできます。 シンプルなクリック。 長期利用のための有料プログラムですが、 すべての機能を備えた 7 日間の無料トライアル が提供されているため、料金なしで利用するだけで 数分以内に 難しい問題を解決できます。
プロの Mac クリーナーとして、Macube Cleaner は Mac のメモリを最適化するためのユーザーフレンドリーなソリューションを提供します。 このプログラムは、 安全に削除できるジャンク ファイルを自動的にスキャンしたり、 ユーザーが削除すべきものを明確に把握できるようにファイルをサイズと日付で並べ替えたりします。 また、ひどい「システム ストレージ」 または 「その他のストレージ」 は、Mac 上のストレージの大部分を消費します。
これは、Macube Cleaner を使用して Mac をクリーンアップする簡単なチュートリアルです:
ステップ 1. Mac に Macube Cleaner をダウンロードして起動します。
ステップ 2. 必要に応じて、左側のメニューで [スマート スキャン]、[大規模スキャン]、[大規模スキャン]、[スキャン] などの機能を選択します。 古いファイルと重複したファイルです。
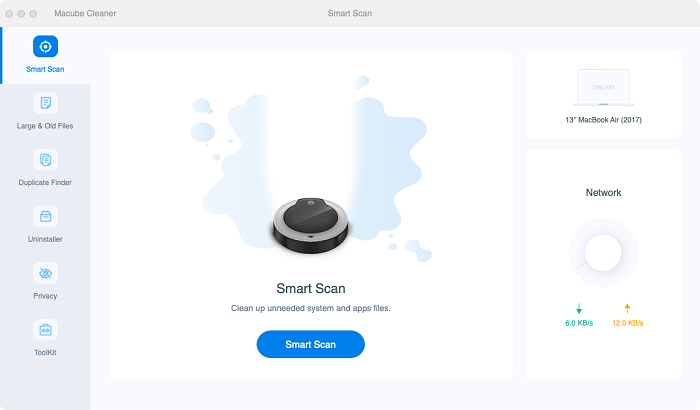
ステップ 3. [スキャン] をクリックしてファイルを見つけます。
ステップ 4. 不要なファイルを選択し、[クリーン] をクリックして削除します。
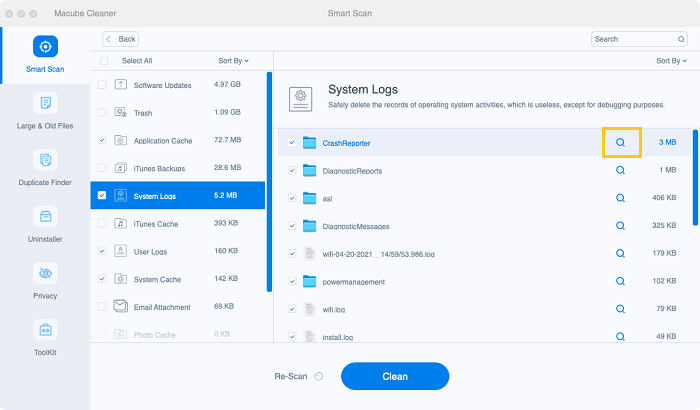
Mac のディスク領域をクリアするだけでなく、Macube はプログラムのアンインストール、拡張機能の管理、重複の削除などにも優れています。後半ではさらに詳しく説明します。 このワンストップ ソリューションを無料で入手して、メモリ不足の問題を回避してください。
4. 不要なアプリケーションをアンインストールする
Mac のメモリ使用量を減らすもう 1 つの方法は、アプリケーションをアンインストールすることです。 私たちは皆、知らず知らずのうちにインターネットからアプリケーションをダウンロードすることがあります。 これらのアプリは多くの場合自動的に起動し、Mac 上で多くのアプリケーション メモリを占有します。 手動で 1 つずつ見つけて削除することもできますが、通常は非表示になります。 フォルダー内では、すべての関連ファイルを簡単に見つけて削除することはできません。
では、不要なアプリケーションをアンインストールして Mac の RAM を解放するにはどうすればよいでしょうか? 幸いなことに、Macube Cleaner は Mac 上の不要なアプリケーションや不要なアプリケーションをワンクリックで削除できるアンインストーラー機能も提供します。 下にスクロールして方法を確認してください。
ステップ 1. Macube Cleaner をダウンロードして起動します。
ステップ 2. アンインストーラー > を選択します。 スキャンして、Mac 上のすべてのアプリケーションをスキャンします。
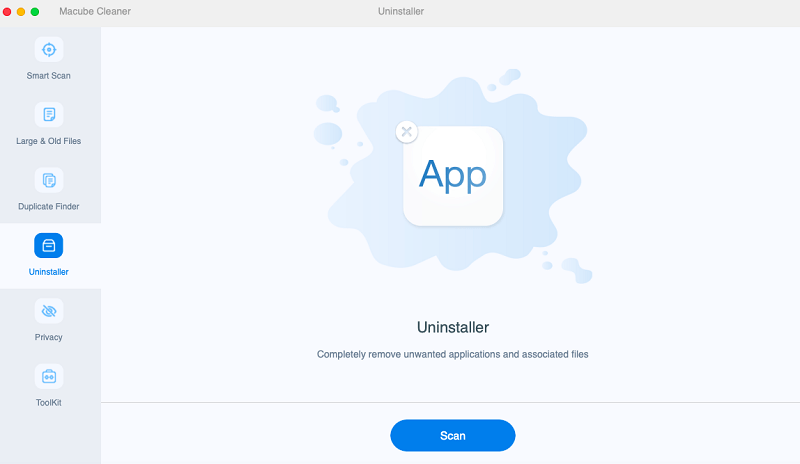
ステップ 3. アンインストールするアプリケーションまたはその部分にチェックを入れます。 [クリーン] をクリックすると、ワンクリックでそれらを削除できます。
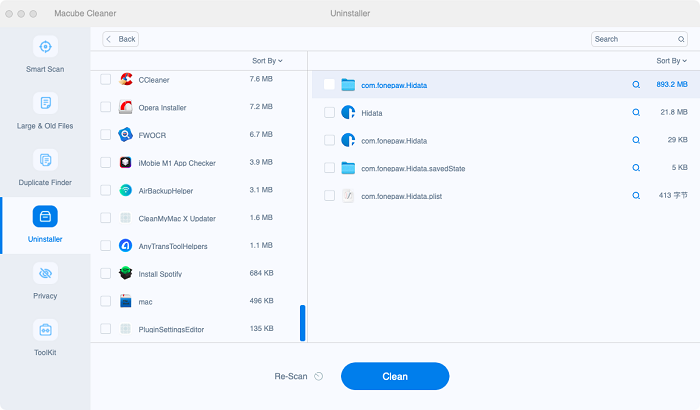
 ヒント:
ヒント: - [並べ替え] を使用して、ターゲット アプリケーションを並べ替えることができます。
5. ブラウザ拡張機能の管理
アプリケーションが多すぎること以外に、過剰なブラウザ拡張機能も原因である可能性があります。 ブラウザ拡張機能は、ブラウジング時に役立つアシスタントとして機能します。 ただし、その一方で、役に立たない拡張機能や古い拡張機能が多すぎると、Mac で「システムのアプリケーション メモリが不足しました」というエラーが発生する可能性もあります。
ブラウザー間で拡張機能を手動で検索して管理するのは、骨の折れる作業です。 したがって、拡張子を管理できる Mac クリーナーを使用することをお勧めします。 Macube Cleaner が役に立ちます。 上記の 2 つの機能に加えて、このプログラムはすべての拡張機能を管理 Mac 上で。
ステップ 1. Macube Cleaner をダウンロードして起動します。
ステップ 2. [ToolKit] > を選択します。 拡張機能です。
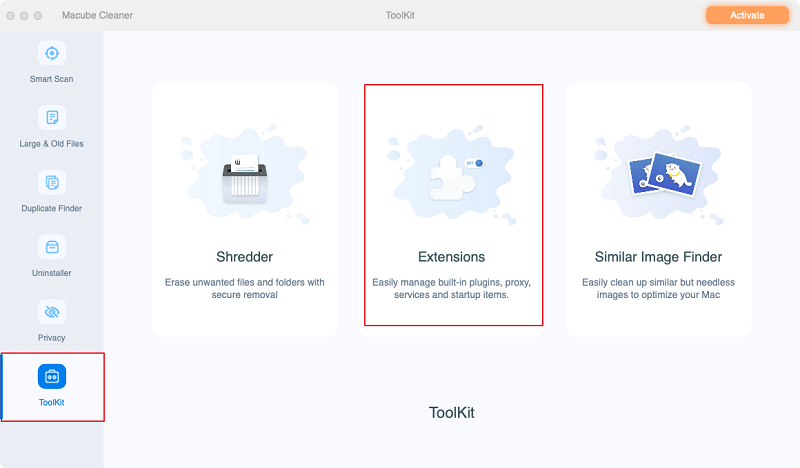
ステップ 3. [スキャン/表示] をクリックして拡張機能をスキャンします。
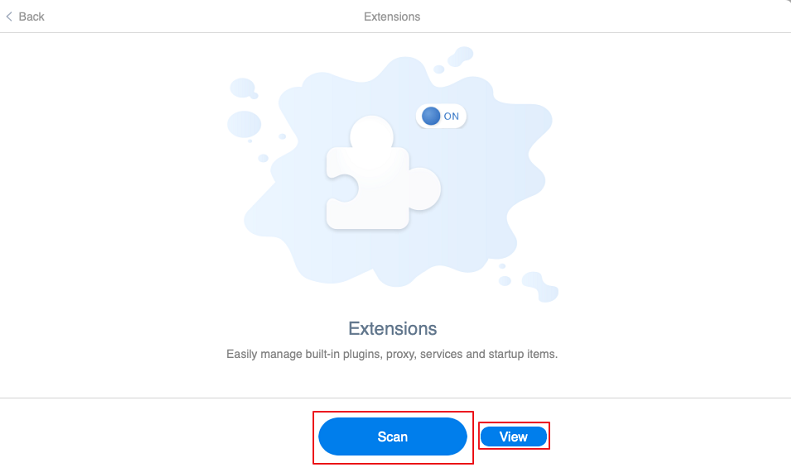
ステップ 4. 右側のバーをクリックして拡張機能をオンまたはオフにして、拡張機能を管理します。
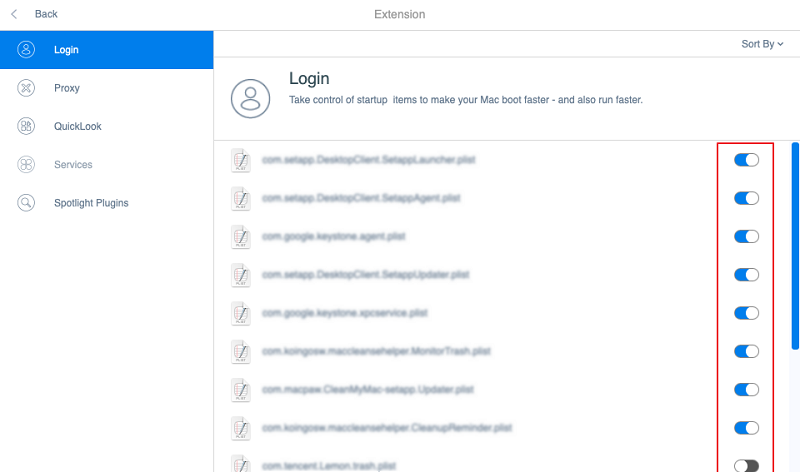
 ヒント:
ヒント: - [並べ替え] を使用してターゲット拡張子を見つけることもできます。
6. デスクトップを整理する
問題が発生した後に修正するだけでなく、Mac の使用中にこの通知が再発するのを防ぐための良い習慣を身に付けることもできます。
ファイルや画像をデスクトップに保存したい人もいるでしょう。 ただし、この行為により Mac の速度も低下します。 macOS 上のすべてのデスクトップ アイコンはアクティブ ウィンドウとみなされます。 デスクトップ アイコンが増え、使用されるメモリが増えると、Mac でアプリケーション メモリが不足しやすくなります。 したがって、デスクトップを整理して不要なファイルを削除すると、Mac がクリーンアップされ、「システムのアプリケーション メモリが不足しました」という警告が軽減されます。
デスクトップを整理するには、デスクトップに新しいフォルダーを作成し、ドキュメント、画像、音楽、またはその他のファイルをそのフォルダーにドラッグします。
7. Finder が使用するメモリを制限する
もう 1 つの良い習慣は、Mac のファイル マネージャーである Finder が使用するメモリを制限することです。
Finder を開くと、デフォルトのオプション [すべてのマイ ファイル] が表示されます。 ファイルを参照するときにすべてのファイルを検索するように設定されており、またすべてのファイルのパスが RAM に保存されるため、大量のメモリが消費され、アプリケーションが使用できるメモリが少なくなります。
Finder が使用するメモリを減らすには、Finder が開いたときにすべてのファイルをロードしないようにする必要があります。 これを行うには、次のことを行う必要があります:
ステップ 1. 画面の左上にある [ファインダー] をクリックします。 [設定] を選択します。

ステップ 2. 全般 で、ドロップダウン リストをクリックしてフォルダを選択します。 (場所として [すべてのファイル] または [最近のファイル] を選択しないでください)。
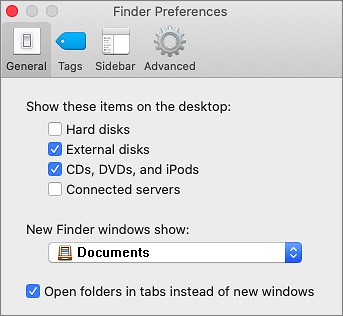
ステップ 3. Control キーを押したまま、Mac ドックの Finder アイコンを右クリックします。 [再起動] を選択します。
8. MacOS をアップデートする
最後に、MacOS のアップデートを確認することを常にお勧めします。 通常、MacOS をアップデートすると、Mac のほとんどのバグが修正されます。 それがアップグレードによって引き起こされた問題であれば、通常、Apple はすぐに修正を提供します。
ステップ 1. [アップル] メニューをクリックします。 この Mac について > を選択します。 ソフトウェアのアップデートです。
ステップ 2. 指示に従って MacOS をアップデートします。
結論
ここでは、Mac で「システムがアプリケーション メモリを使い果たしました」という問題を解決し、防ぐのに役立つ 8 つの方法を紹介します。
最初の推奨事項は、アプリケーションを強制終了するか Mac を再起動することですが、再起動後に問題が再発する可能性があるため、これらはほとんどが一時的な解決策です。 問題を回避するには、ディスク容量を確認してクリアすることをお勧めします。たとえば、Macube Cleaner を使用してジャンクを削除して Mac をクリーンアップします。 ファイル、アプリケーションのアンインストール、拡張機能の管理。
予防も重要です。 良い習慣は問題の発生を防ぐことができます。 Mac を使用している間は、Finder が使用するメモリを制限し、デスクトップを整理し、メモリ使用量と MacOS のアップデートを常にチェックするようにしてください。
上記の解決策は、Mac のメモリ使用量を削減し、「システムのアプリケーション メモリが不足している」という問題の再発を防ぐのに役立ちます。 ご質問やご提案がございましたら、コメント欄でお知らせください。
