こんにちは、
最近、Mac の Spotlight Index が故障しており、検索ウィンドウに入力した各キーワードに対応するデータが表示されません。 ただし、Mac で同じデータを手動で参照すると、すぐに結果が得られます。 なぜそうなるのか分かりません。 過去に同様の問題を抱えて解決した人はいますか? 解決策を手伝ってください。
上記で観察されたスポットライトが機能しない問題は、macOS では新しいことではありません。 しかし、多くのエンドユーザーはそのような事態に遭遇すると不安になります。 これはあなたも同じですか? もしそうなら、すべての Mac の問題を解決するためのソリューションが提供される適切な場所に到達したので、落ち着いてください。
ここでは、Mac コンピュータ システムで現在直面している Spotlight インデックスが機能しない問題を解決するための 8 つの強力なテクニックを見ていきます。 テクニックを学ぶために読み続けてください。
スポットライトインデックスとは何ですか?
Spotlight Index は、Mac コンピュータ システムに統合されている最も便利な機能の XNUMX つです。 これは、ファイル、アプリ、ドキュメントなど、あらゆるアイテムを手間をかけずに見つけるのに役立つ単なる検索機能です。 必要なのは、Mac で探しているものに対応する適切なキーワードを入力することだけです。Spotlight Index はそれをすぐに表示します。
この機能を使用すると、Mac 上で目的のアイテムをできるだけ早く見つけることができるため、アイテムを見つける前にストレージ全体を参照するストレスから解放されます。 Spotlight Index は、新旧を問わずすべての Mac モデルですぐに利用できるため、世代に依存しません。
Spotlight インデックスが機能しないのはなぜですか?
Spotlight Index は常に検索キーワードに正しく応答する必要があります。 そうでない場合は、Spotlight Index が機能しない問題が発生する可能性があるいくつかの理由が考えられます。
- システムエラーと不具合
Mac コンピュータ システムで Spotlight Index が動作しない一般的な理由として、システム エラーや不具合が考えられます。 OS をアップデートしていないか、デバイスのファームウェア パッケージに欠陥がある可能性があります。
この状況で行う最善の方法は、最新の OS をダウンロードしてインストールするか、デバイス上のファームウェア パッケージを修正してみることです。
- 間違ったスポットライト設定
Spotlight Index が適切に機能するには、設定パネルから設定しておく必要があります。 これを行わないか、正しい設定を入力しないと、Mac コンピュータ システムで Spotlight Index が機能しない問題が発生することがよくあります。
- 検索キーワードに関連する項目の欠如
まれではありますが、Spotlight インデックスが機能しない問題は、Mac コンピュータ上に検索キーワードに関連するアイテムがない場合にも発生する可能性があります。
- RAM メモリ容量が不十分です
Spotlight Index には、Mac データベースを参照して検索キーワードに一致する項目を見つけるのに十分な RAM が必要です。 RAM が不十分だと、Spotlight Index の速度が低下したり、動作しなくなったりすることがあります。
パート 1. Mac で Spotlight Index を再構築する 7 つの推奨方法
Spotlight Index の意味と、Mac で Spotlight Index が機能しない考えられる理由について説明したので、解決策に進みましょう。 Mac で Spotlight インデックスを再構築するために専門家が推奨する 7 つの簡単なテクニックを以下に示します。
1. Macを再起動します
Mac の再起動は、モバイル デバイスやコンピュータ システムで発生する可能性のある問題を解決するための重要な解決策の XNUMX つであり、Mac も除外されません。 このソリューションは、Spotlight Index が機能しない問題を解決する必要がある場合にも役立ちます。
Mac コンピュータの電源を切り、再起動するだけです。 このシンプルかつ効果的なソリューションは、動作を遅くするバグや不具合を解消し、Mac をリフレッシュします。 また、RAM を占有しているすべてのバックグラウンド操作も更新されます。
Spotlight Index が機能しないことを修正するために Mac を再起動する方法は次のとおりです。
- Mac 画面の左上隅に移動し、 アップルメニュー アイコンをクリックして続行します。
- 選択する 再起動 クリックに応じて表示されるフライアウト メニューから選択します。
- Mac の電源が切れて再び起動するまで、数秒または数分待ちます。 完了したら、Spotlight Index 機能を使用して、Mac 上で目的の項目を見つけてみてください。
2. Spotlight インデックスを再構築する
Mac コンピュータを危険にさらすことなく、Spotlight Index が機能しない問題を解決するもう XNUMX つの簡単な方法を紹介します。 Spotlight Index を再構築するとは、インデックス作成パスを更新し、Spotlight Index の誤動作の原因となるバグを取り除くことを意味します。
以下の手順を使用して、Mac で Spotlight インデックスを再構築できます。
- 画面の左上隅に移動し、 アップルメニュー.
- 選択する システム環境設定、その後、選択し スポットライト 続行します。
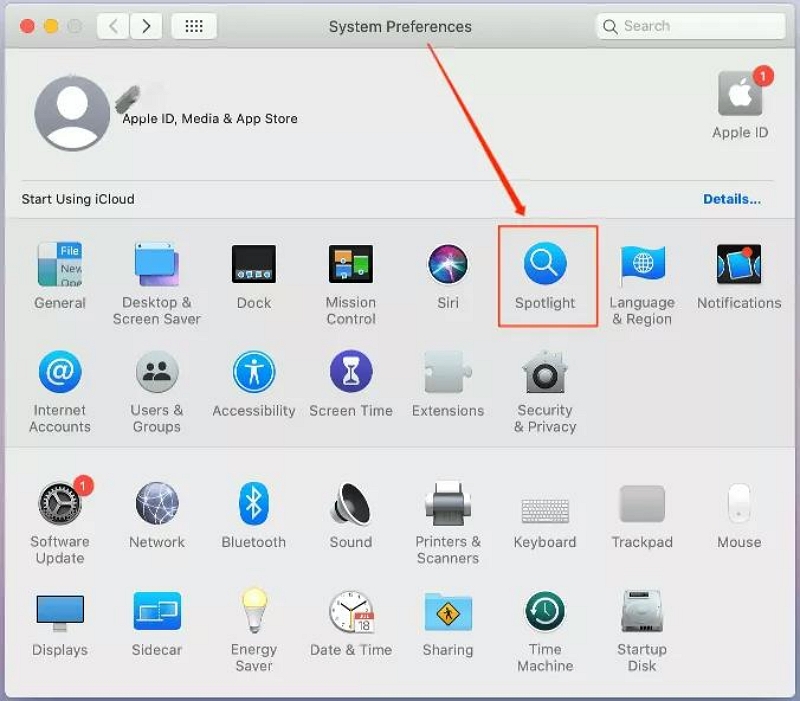
- 次、 スポットライト ページが出てきます。 をタップします 個人情報保護 ページ上部のアイコンをクリックすると、クリックに応じてウィンドウがポップアップ表示されます。
- 次に、 + 新しく開いたウィンドウの下部にあるアイコン。
- その後、ラベルが付いた Mac ディスクを選択します。 Macintosh HD このポストで。
- 同じページで、 - ボタンをクリックして Mac ディスクを削除します。
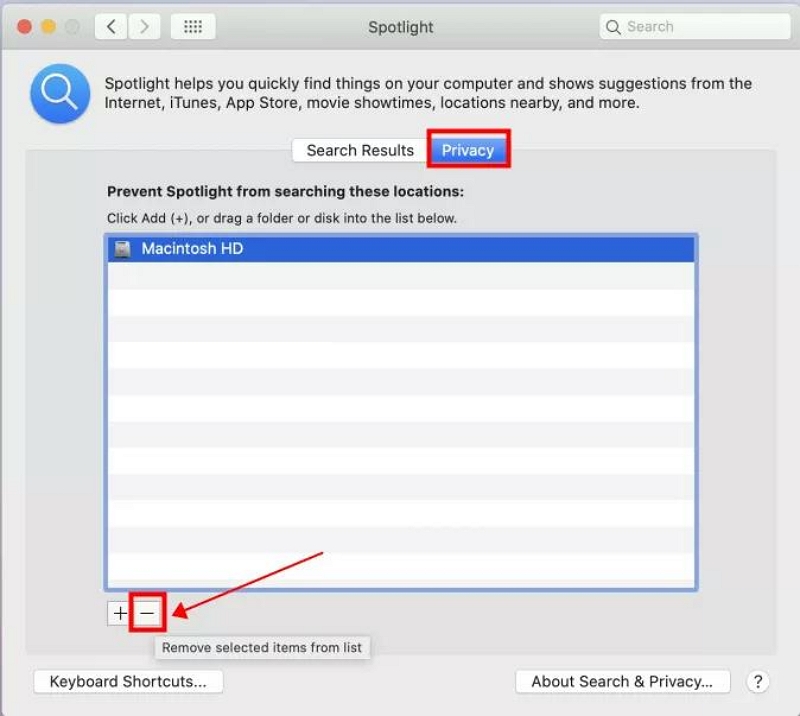
- これで、Spotlight インデックスが正常に再構築されました。 閉じて続行します システム設定 ページをクリックしてこのステップを終了します。
3.ターミナルコマンドを使用してMac上のSpotlightを修正する
Mac のターミナル アプリは、Mac で機能しない Spotlight Index を修正するために使用できる非常に便利なコマンド ツールです。 コマンド ラインを使用して Mac のインデックスを簡単かつ迅速に再作成し、インデックス作成プロセスで以前に読み取られた間違ったデータを消去して修正できます。
Mac でターミナル コマンドを使用して Spotlight インデックスを修復するには、以下の手順に従ってください。
- Mac 画面の空白のセクションをクリックして、 ファインダー.
- 表示されるページで、 用例 左側のサイドバーのタブをクリックして続行します。
- 次に、 ユーティリティ アイコンと、いくつかのオプションを含むドロップダウン メニューがポップアップ表示されます。
- 見つける ターミナル ボタンをクリックします。
- 次に、以下に示すコマンドラインを入力します。
sudo mdutil -E/
- あなたをタップする 入力します キーを押し、表示されたフィールドに管理者パスワードを入力します。
- 数秒待つと、ターミナル アプリがコマンド ラインで応答します。
インデックス作成が有効になっている
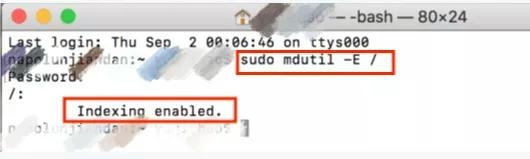
4. SystemUIServerを再起動します
SystemUIServer は、Mac コンピューター インターフェイスで実行されるすべての操作を制御するように設計されたシステム アプリです。 すべての Mac コンピュータで完璧に動作します。 ただし、CPU 消費量が多いなどの複雑な問題が発生すると、SystemUIServer が頻繁に故障することがあります。
典型的な例は、Spotlight がコンピューターのバックグラウンドでインデックスを作成し続ける場合です。 Spotlight idex の動作が自動的に遅くなり、SystemUIServer が壊れる可能性があります。 SystemUIServer を再起動すると、Mac 上で Spotlight インデックスが機能しない問題が無料で修正されます。
Mac で SystemUIServer を再起動する詳細な手順を確認してください。
- ヒット アップルメニュー 画面の左上隅にある アイコンをクリックすると、フライアウト メニューが表示されます。
- 選択する ファインダー オプションから [ 用例 応答ページがポップアップしたときに、左側のサイドバーにある
- 次に、 ユーティリティ 画面の右側にある ボタンをクリックし、それをクリックします。
- 選択する 活動モニター 下にポップアップ表示されるオプションから。
- 次に、 SystemUIServer 検索ボックスに入力すると、対応するアプリ/機能がすぐに見つかります。
- 次に、 SystemUIServer アイコンをクリックし、 やめます.
- 完了すると、Mac が再起動します。 表示されるまで待ってから、Spotlight Index を再度使用してみてください。 これで動作するはずです。
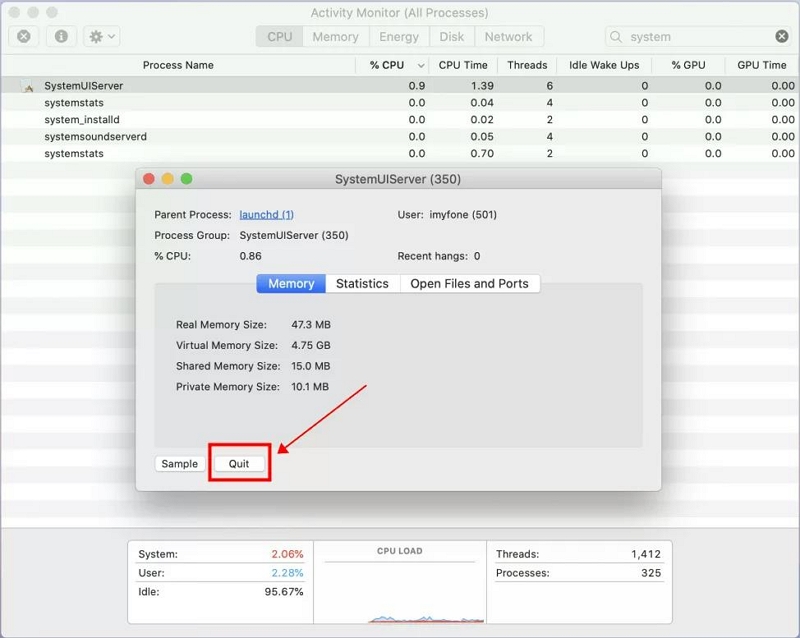
5.Macをセーフモードで起動する
Mac をセーフ モードで起動することも、ストレスなく Spotlight のインデックスを再作成するために使用できる高品質のソリューションです。 これを行うには、以下に示す手順を使用します。
- まず、Mac コンピュータをシャットダウンする必要があります。 オフになったら、長押しします 権限 ボタンを押して開始します。
- 起動音が聞こえたらすぐに長押しします。 シフト キーボードのボタン
- シフト 画面上に Apple ロゴとその下に進行状況インジケーターが表示されたら、ボタンを押します。
- 次に、Mac にログインして、Spotlight Index がセーフ モードで動作するかどうかを確認します。
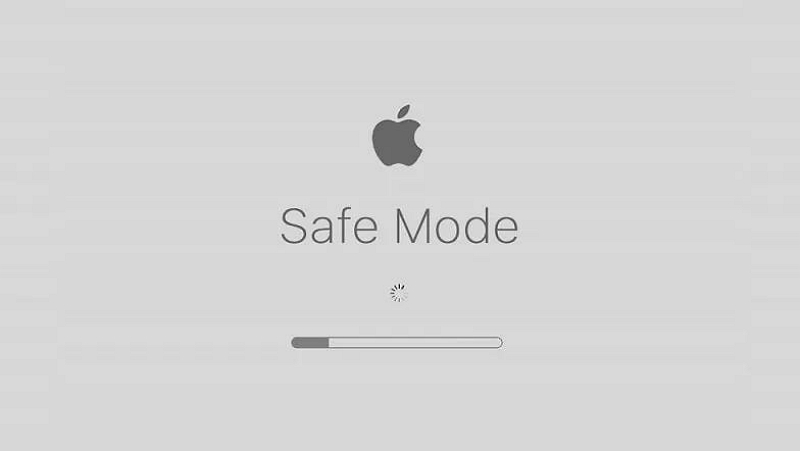
6. リカバリモードでディスクユーティリティの応急処置を実行する
ここでは、Mac 上の数多くの問題を解決するために推奨されるオールインワンのソリューションを紹介します。 これを利用して、自宅で快適に Spotlight インデックスが機能しない問題を解決できます。 必要なのは、Mac をリカバリ モードで起動して、対応するディスク ユーティリティの応急処置機能にアクセスすることだけです。この機能では、潜在的なディスクの問題を修正するための修復を実行できます。
このソリューションを使用するには、以下の段階的なガイドを参照してください。
ステップ1: まず、Mac でリカバリモードに入り、ディスクユーティリティを開く必要があります。 使用する Mac の種類に応じて、アプローチは異なります。 お使いの Mac の種類に応じた手順を使用してください。
- Intel チップを搭載した Mac: ホットキーを押します。 コマンド + R、画面上に Apple ロゴまたは回転ボールが表示されたらすぐに放します。 ディスクユーティリティが自動的にポップアップします。
- M1チップMac: Mac コンピュータの電源を切り、ボタンを押したままにします。 権限 ボタン。 見つかるまでボタンを押し続けます。 スタートアップオプションの読み込み 画面に表示されます。 見つかったら、クリックします オプション > 再開する、次に選択 ディスクユーティリティ.
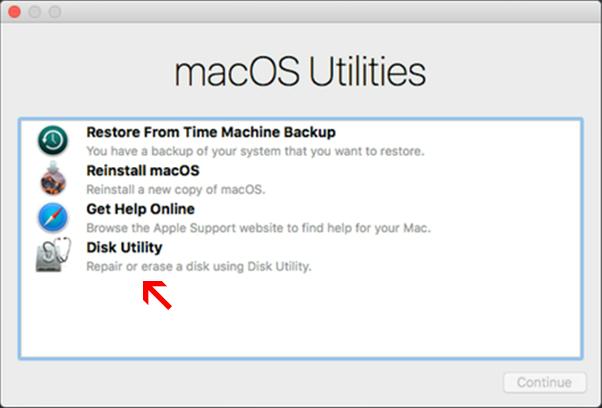
ステップ2: 次に、サイドバーでディスクを選択すると、いくつかのタブを含むプロンプトが表示されます。 選択する 応急処置とダイアログウィンドウが表示画面に表示されます。 クリック ラン, そのため、First Aid は選択したディスクのチェックをすぐに実行して、エラーがあるかどうかを確認できます。 First Aid がエラーを検出した場合は、自動的に修正されます。
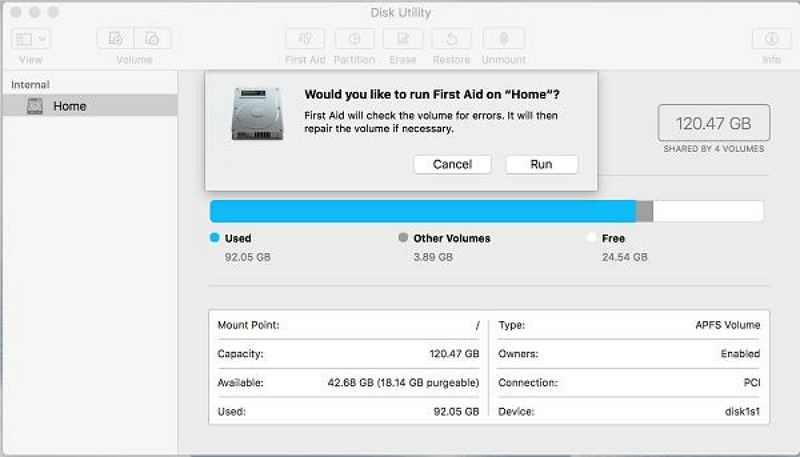
ステップ3: 修正が完了すると、Mac が再起動します。 その後、Spotlight Index がまだ不正な動作をしているかどうかを確認してください。
 Note:
Note:
- First Aid on Disk Utility をリカバリ モードで実行すると、通常、データが失われます。 したがって、このソリューションを使用する前に、ハードドライブからの突然の損失を避けるためにデータをバックアップすることを強くお勧めします。
7. Apple サポートチームに連絡する
最近、上記の解決策が Mac コンピュータで機能しない場合は、Spotlight Index が機能しない問題を解決するために、お住まいの地域の最寄りの Apple Store にアクセスすることを検討してください。
パート 2. Mac キャッシュとアプリ キャッシュをクリーンアップする方法
Mac で Spotlight Index を再構築する XNUMX 回限りのソリューションをお探しですか? マキューブクリーナー 究極のソリューションを提供します。 Macube Cleaner を使用すると、Mac RAM を簡単にクリーンアップして動作を最適化できるため、Spotlight Index が問題なく機能できるようになります。
このソフトウェアは、Mac コンピュータ システムを損なうことなく、最も簡単かつ迅速にクリーンアップする方法を提供します。 Mac 上で利用可能なすべてのジャンク ファイルや役に立たないファイルをスキャンして検出する、非常にスマートなアルゴリズムが搭載されています。 Macube Cleaner を使用すると、システム ログ、ユーザー ログ、写真、キャッシュ、アプリ キャッシュ、iTunes キャッシュなどのファイルを驚くほど高速にクリアできます。
Macube Cleaner は、コンピュータのディスクをクリーニングし、メモリを最適化することを目的とした多数のクリーニング モードを備えた完全な Mac クリーナーです。 アンインストーラー、ファイル シュレッダー、重複ファインダーなどのクリーニング モードを備えており、これらはすべて Mac のクリーンアップを容易にします。
主な機能:
- ワンクリックでキャッシュとアプリのキャッシュをクリアし、Spotlight Index を再構築します。
- Macube Cleaner は、最小限のストレスで操作できるフレンドリーなユーザー インターフェイスを強化します。
- 最大 500 GB 以上のメモリ領域を高精度でクリアします。
- Cookie やブラウザ履歴に保存されているすべての個人情報を隠すことを目的としたプライバシー保護機能を提供します。
- ユーザーのデータを損なうことなく、60 倍のシステム クリーニング速度を実現します。
Macube Cleaner を使用して Mac キャッシュとアプリ キャッシュをクリーンアップする手順
ステップ1: 適切な Web サイトから Macube Cleaner ソフトウェア プログラムをダウンロードします。 インストールして起動すると、キャッシュとアプリのキャッシュがクリアされます。 表示されたら、それをタップします スマートスキャン 左側のサイドバーのボタン。
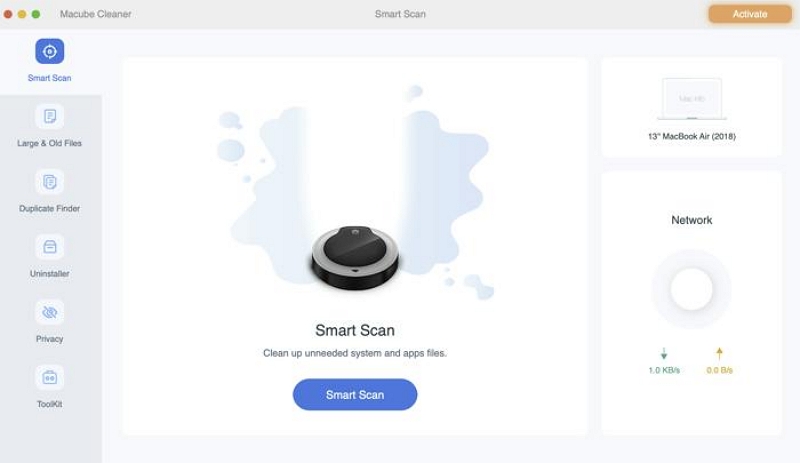
画面の下部に進み、青いボタンを押します。 スマートスキャン アイコン。
ステップ2: Macube Cleaner は、Mac フォルダーを自動的にスキャンしてアプリのキャッシュとキャッシュを探します。 スキャンが完了すると、この画面が表示されます。
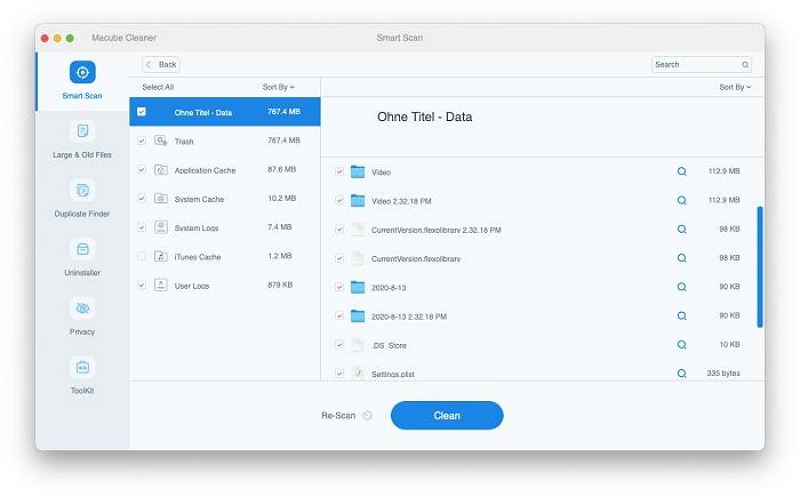
選択 アプリケーションキャッシュ および システムキャッシュ 左側のサイドバーにある をクリックすると、Macube Cleaner はその下に対応するジャンク ファイルを表示します。 プレビューして削除するものを選択し、次のステップに進みます。
ステップ3: さあ、青を打て 石斑魚 ボタンを押すと、システムのクリーニングがすぐに開始されます。 Macube Cleaner による Mac のクリーニングが完了するまで待ってから、Spotlight Index を再度使用してみてください。 この機能はすぐに動作し始めるはずです。
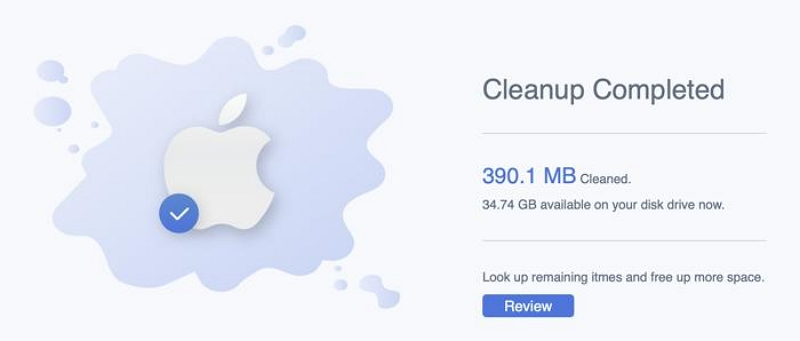
結論
Spotlight Index が機能しないと、特に Mac でアイテムをすぐに取得する必要がある場合に迷惑になることがあります。 しかし、トラブルシューティング ガイドが手元にあるので、ストレスなく問題を解決できるはずです。 XNUMX つ以上の解決策を試してみると、すぐに良い結果が得られます。
ただし、念のため言っておきますが、Macube Cleaner は、Mac で機能しない Spotlight Index を修正するための最良のソリューションを提供します。 このソフトウェアは、コンピュータ システム全体をクリーンアップし、Spotlight Index 機能を再構築するのに役立ちます。 それを使うべきです。
