お使いのMacはジャンクファイルが溜まってしまい、システムのバージョンが古いせいでどんどん動作が遅くなってしまう時、下記の高速化方法を試し、Macを軽くしてスピードアップしましょう。Macの高速化方法というと多種多様ですので、Macの動作が遅くなる原因を把握して、定期的に高速化の対策を活用し、Macの負荷を減らしてください。
Macの動作が重くなる原因
Macのハードディスク(HDD)のストレージ容量が圧迫されてしまい、或いはMacのメモリが足りない場合にMacの動作が遅くなりやすいです。
そのほかに、Mac OSの不具合・トラブル・不明エラー・バグによって動作が重くなることもあるし、Macの物理的で機械的な故障によってMacの動作が重い場合もあります。
Macの不具合によって動作が遅い時、下記の高速化のコツを利用する同時に、Appleのサポートチームにお問い合わせを求めて、トラブルを解消してみるのも対策の一つです。Macの不具合の修正といってもエラーによって解決方法は異なりますので、Macの発生している問題を正確に把握して、それ相応の対策を練る方がよいでしょう。
 注意:
注意:
- ここでは主に容量不足・メモリ不足の時のMacの最適化方法を紹介しますので、Macの機械的な故障によって動作が遅くなる時、高速化のコツを試すより直接パソコンの修理業者にMacの修理を依頼する方が賢明です。
Macを手軽に高速化する方法
專門的なMac管理ソフトを利用すれば、Macの初心者でも数クリックだけで簡単にMacの不要なファイルを削除して、Macの動作を軽くしながら高速化させることができます。
ここでは便利で使いやすい「Macubeクリーナー (opens new window)」を例にして、Macを軽くしてスピードアップするコツを説明します。Mac管理アプリに興味がある方は「Macubeクリーナー」をMacにインストールして、その豊富なMacクリーンアップ機能を活用してMacを高速化してみましょう。インストールすると7日間完全無料で使えるので、ぜひお試しください。
Mac高速化機能1、「スマートスキャン」
「Macubeクリーナー (opens new window)」をMacにインストールして、アプリを起動すれば、最初に表示されたのは「スマートスキャン」機能です。この機能はMacをスキャンして、ストレージ容量を圧迫している様々なジャンクデータを見つけ出すことができます。
できるだけMacの空き容量を減らしてMacの動作を軽くしたい場合、まずはこの機能を利用して、Macのジャンクファイルをスキャンしてみることをおすすめします。

スキャンが終了した後、検索結果として「アプリキャッシュ」や「システムキャッシュ」などのデータが表示されます。その中からクリックアップしたいデータにチェックを入れて、「クリーン」を押せば、不要なデータを削除してMacをスピードアップすることができます。
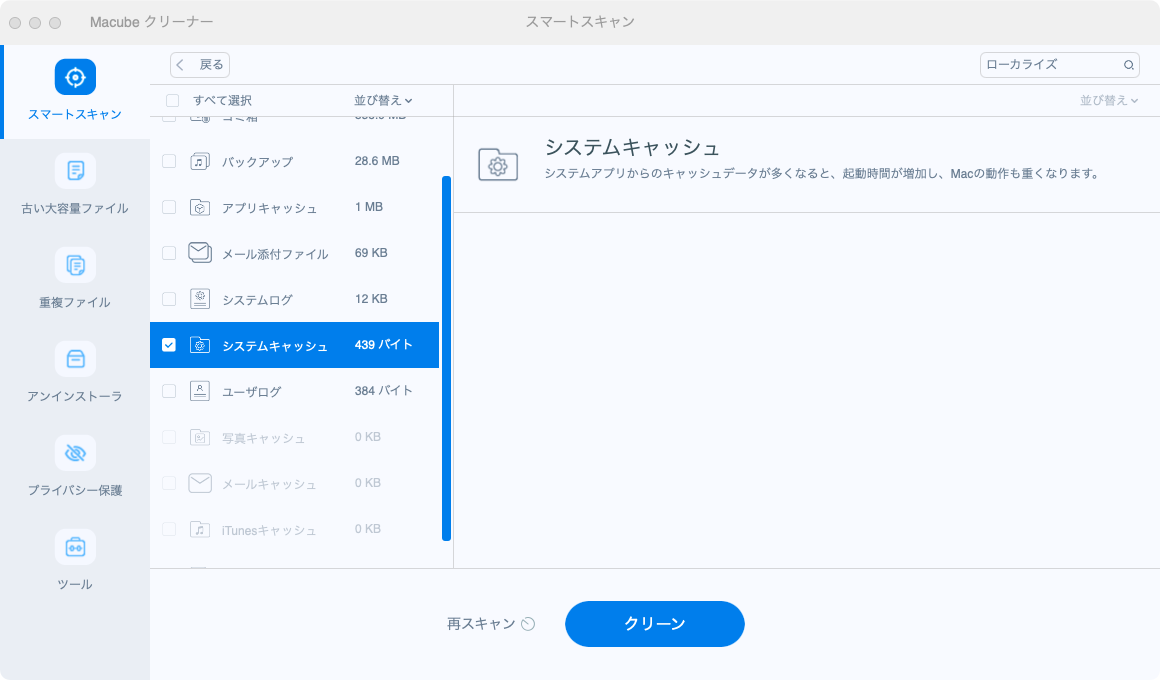
Mac高速化機能2、古い大容量ファイル
Macの空き容量を増やしてスピードアップしたい場合、一番効率的な方法というと、「大容量ファイルを削除」ということでしょう。大容量ファイルがMacに溜まってしまうと容量不足になりやすいし、Macの動作を遅くさせてしまいます。
では、「Macubeクリーナー (opens new window)」の「古い大容量ファイル」機能でMacをスキャンし、Macの大きなファイルと古いデータを検出して、その中から不要なファイルを選んで削除しましょう。
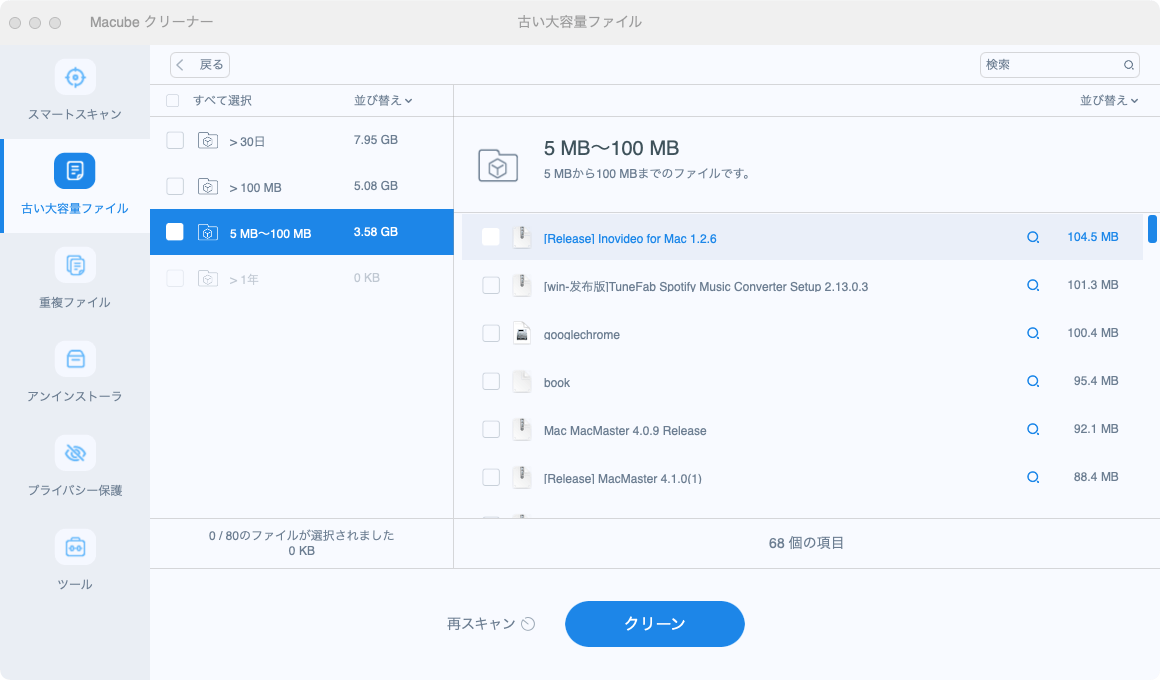
検出した大容量ファイルはファイルサイズによって「>100MB」や「5MB~100MB」などに分類されます。ファイルサイズごとにデータをプレビューしながら、不要な大容量ファイルにチェックを入れて、「クリーン」を押して削除しましょう。
もちろん、大容量ファイルだけではなく、「Macubeクリーナー (opens new window)」はMacの古いデータを検索して削除する機能を持ちます。古いファイルやフォルダが保存時間によって「>30日(30日以上)」や「>1年」などに分類されますので、Macの古いデータを数クリックだけで一括削除したい場合には役に立ちます。
Mac高速化機能3、重複ファイル
お気に入りの写真を誤操作で何回もMacに保存してしまう場合もあるのでしょうか。同じ写真や重複ファイルを複数回Macに保存すると、Macの容量不足を招いてMacの動きを遅くしますので、定期的に「Macubeクリーナー」の「重複ファイル」検索機能でMacの重複ファイルを見つけて削除することをお勧めします。
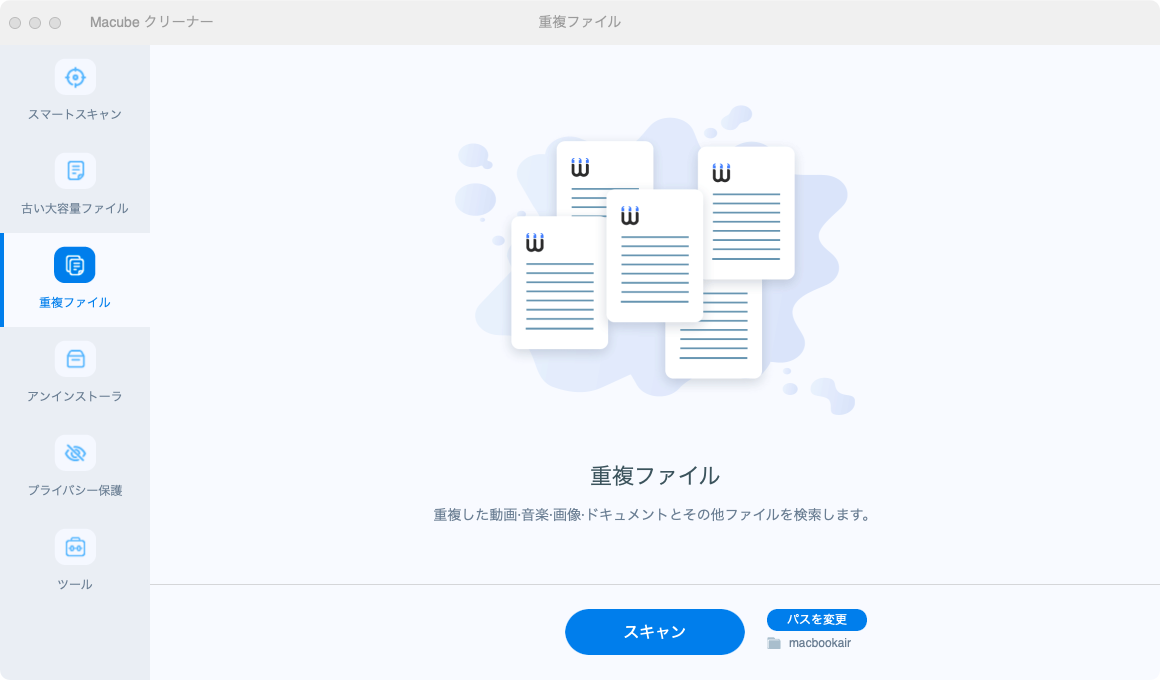
「重複ファイル」で検出したファイルは直接削除されるわけではありません。Macユーザーは検索結果の重複ファイルをプレビューしながら、同じファイルの中から不要なタイプを選んでクリーンアップできます。誤って重複していないファイルを削除してしまうことに心配する方はぜひ慎重に検索結果から不要なデータを選んでください。
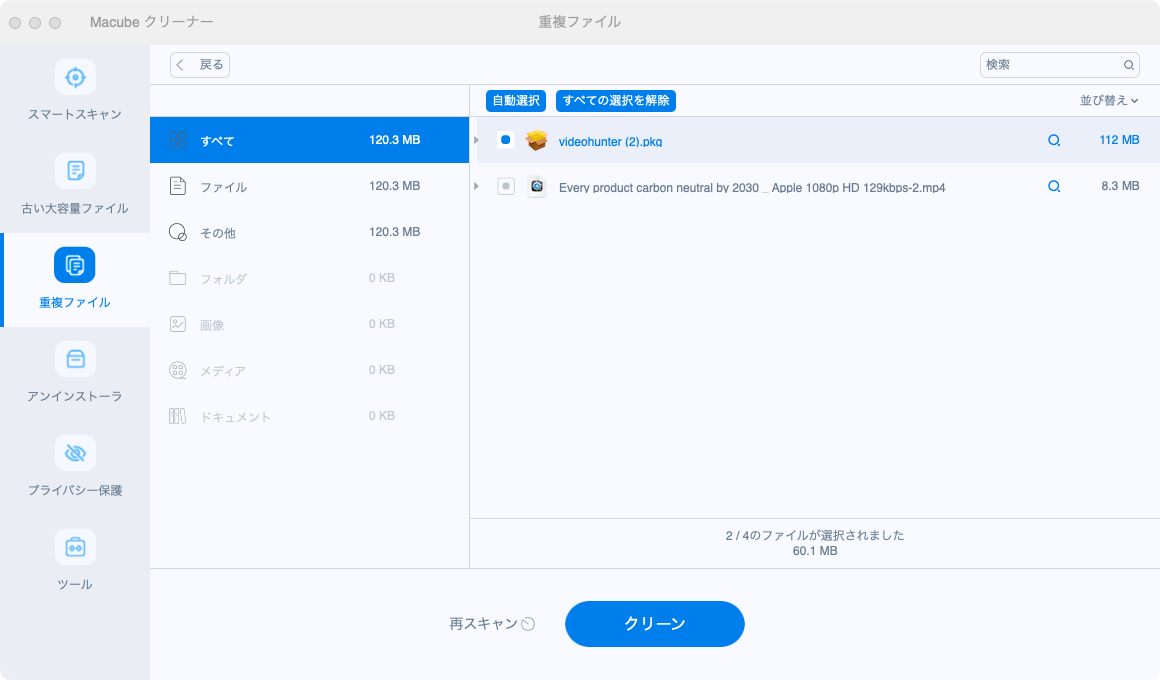
ファイルサイズが小さい重複ファイルでも削除すべきだと言えますが、Macを高速化したい時、やはりファイルサイズが大きい重複ファイルを削除するこそ最優先事項でしょう。重複した小さいファイルの数が多すぎると検索結果をプレビューする時にも時間がかかりますので、ここで一つだけヒントを差し上げます。
「Macubeクリーナー (opens new window)」の「環境設定」を開き、「重複ファイル」の検索設定を変更し、特定ファイルサイズ以下のデータの検索をスキップして、サイズの小さいデータを検索結果から排除しましょう。

Mac高速化機能4、「アンインストーラ」
Macを高速化するためにアプリをMacから削除したいけど、完全に削除したかどうか分からない場合、「Macubeクリーナー」の「アンインストーラ」機能を活用して、不要なアプリとその関連ファイルを削除しましょう。
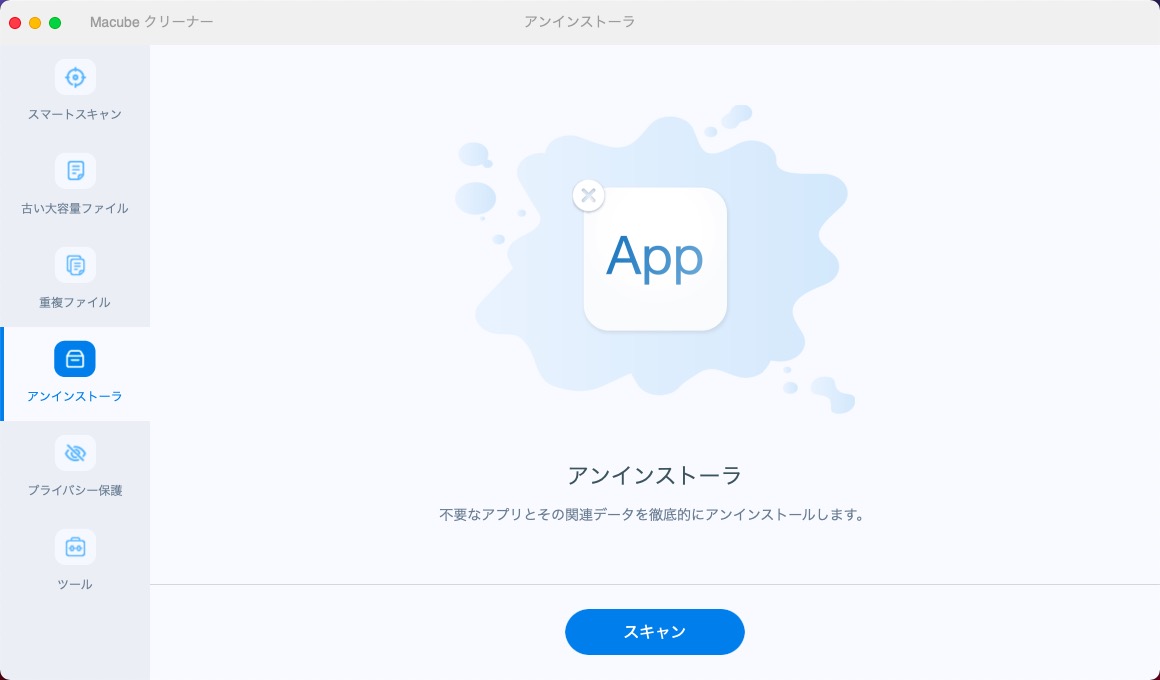
「アンインストーラ」の「スキャン」を押せば、Macのすべてのアプリデータが検出されますので、その中から不要なアプリデータを選び、そして「クリーン」を押せばアプリごとにデータを削除できます。
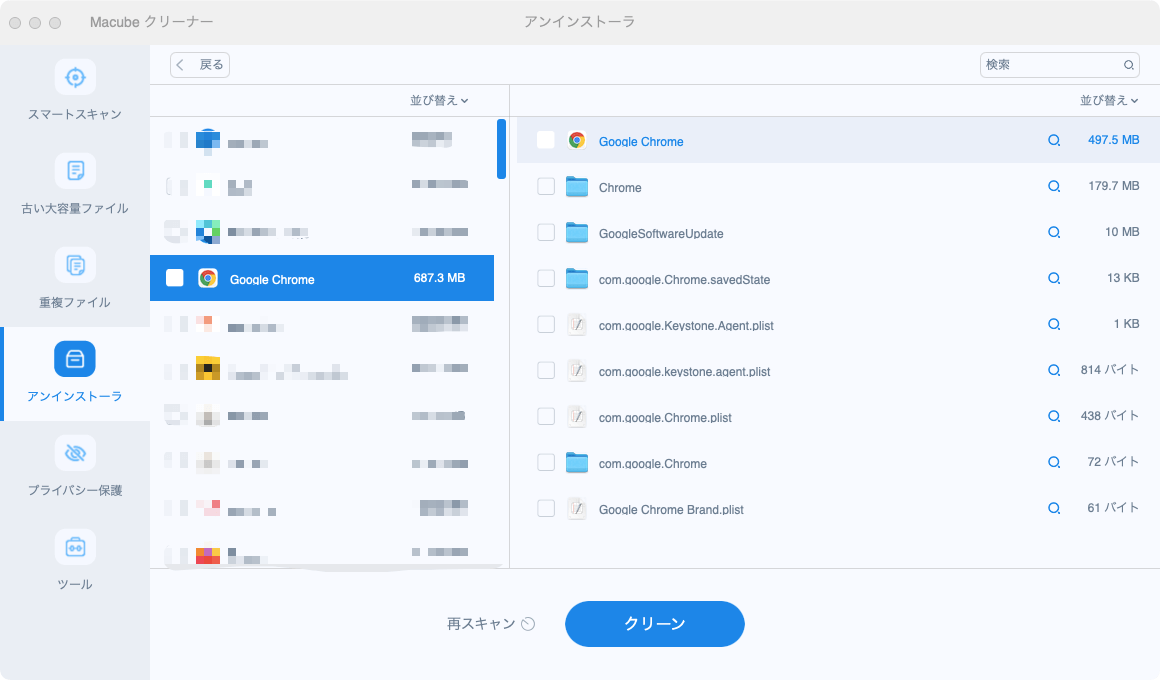
Mac高速化機能5、「ツール」の「機能拡張」と「類似写真ファインダー」
「Macubeクリーナー (opens new window)」の「ツール」での「機能拡張」はMacに組み込まれたプラグインとプロキシなどを検出して管理できます。そして「類似写真ファインダー」はMacに保存した写真データから類似画像・類似写真を見つけ出せます。Macのブラウザの動作を向上し、Macから類似している写真を検出して削除したい場合にはぜひ活用してください。
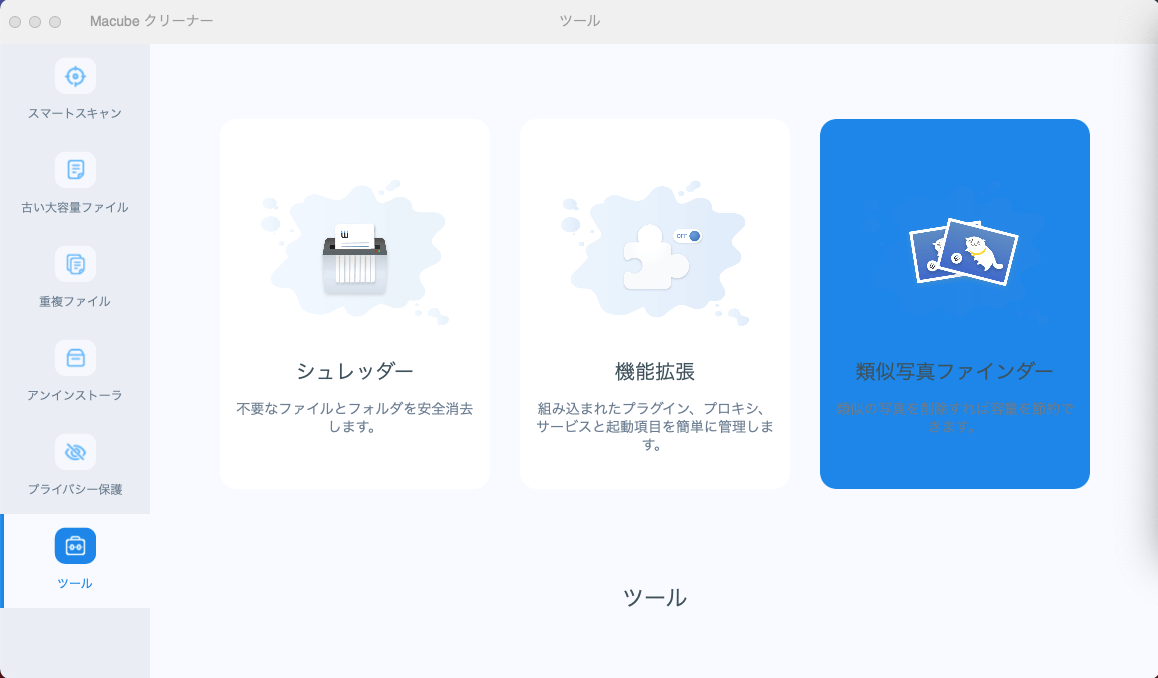
「Macubeクリーナー (opens new window)」を使えば、パソコンのクリーンアップにかかる時間を短縮し、システム操作の煩わしさを省くことができます。勉強や仕事にもっと集中することができます。 同時に、「Macubeクリーナー」を使うことでパソコンが高速化され、作業がよりスムーズに、効率的に行えるようになります。しかも、完全に無料で使えるので、一度試してみてはいかがでしょうか。
Macを高速化する他の方法
1、スクリーンセーバーを起動しないようにする
プライバシーを保護するためにスクリーンセーバーを使用してデスクトップを隠すことがよくありますが、スクリーンセーバーを使用することもMacシステムに負荷を掛けますので、Macの「システム環境設定」>「デスクトップとスクリーンセーバー」>「デスクトップ」>「ピクチャを変更」をオフにしてから、「スクリーンセーバー」の「開始までの時間」で「開始しない」を選び、スクリーンセーバーを使用しないように設定してください。
2、最新のMacを保つ
Macを最新状態にしてパーフォマンスを改善するといっても、ただMacのシステムの自動アップデートをオンにするだけでは足りません。各アプリもできるだけ最新バージョンにアップデートする同時に、Macのハードドライブ(HDD)もできるだけ高速のSSDに交換してください。
3、不要なファイルやアプリを削除
ゴミ箱を定期的に空にするだけではなく、Macの余計なファイルも定期的に削除しましょう。その同時に、Macの不要なファイルをゴミ箱に入れる習慣を身に付けることはおすすめします。
手動で不要なファイルやアプリを削除するのが面倒くさいですので、上記の「Macubeクリーナー (opens new window)」の便利な機能を活用して、Macをスキャンしてから、不要なファイルやアプリなどのデータを一括削除して、ワンクリックだけでMacをクリーンアップすることをお勧めします。
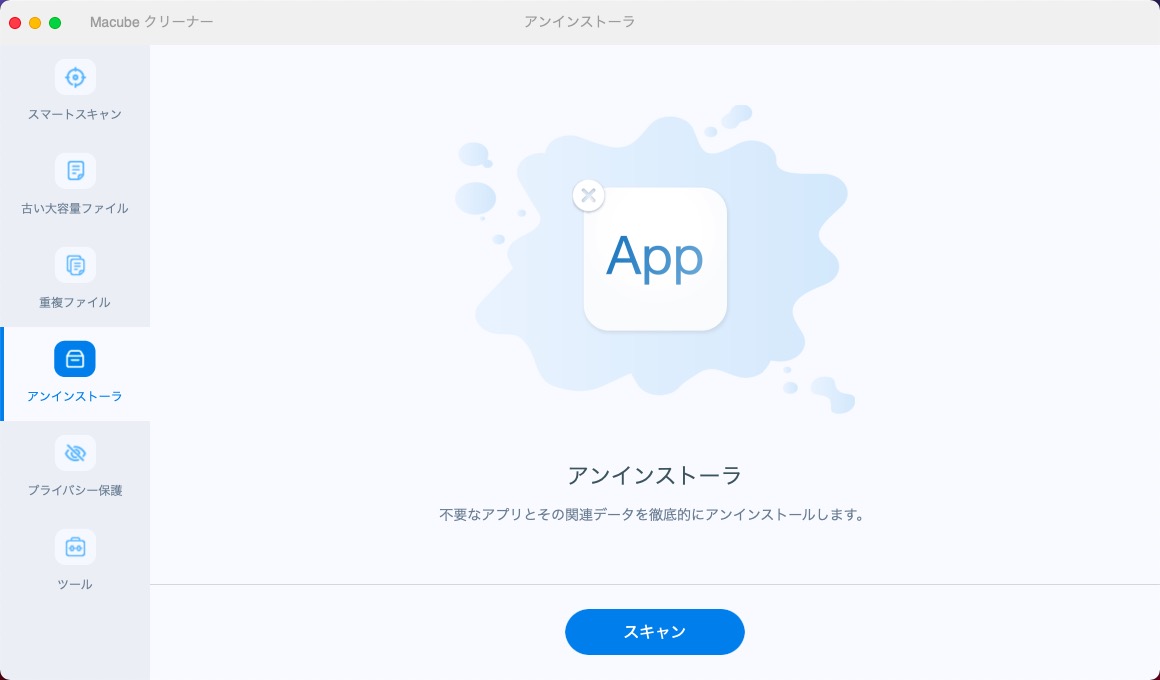
4、キャッシュを削除
Macを利用するうちに、ブラウザやアプリに余計なキャッシュが溜まっていることがよくあります。数年分のキャッシュがMacに保存していると知らず知らずにストレージ容量を占めますので、定期的に上記の「Macubeクリーナー」の「スマートスキャン」機能でアプリのキャッシュとジャンクファイルを見つけて削除しましょう。
5、視覚的効果を減らす
Macは文字と動きを美しく表示するために多くのアニメーション効果を使用しています。無意味の視覚的効果を減らせば、Macへの負荷も小さくなりますので、Macの「システム環境設定」でアニメーション効果を減らしましょう。
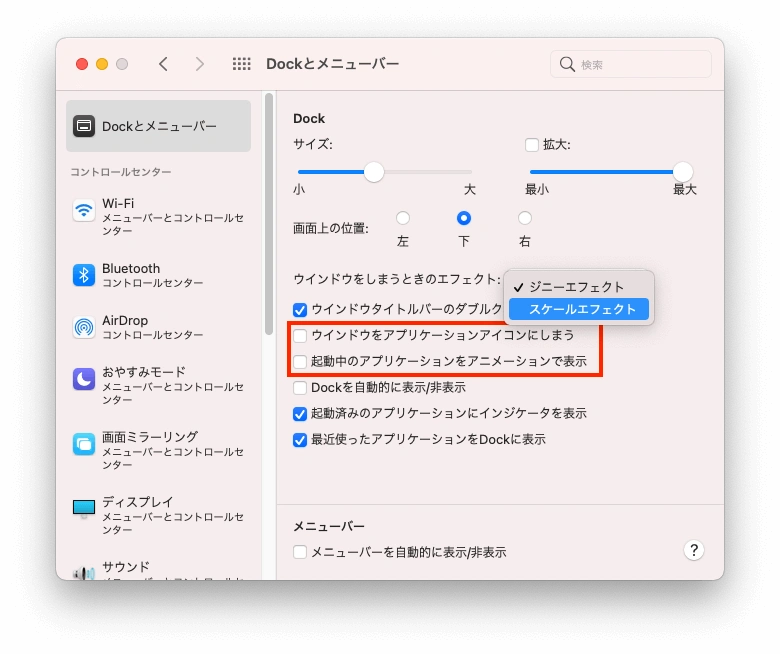
6、Bluetoothをオフに
MacのBluetoothがオンにするとセキュリティ上では安全ではないし、Macの内部データの一部を占めていますので、Bluetoothを使わない場合にはオフにしてください。
7、アプリの自動起動をなくす
複数のアプリが自動的に起動するように設定すれば、Macが起動する時の負荷も高くなりますので、Macの高速化のために自動的に起動するアプリを最小限に抑えてください。Macの「システム環境設定」の「ユーザーとグループ」の「ログイン項目」では自動的に起動するアプリを管理できます。
8、一度に多くのアプリ・ブラウザタブを開かない
一度に多くのファイルを開くと、MacのRAMが分散されて消費するメモリも多くなりますので、メモリ不足でMacの動作が遅くなることを防止するために、できるだけ実行中のアプリと閲覧中のブラウザのタブ(ウェブページ)の数を抑えてください。
9、Dock(ドック)のアプリの数を制限
Dockにアプリを追加すれば速くアクセスできますが、それもMacのリソースを消費しますので、「システム環境設定」>「Dock」でドックのアニメーション効果をオフにしながら、できればドックを非表示にして、Dockのメモリ使用量をなるべく制限してください。
まとめ
Macの高速化対策は豊富ですので、Macを軽くしたい時にはできるだけこの記事で紹介した方法を通じてMacをスピードアップしましょう。特に「Macubeクリーナー (opens new window)」という多機能のMac管理ソフトを活用すれば、手軽にMacをクリーンアップして最適化できますので、Macの動作が重いと感じる時、ぜひ上記のコツを参考にして、Macの動作速度を上げてみてください。
