古い MacBook の動作が遅く、反応しなくなっていませんか? 心配しないでください。信頼できるデバイスの速度を上げるために利用できる解決策がいくつかあります。 この記事では、老朽化した MacBook に新たな命を吹き込み、これまでよりもスムーズかつ高速に動作させる 11 の効果的な方法を紹介します。
ここで説明するソリューションの XNUMX つは、macOS のパフォーマンスを最適化するために特別に設計された強力なツールである Macube です。 起動時間の遅さ、アプリケーションの遅れ、システム全体の遅さなどが発生している場合でも、Macube を含む当社が紹介するソリューションは、古い MacBook を活性化し、欠けていた速度と応答性を取り戻すのに役立ちます。
この記事では、古い MacBook を高速化するための 11 のソリューションの包括的なセットを検討します。
パート 1: 古い Mac を高速化するためのパフォーマンスの問題を診断する
A. Mac が遅いという兆候を特定する:
MacBook が古くなると、パフォーマンスの低下に気づき、イライラや生産性の低下につながることがあります。 Mac が遅いという一般的な症状を認識することは、根本的な問題を診断し、適切な解決策を実装するために重要です。 Mac でパフォーマンスの問題が発生している可能性があることを示すいくつかの兆候を以下に示します。
起動時間が遅い: Mac の起動に異常に長い時間がかかる場合は、バックグラウンド プロセスまたは過剰なスタートアップ項目に問題がある可能性があります。
遅延パフォーマンス: アプリケーションを開いたり、タスクを切り替えたり、システム内を移動したりするときに顕著な遅延がある場合は、パフォーマンスのボトルネックを示している可能性があります。
応答しないアプリケーション: 通常の使用中にアプリケーションがフリーズしたり応答しなくなったりする場合は、リソース不足またはソフトウェアの競合の兆候である可能性があります。
過熱: 通常の使用中に Mac が過度に熱くなる場合は、リソースの消費量が多いために過負荷になっている可能性があります。
ファンの騒音が大きい: ファンの騒音が絶えず大きく聞こえる場合は、Mac が高温で動作しており、システムを冷却しようとしている可能性があります。
ビーチボール回し: 回転するビーチボール カーソルが頻繁に表示される場合は、Mac がタスクを効率的に処理するのに苦労していることを示している可能性があります。
インターネットの閲覧が遅い: インターネット接続が安定しているにもかかわらず Web ページの読み込みが遅い場合は、ブラウザの拡張機能またはネットワークの問題に関連している可能性があります。
B. システム仕様の確認
パフォーマンスの最適化対策を進める前に、Mac のハードウェアの仕様と制限を理解することが重要です。 システム仕様を確認すると、古い Mac に特定のタスクが要求されているかどうかを判断するのに役立ちます。 Mac のハードウェア仕様を確認するには、次の手順に従います。
画面の左上隅にあるAppleロゴをクリックします。
ドロップダウン メニューから「この Mac について」を選択します。
開いたウィンドウに、プロセッサ (CPU)、メモリ (RAM)、ストレージ (ハードドライブ/SSD) など、Mac の仕様の概要が表示されます。
利用可能な RAM とストレージ容量に注意してください。これらは Mac のパフォーマンスに影響を与える重要な要素です。
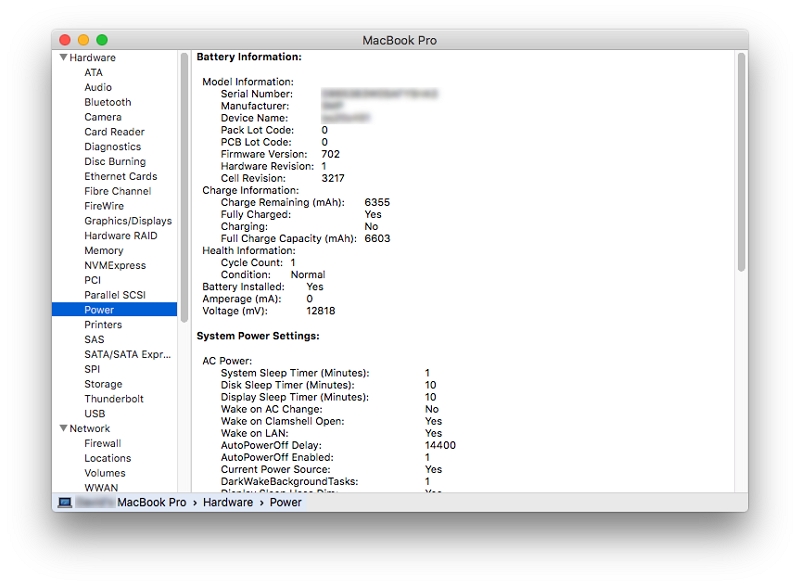
Mac が遅い兆候を特定し、システムのハードウェア仕様を理解することで、古い MacBook を高速化するためのその後の手順の基礎を築くことができます。
パート 2: 古い Mac を高速化するためのヒント
ヒント 1: キャッシュと一時ファイルのクリア
一時ファイルとキャッシュは時間の経過とともに蓄積され、Mac の速度に影響を与える可能性があります。
ステップ1: Macube などのツールを使用して、キャッシュと一時ファイルをクリーンアップします。
ステップ2: Macubeを起動し、「クリーン」ボタンをクリックします。
ステップ3: 画面の指示に従って不要なファイルを削除してください。

ヒント 2: スタートアップ項目の管理
スタートアップ項目が多すぎると、システムの起動時に各項目をロードして初期化する必要があるため、Mac の起動時間が大幅に遅くなる可能性があります。 不要なスタートアップ項目を無効にすると、起動時間が短縮され、全体的なパフォーマンスが向上する可能性があります。
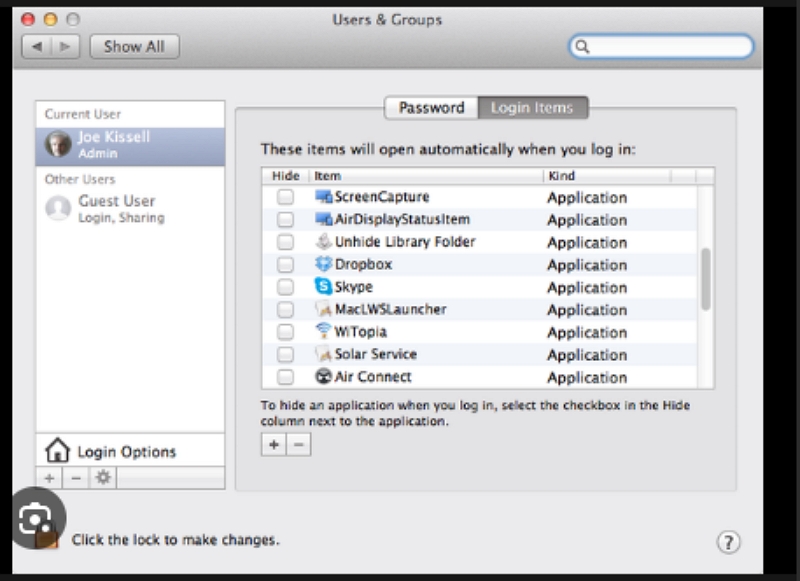
ステップ1: 画面の左上隅にあるアップル メニューをクリックします。 ドロップダウン メニューから「システム環境設定」を選択します。
ステップ3: macOS のバージョンに応じて、[ユーザーとグループ] または [ユーザーとアカウント] をクリックします。 左側のパネルからユーザー アカウントを選択し、[ログイン項目] タブをクリックします。 不要な項目を選択し、リストの下にある「-」ボタンをクリックして削除します。
ステップ4: Mac を再起動して変更を適用します。 これで、ロードする項目が減り、Mac がより速く起動するはずです。
ヒント 3: ディスク領域のクリーンアップ
ハードドライブが乱雑にあると、Mac のパフォーマンスにいくつかの問題が発生する可能性があります。 ディスク容量がほぼいっぱいになると、システムのデータの効率的な読み取りおよび書き込み能力が低下する可能性があります。
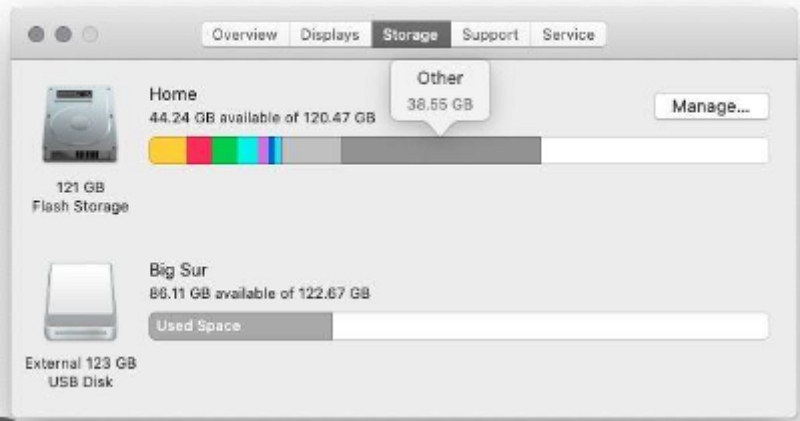
ステップ1: Mac に組み込まれているストレージ管理ツールを使用して、スペースを占有しているものを特定します。
Apple メニュー > この Mac について > ストレージ > 管理をクリックします。ステップ2: ツールによって提供される推奨事項を確認し、画面上の指示に従ってストレージを最適化します。これには次のようなものがあります。
システムのジャンクファイルと一時ファイルを削除します。
古いバックアップや不要な大きなファイルを削除します。
めったに使用しないファイルを iCloud または外部ドライブにオフロードします。
ステップ3: 不要になった大きなファイルやアプリケーションを手動でクリーンアップします。
ダウンロード フォルダーに移動し、不要になったファイルを削除します。
不要なアプリケーションをゴミ箱にドラッグしてアンインストールします。
古い電子メールの添付ファイルを消去するか、外部ドライブに移動します。
ヒント 4: ハードウェア コンポーネントのアップグレード (オプション)
RAM (ランダム アクセス メモリ) やストレージなどのハードウェア コンポーネントをアップグレードすると (HDD から SSD へのアップグレードなど)、Mac のパフォーマンスが大幅に向上する可能性があります。 ハードウェア コンポーネントのアップグレードには慎重な検討が必要であり、特定の Mac モデルではより複雑になる場合があります。 一部の Mac にはアップグレードできないコンポーネントが含まれていますが、アップグレードを実行するには特殊なツールと専門知識が必要な Mac もあります。
さらに、互換性の問題や潜在的な損傷を避けるために、購入する新しいハードウェアが Mac モデルと互換性があることを確認してください。

ヒント 5: macOS 設定の最適化
パフォーマンスを向上させるためにシステム設定を調整するためのヒント:
透明性を削減
視覚効果を無効にする
省エネオプションを管理する
バックグラウンドプロセスを制限する
スポットライトのインデックス作成を調整する
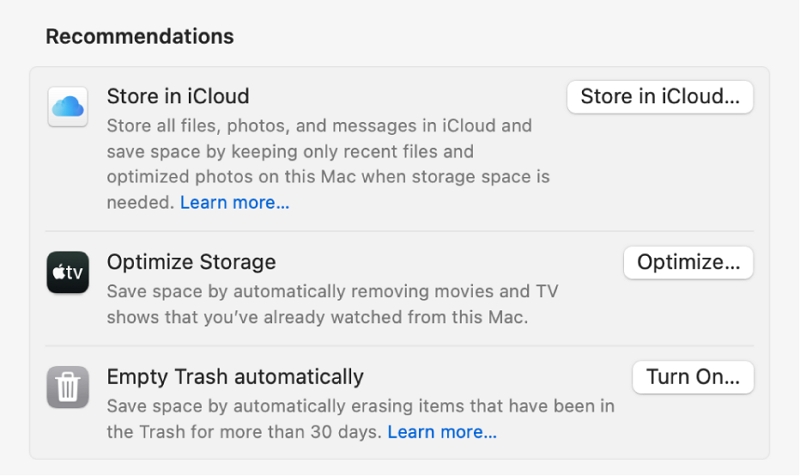
MacOS には、ラップトップのバッテリー寿命とパフォーマンスを管理するためのさまざまな省エネ設定が用意されています。 たとえば、ディスプレイのスリープ時間を調整したり、ハードディスクのスリープ時間を設定したり、バックグラウンド更新のためにパワーナップを有効にしたりできます。 バックグラウンドで実行されているアプリケーション、特に CPU とメモリ リソースを大量に消費するアプリケーションには注意してください。
ヒント 6: macOS とアプリケーションを常に最新の状態に保つ
定期的なアップデートにはバグ修正、パフォーマンスの向上、互換性の強化が含まれることが多く、Mac がスムーズに機能することが保証されます。
アップデートを確認するには、アップル メニュー > システム環境設定 > ソフトウェア アップデートに移動します。 また、最新の機能強化やバグ修正を活用するには、必ず各アプリ ストアまたは公式 Web サイトからアプリケーションを更新してください。
ヒント 7: アクティビティ モニターを使用してアクティビティを監視します。
アクティビティ モニターを使用してリソースの使用状況を監視します。リソースを大量に消費するプロセスを特定し、不要なプロセスを終了してシステム リソースを解放することを検討してください。
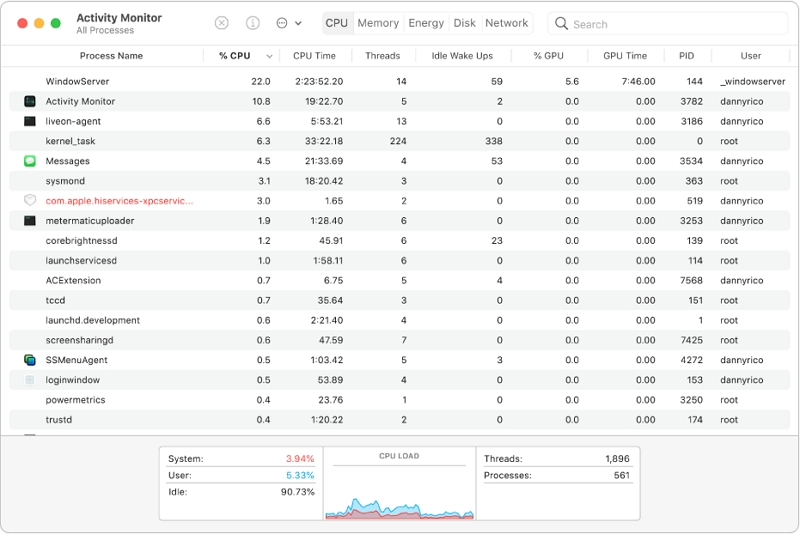
ヒント 8: 軽量のアプリを使用する。
パフォーマンスを向上させるには、リソースを大量に使用するものではなく、軽量の代替手段を使用する必要があります。
ヒント 9: 未使用のサービスと機能を無効にします。
バックグラウンドで実行されている可能性のある未使用の機能やサービスをオフにします。 たとえば、ファイル共有サービスや Bluetooth を使用していないときは無効にします。
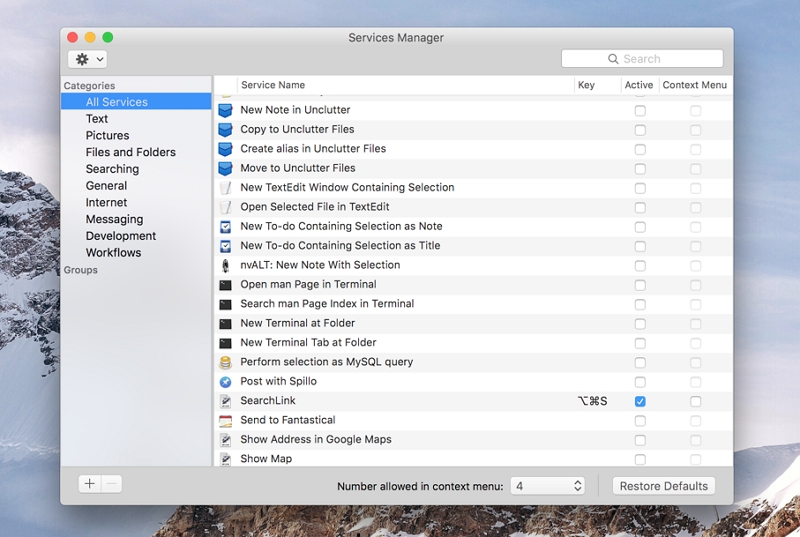
ヒント 10: ブラウザ拡張機能を制限する:
使用するブラウザ拡張機能の数を減らします。拡張機能はリソースを消費し、Web ブラウジングを遅くする可能性があります。 必須の拡張機能のみを保持します。
ヒント 11: SMC と NVRAM をリセットする (上級)
最後の手段として、システム管理コントローラー (SMC) と不揮発性ランダム アクセス メモリー (NVRAM) をリセットすると、ハードウェア関連の問題が解決され、パフォーマンスが最適化される可能性があります。
これらのヒントに従うことで、ユーザーは Mac のパフォーマンスと応答性を向上させ、よりスムーズなコンピューティング エクスペリエンスを確保できます。
パート 3: 最高のツールボックスを使用して古い MacBook を高速化する方法
Macube は、Mac のパフォーマンスを最適化するために設計された強力で多用途のツールです。 速度向上が必要な古い Mac をお持ちの場合でも、単に現在の Mac の効率を維持したい場合でも、Macube は macOS エクスペリエンスを向上させるための包括的な機能セットを提供します。 ユーザーフレンドリーなインターフェイスと高度な機能を備えた Macube を使用すると、散らかったものを整理し、ストレージ スペースを再利用し、システムの応答性を向上させ、プライバシーを保護することができます。 これらのツールを利用すると、貴重なディスク領域を解放し、Mac のパフォーマンスを最適化し、システムのスムーズな動作を保証できます。
特徴:
Large File Cleaner は Mac をスキャンし、大量のディスク領域を占有している大きなファイルを特定します。
これらのファイルをスキャンして安全に削除し、Mac のパフォーマンスの最適化に役立ちます。
Macube の Duplicate File Remover は重複ファイルをインテリジェントに識別し、それらを簡単に削除できるようにします。
アプリケーションとその関連ファイルを簡単にアンインストールできます。
プライバシー プロテクター機能は、機密ファイルや機密情報を安全に削除するのに役立ちます。
大きくて古いファイルに別れを告げましょう マキューブ:
ステップ1: Macube を起動し、「Large File Cleaner」機能を選択します。
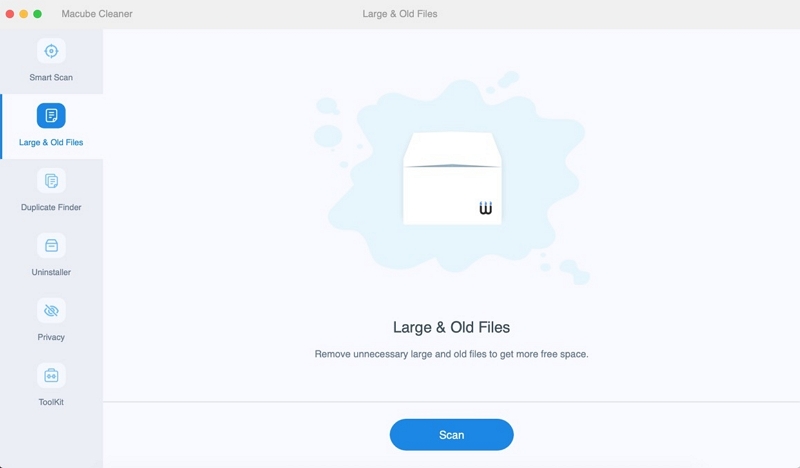
ステップ2: 「スキャン」ボタンをクリックしてスキャンプロセスを開始します。 Macube は Mac のストレージを包括的に分析し、貴重なディスク領域を占有している大きなファイルや古いファイルを特定します。
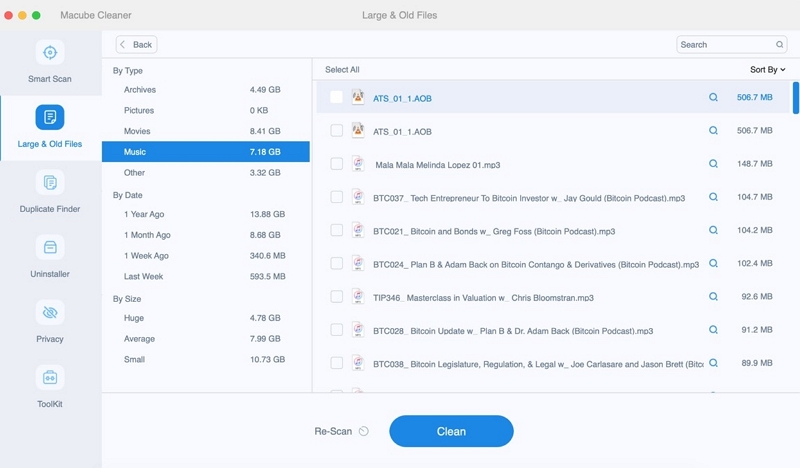
ステップ3: スキャンが完了すると、Macube は特定された大きなファイルと古いファイルの詳細なリストを表示します。 少し時間をかけてファイルを確認し、削除するファイルを選択してください。
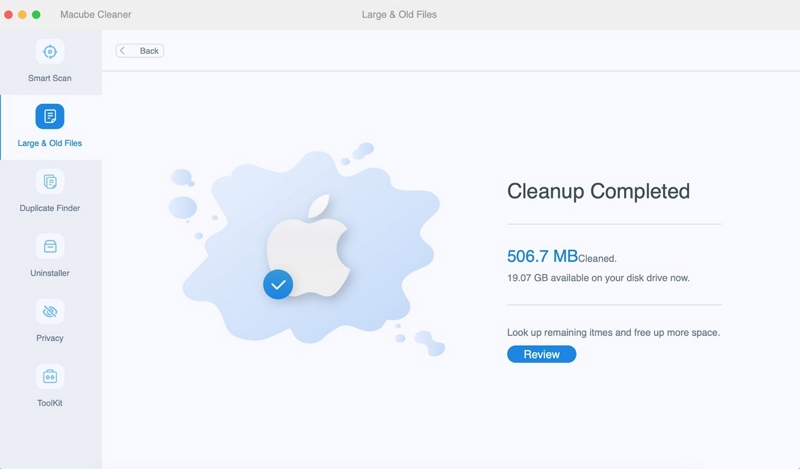
「クリーン」ボタンをクリックして削除プロセスを開始します。 Macube は選択した大きなファイルや古いファイルを安全かつ永久に削除し、Mac 上の貴重なディスク領域を解放します。
ボーナス: 古いコンピュータを高速化するために、大きな古いファイルを削除するだけでなく、Macube を使用してシステムのジャンク、iTunes のジャンク、メールのキャッシュと添付ファイル、ブラウザのキャッシュなどをワンクリックでクリーンアップすることもできます。
FAQ: 古い MacBook Pro を高速化する方法
Q: 古い MacBook をクリーンアップして高速化するにはどうすればよいですか?
古い MacBook をクリーンアップして速度を向上するには、まず不要なファイルとアプリケーションを削除し、キャッシュと一時ファイルをクリアし、デスクトップを整理します。 さらに、ストレージの最適化、macOS のアップデート、スタートアップ項目の管理も MacBook の高速化に役立ちます。
Q: RAM をアップグレードすると、古い MacBook の速度が向上しますか?
はい、RAM をアップグレードすると、古い MacBook のパフォーマンスが大幅に向上します。 RAM を追加すると、MacBook がより多くのタスクを同時に処理できるようになり、遅延が減少し、全体的な速度と応答性が向上します。
Q: ハードドライブを SSD に交換することは有益ですか?
はい、従来のハードドライブをソリッドステートドライブ (SSD) に交換すると、古い MacBook が大幅に高速化されます。 SSD は従来のハード ドライブよりも高速で信頼性が高く、その結果、起動時間、アプリケーションの起動、および全体的なシステム パフォーマンスが向上します。
結論:
結論として、古い MacBook を高速化してパフォーマンスを向上させたい場合は、この記事で説明した 11 の解決策を実装すると大きな違いが生じる可能性があります。 ハードドライブのクリーンアップや RAM のアップグレードから、SSD の使用やスタートアップ項目の管理まで、これらのヒントは MacBook の速度と効率を最適化するための幅広い分野をカバーしています。
これらの解決策に従って Macube を利用することで、古い MacBook を活性化し、新たな命を吹き込むことができます。 起動時間の短縮、アプリケーションのパフォーマンスの向上、よりスムーズなコンピューティング エクスペリエンスをお楽しみください。 これらのヒントと Macube のパワーを活用して、お気に入りの MacBook の可能性を最大限に引き出してください。
