今日のペースの速いデジタル環境では、高解像度ビデオのストリーミング、大きなファイルのダウンロード、クラウドベースのサービスへのアクセスなど、さまざまなオンライン活動を容易にする上で、信頼性の高いインターネット接続が極めて重要な役割を果たしています。 高速なインターネット接続が備わっているにもかかわらず、多くのユーザーは、Mac でのダウンロード速度の遅さに直面してイライラすることがよくあります。
この問題の解決策を探している方はご安心ください。この記事は、この問題の背後にある潜在的な理由を明らかにすることを目的としており、Mac でのダウンロードを高速化する方法についての簡単なガイドを提供します。 ダウンロード速度に影響を与える要因を洞察し、接続のパフォーマンスを評価する方法を学ぶことで、オンライン エクスペリエンスを最適化し、高速接続の力を最大限に活用できます。 Mac でのインターネット速度のトラブルシューティングの領域を探索し、オンライン作業の可能性を最大限に解き放ちましょう。
パート 1: Mac でのダウンロードを高速化する方法
この記事では、ネットワークと Mac 関連の問題について取り上げます。 ダウンロード速度はインターネット接続とネットワークによって決まり、その容量を超えることはできないことを理解することが重要です。 ただし、接続の速度を妨げる可能性のある障害を排除することはできます。 以下に、Mac でのダウンロードを高速化するいくつかの方法を示します。
ヒント 1: ルーターを再起動する
実際には、コンピューター技術は、明らかな原因なしに誤動作することがあります。 そのため、デバイスを再起動するという実証済みの方法が効果的であることが多いのです。 特にルーターは常にデータ パケットを処理し、アクティビティ記録を維持しているため、一時的なキャッシュや RAM の使用量が原因で速度が低下する可能性があります。 多くの場合、ルーターを再起動するだけで Mac のダウンロード速度が向上します。 さらに、ルーターを月に XNUMX 回程度再起動することをお勧めします。
ヒント 2: ブラウザを更新する
Web ブラウザの開発者は、ソフトウェアのパフォーマンスを向上させるために継続的に努力しています。 定期的なセキュリティ更新に加えて、パフォーマンス更新もリリースされるため、ブラウザを最新の状態に保つことが不可欠です。 ブラウザを更新するプロセスは、使用している特定のブラウザによって異なります。 ブラウザが最新であることを確認する手順は次のとおりです。
ステップ1: 「システム環境設定」にアクセスし、サイドバー・メニューから「一般」を選択します。
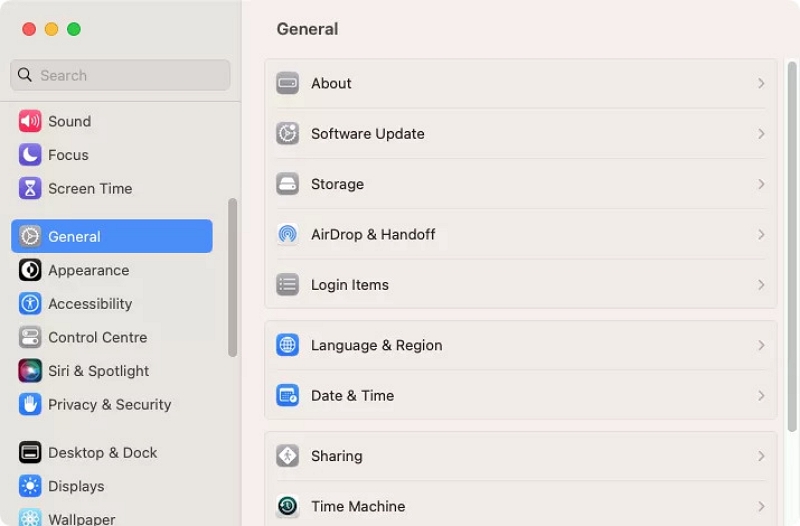
ステップ2: 次に「ソフトウェアアップデート」をクリックします。
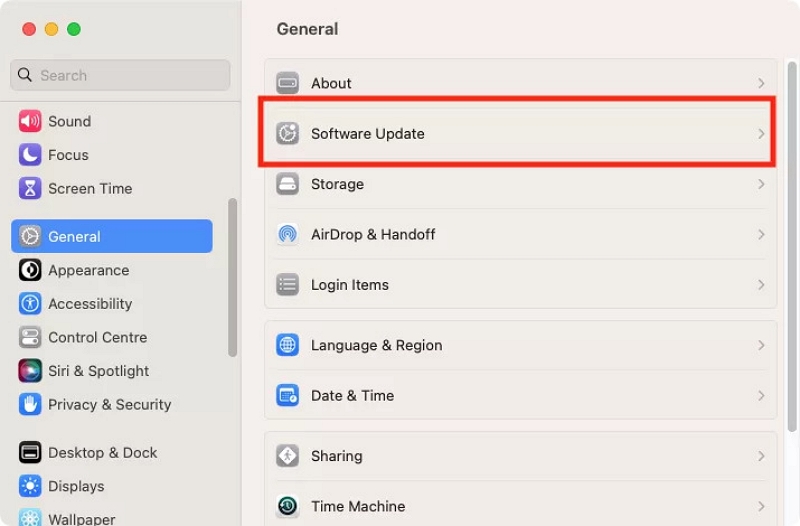
ステップ3: お使いの Mac は、macOS およびその組み込みアプリケーション (ブラウザーなど) のアップデートを含むアップデートの自動検索を開始します。 更新が見つかった場合は、プロンプトに従ってインストールします。
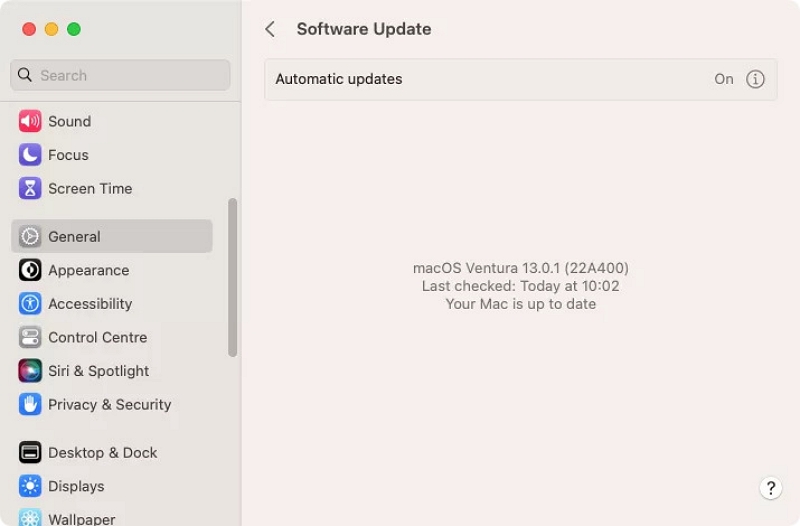
ヒント 3: Wi-Fi チャンネルを変更する
遠隔地に住んでいない限り、独自の Wi-Fi ネットワークを持っている隣人がいる可能性があります。 これらのネットワークはネットワークに干渉し、接続やダウンロード速度の低下につながる可能性があります。 ただし、Wi-Fi チャネルを混雑の少ないチャネルに切り替えることで、この問題を解決できます。 WiFi Scanner や inSSIDer など、Mac で利用できる Wi-Fi アナライザー ツールがいくつかあり、これらを使用すると、付近の Wi-Fi チャネルの強度を評価できます。 Wi-Fi チャネルを変更する方法は特定のルーターによって異なりますが、通常は同様のプロセスに従います。
ステップ1: Web ブラウザを使用して、ルーターの IP アドレスに移動します。 これにより、ルーターの管理パネルが開きます。
ステップ2: ユーザー名とパスワードを入力します。
ステップ3: Wi-Fi設定ページを見つけます。
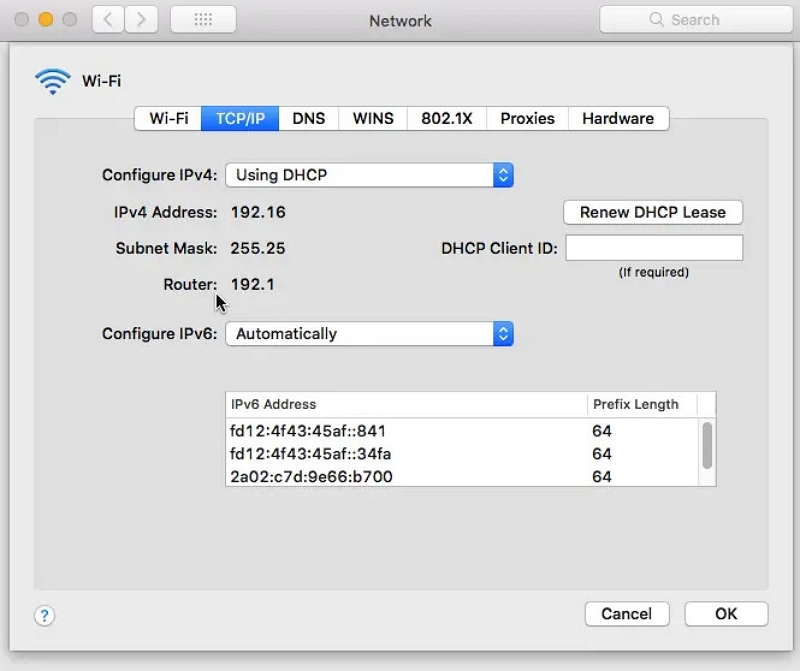
ステップ4: Wi-Fi チャネルを選択できるメニュー オプションを検索します。 通常、この設定は最初は「自動」に設定されています。
ステップ5: チャネル選択を変更し、変更を保存して、ルーターを再起動します。
ヒント 4: 他のデバイスを移動するか電源を切る
Wi-Fi 干渉は、他の Wi-Fi ネットワーク以外からも発生する可能性があります。 Bluetooth デバイス、電子レンジ、ベビーモニター、その他のデバイスも Mac の Wi-Fi 速度に影響を与える可能性があります。 ダウンロード速度を向上させるには、ファイルのダウンロード中にこれらのデバイスを移動するか、使用を控えることを検討してください。
ヒント 5: マルウェアをスキャンする
Mac でマルウェアに感染すると、ダウンロード速度が低下する可能性があります。 多くの種類のマルウェアはコンピュータからサイバー犯罪者にデータを送信するように設計されているため、これはマルウェアの意図的な影響として発生することもあれば、意図しない結果として発生することもあります。 大量のデータをバックグラウンドでアップロードすると、ダウンロード速度に顕著な影響を与える可能性があります。
ヒント 6: 不要なアプリやタブを閉じる
複数のブラウザ タブを開いたままにすると、Mac のシステム パフォーマンスとダウンロード速度に大きな影響を与える可能性があります。 これらの各タブは RAM を消費し、一部のタブではコンテンツのストリーミングやデータの送信が行われる可能性があるため、帯域幅が消費され、Mac のダウンロード速度が低下する可能性があります。 要約すると、ダウンロード速度を最適化するために、未使用のブラウザーのタブまたはウィンドウを閉じることをお勧めします。
最新の Wi-Fi 接続は高速ですが、一般的にはケーブルを介してルーターに直接接続する方が良い選択肢です。 Mac には、ルーターのポートと同じ形状の Ethernet ポートが背面または側面にあります。 イーサネット ケーブルをこのポートに差し込み、もう一方の端をルーターの空きポートに接続するだけで、より信頼性が高く、より高速な接続を楽しむことができます。 これには、Mac からルーターまでケーブルを接続する必要があり、MacBook ユーザーにとっては不便ですが、特にダウンロード活動を頻繁に行う場合には、価値があるかもしれません。
ヒント 8: ブラウザーのキャッシュをクリーンアップする
ブラウザのキャッシュを定期的にクリーンアップすることは、シームレスで効率的なブラウジング エクスペリエンスを維持するために非常に重要です。 時間の経過とともに、ブラウザーには一時ファイル、Cookie、その他のデータが蓄積され、潜在的なパフォーマンスの問題につながり、貴重なディスク領域が消費されます。 ブラウザのキャッシュを定期的にクリアすると、Web ページの読み込みが速くなり、エラーが発生する可能性が最小限に抑えられ、キャッシュに保存されている機密情報が消去されてプライバシーが強化されます。 ブラウザのキャッシュをクリアするには、次の一般的な手順に従います。
Google Chromeの:
ステップ1: まず、右上隅にある XNUMX 点メニューをタップする必要があります。
ステップ2: [その他のツール] > [閲覧データの消去] に移動します。
ステップ3: キャッシュクリアに必要な時間範囲を選択します (過去 24 時間、過去 7 時間、過去 XNUMX 日間など)。
ステップ4: 「キャッシュされた画像とファイル」および削除したいその他のデータを選択します。
ステップ5: 「データを消去」をクリックします。
Mozilla Firefoxの:
ステップ1: 右上にある三本線のメニューアイコンをタップしてください。
ステップ2: 左側のサイドバーに移動し、[オプション] > [プライバシーとセキュリティ] を選択します。
ステップ3: 「Cookieとサイトデータ」の下にある「データを消去」をクリックします。
ステップ4: 「キャッシュされた Web コンテンツ」および削除したいその他のデータにチェックを入れます。
ステップ5: 「クリア」をクリックします。
Apple Safari:
ステップ1: 上部のメニューバーの「Safari」をクリックします。
ステップ2: [設定] > [プライバシー] を選択します。
ステップ3: 「Webサイトデータの管理」をクリックします。
ステップ4: 「すべて削除」を選択してキャッシュされたデータをすべて削除するか、特定の Web サイトを選択して「削除」をクリックします。
マイクロソフトエッジ:
ステップ1: まず、右上隅にある XNUMX つの点のメニューを選択する必要があります。
ステップ2: 左側のサイドバーで [設定] > [プライバシー、検索、サービス] に移動します。
ステップ3: [閲覧データの消去] で [消去する内容を選択してください] をクリックします。
ステップ4: 「キャッシュされた画像とファイル」およびその他の消去したいデータにチェックを入れます。
ステップ5: 「クリア」をクリックします。
ブラウザーのキャッシュをクリアすると、保存されたログイン資格情報と設定が削除されるため、一部の Web サイトには再ログインが必要になる場合があることに注意してください。 それにもかかわらず、ブラウザが新しく起動し、優れたオンライン エクスペリエンスを提供する準備が整うと、ブラウジングの速度と効率が大幅に向上していることに気づくはずです。
パート 2: Mac でブラウザのキャッシュ/ダウンロード/ジャンクファイルを簡単にクリーンアップする方法
マキューブ は、お金を節約するだけでなく、高価な代替品の必要性を排除する、手頃な価格の Mac クリーニング ソリューションです。 この強力なソフトウェアは、さまざまな macOS システム フォルダー、iTunes、写真、メール、ブラウザー、さらには古くなった大きなファイルに散在するギガバイト単位の不要なファイルを効果的に検出して削除します。 Macube を使用して Mac をクリーンアップすると、かなりの量のストレージ スペースが再利用できることに驚かれるでしょう。
さらに、このクリーナーは重複ファイルを簡単に見つけて削除し、さらに多くのディスク領域を解放し、ファイル コレクションの整理を強化します。 Macube を使用すると、クリックするだけで拡張機能の管理、Web 履歴のクリア、アプリの削除、キャッシュのクリアを簡単に行うことができ、Mac をカスタマイズできるようになります。
主な特長:
7 日間、完全かつ無制限の無料トライアルを体験してください。
ワンクリックで不要な不要なものを簡単に削除できます。
たった XNUMX つの簡単なステップで重複を検出して削除します。
Mac アプリを徹底的かつ完全にアンインストールします。
ブラウザのキャッシュと履歴をクリアしてプライバシーを保護し、個人情報の安全性を確保します。
24 時間以内に電子メールでタイムリーに返信される専門家によるサポートを受けられます。
Macube を使用して Mac のダウンロード速度を上げる手順は次のとおりです。
ステップ1: Mac ブラウザ上の Cookie と閲覧履歴を検出するには、「スキャン」オプションを選択します。

ステップ2: ここで、スキャン結果を確認し、不要なファイルを選択する必要があります。

ステップ3: その後、ワンクリックで Cookie と閲覧履歴をクリアしてプライバシーを保護できます。

FAQ:
1. Mac でのダウンロードが遅い原因は何ですか?
お使いの Mac では、いくつかの要因によりダウンロードが遅くなることがあります。その要因としては、一般的に次のようなものが考えられます。
Mac、Wi-Fi ルーター、またはネットワークの Wi-Fi 接続に関する問題。
インターネット サービス プロバイダーのネットワークに関連する問題。
Web ブラウザーが古い、または動作が遅い。
有害なソフトウェアおよびドキュメント。
ダウンロード元のサイトで問題が発生しています。
2. Mac では、ダウンロード速度をテストするにはどうすればよいですか?
Mac でのダウンロード速度を確認したい場合は、[Finder] > [アプリケーション] > [ユーティリティ] に移動し、[アクティビティ モニター] ウィンドウを開きます。 そこから、[ネットワーク] タブを選択して、ダウンロードとアップロードの速度を表示します。
3. Safari でのダウンロード速度を向上するにはどのような方法がありますか?
接続の強度を必ず確認するか、より広い帯域幅を提供するプロバイダーの選択を検討してください。 場合によっては、これが実行できる唯一のアクションであることもあります。
結論:
ダウンロードの速度に影響を与える要因はいくつかありますが、その中には制御できないものもあれば、解決できるものもあります。 幸いなことに、問題を克服し、Mac のダウンロード速度を向上させるために実行できる実行可能な解決策やアクションが多数あります。 このガイドでは、Mac でのダウンロードを高速化する方法について説明しました。 ダウンロード速度を加速する最も簡単で便利なオプションは、専用のソフトウェアを利用することです。 ダウンロード速度を最適化するための主要な選択肢は、間違いなく Macube です。Macube は、比類のない成功率を誇る、迅速でユーザーフレンドリーな Mac クリーナーです。
