他のコンピュータ システムと同様に、Mac コンピュータでもワークフローを中断する可能性のある複雑な問題が発生する可能性はあります。突然の速度低下からアプリケーションの応答なしなど、さまざまな問題が発生します。しかし、良いのは、Apple がそのような状況に対応する強力なツールセット「Mac Diagnostic」をユーザーに提供していることです。
Mac コンピュータで問題が発生している場合は、適切なページにアクセスしてください。ここでは、さまざまな Mac モデルで診断を迅速かつ簡単に実行する最も効率的な方法について説明しました。したがって、初心者でも熟練ユーザーでも、このガイドでは操作をスムーズに実行する方法を説明します。
パート 1: Mac 診断とは何ですか?
Mac Diagnostics は、macOS Big Sur および macOS Monterey を実行している Apple Mac コンピュータに組み込まれているユーティリティで、ユーザーはハードウェアの問題を特定できます。一連のテストを実行して、RAM、バッテリー、電源コントローラー、その他のワイヤレス コンポーネントなどのシステム コンポーネントをチェックして問題を検出し、ユーザーのトラブルシューティングを支援するエラー コードと説明を提供します。
Mac 診断にアクセスするには、Mac を再起動し、「D」キーを押し続けるか、Apple メニューを使用する必要があります。

パート 2: Mac 診断を実行することの重要性
Mac 診断の実行は、次のようなさまざまな理由から重要です。
- ハードウェアの問題の特定:これが Mac 診断を実行する主な目的です。ハードドライブの故障、RAM の故障、コンポーネントの過熱などのハードウェアの問題を検出できます。早期発見により適時の修理や交換が可能となり、より重大な損傷を防ぐことができます。
- パフォーマンスの最適化: Mac 診断を実行することのもう 1 つの重要性は、速度や応答性など、Mac のパフォーマンスを損なう可能性がある問題を発見するのに役立つことです。
- システムクラッシュの防止: Mac 診断を実行すると、システムクラッシュや予期しないシャットダウンにつながる可能性のあるハードウェアの問題を検出できます。これらの問題に積極的に対処することで、システムの安定性と信頼性を維持することができます。
パート 3: Apple Diagnostics を実行する方法
Mac で Apple Diagnostics を実行する手順は、使用している Mac の種類によって異なります。しかし、心配は少なくなります。ここでは、複雑なことをせずに Mac で操作する方法を説明します。
オプション 1: M1 および M2 MacBook Pro で Apple Diagnostics を実行する
Apple Silicon を搭載した M1 または M2 MacBook Pro をお持ちの場合は、次の手順に従って Apple Diagnostics を実行できます。
ステップ1: MacBook Pro をシャットダウンし、接続されているすべての周辺機器を取り外します。
ステップ2:「電源」ボタンを押したままにして、システムの電源を再度オンにします。ただし、起動オプションが表示されるまで「電源」ボタンを放さないでください。
ステップ3: 同時に「Command + D」を押して、診断テストの実行を開始します。
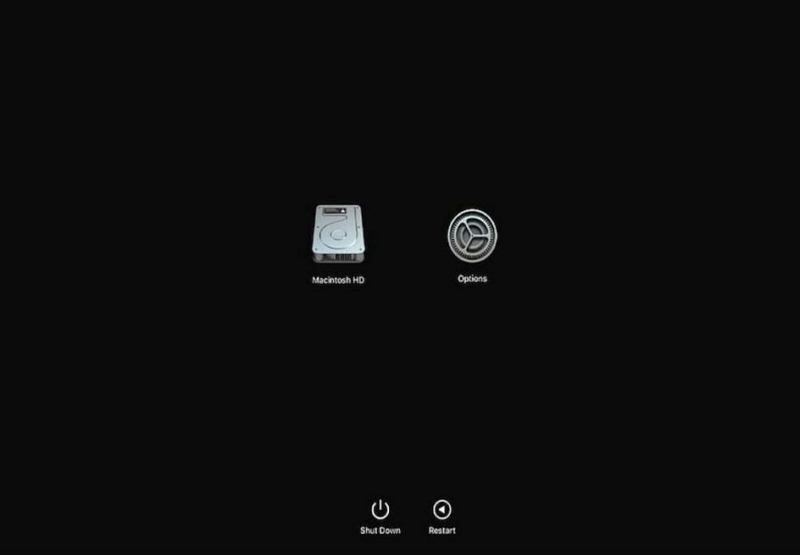
オプション 2: Intel プロセッサを搭載した MacBook Pro で Apple Diagnostics を実行する
Intel プロセッサを搭載した MacBook Pro をお持ちの場合は、次の手順に従って Apple Diagnostics を実行できます。
ステップ 1: Mac システムの電源を切ります。
ステップ 2: 電源をオンにし、すぐに Apple Diagnostics 画面が表示されるまで「D」キーを押し続けます。
ステップ 3: 言語を選択し、矢印ボタンをクリックします。
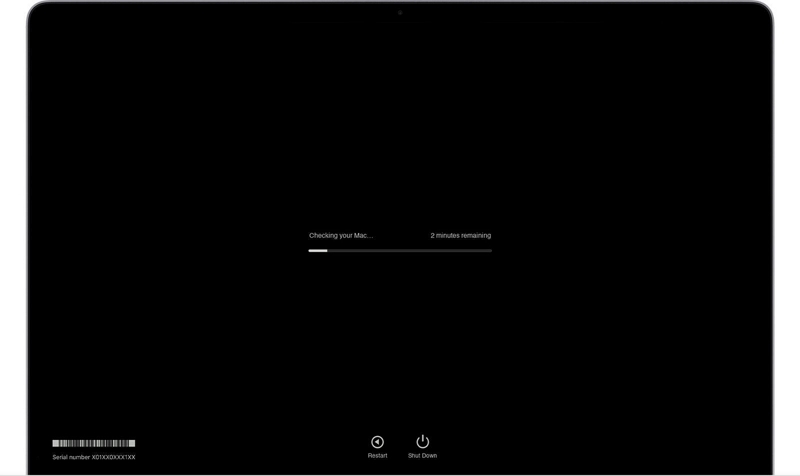
ステップ4: 診断プロセスが完了するまで待ちます。
オプション 3: 2013 年 6 月より前に導入された MacBook Pro で診断を実行する方法
2013 年 6 月より前にリリースされた MacBook Pro では、診断を実行するために別の手順が必要になる場合があります。 Mac が Snow Leopard 以前を実行している場合は、OS X メディアが含まれるディスクまたはフラッシュ ドライブを MacBook に接続する必要があります。
それ以外の場合、手順は上記と同じです。
ステップ 1: MacBook Pro をシャットダウンします
ステップ 2: 上記の周辺機器とインストール メディアを除く周辺機器を取り外します。

ステップ 3: 電源ボタンを押して Mac の電源を入れた直後に、キーボードの D キーを押し続けます。
ステップ 4: お使いの Mac が 2011 年以降にリリースされた場合は、Option + D を使用してインターネット経由で診断を起動できます。
パート 4: Mac のパフォーマンスを維持する
Mac のパフォーマンスを維持する最も効果的な方法は、マキューブ クリーナーを使用してハードディスクのディープ クリーンを実行することです。 。 これは、初心者や技術専門家を含む多くのユーザーにとって頼りになるオプションである、優れた Mac のクリーニングおよび最適化ソフトウェアです。
Macube Cleaner を使用すると、大規模なツールやツールなど、幅広い便利なツールにアクセスできます。 古いファイル ファインダー、重複ファイル ファインダー、スマート クリーンなどを使用して、Mac ストレージを効率的に管理します。 さらに、類似画像ファインダー、拡張子マネージャー、ファイル シュレッダーなどの組み込みツールを提供する追加のツールキットをサポートしており、類似画像の削除、プラグインと拡張機能の管理、Mac からのファイルのスムーズな削除を可能にします。
主な機能
- 高度なスマート クリーン アルゴリズムを使用して Mac ストレージをクリーンアップし、最適化します。
- 3 つの手順で Mac から重複したコンテンツを簡単に見つけて削除します。
- 優れたプライバシー プロテクターを利用してブラウザのキャッシュと履歴を消去し、プライバシーを保護します。
- Mac アプリとその関連ファイルの完全なアンインストールを容易にします。
1ステップ。 Mac に Macube Cleaner アプリをダウンロードしてインストールします。
2ステップ。 インストールされたプログラムを起動し、左側のペインに移動します。 次に、スマート スキャン機能をクリックします。
- [スマート スキャン] ボタンをクリックして、Mac ディスクの詳細なスキャンを開始します。
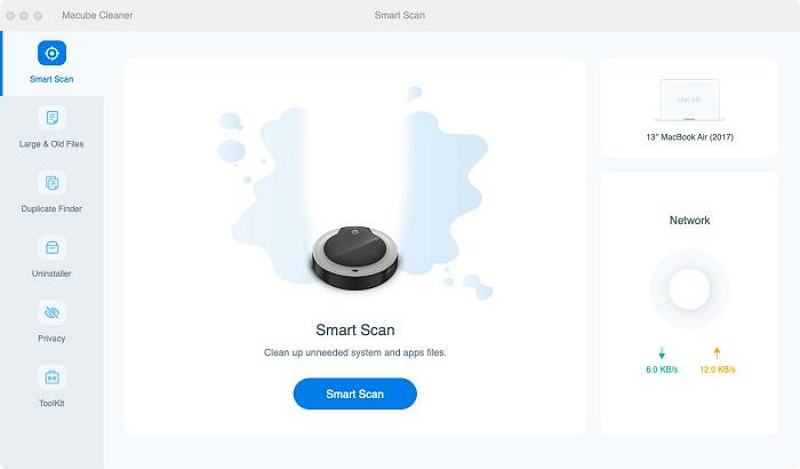
3ステップ。 Macube Cleaner は、Mac のジャンク、キャッシュ、iMessage 履歴、iTunes、および機能を損なう可能性のあるその他の無関係なファイルのスキャンを開始します。 その後、検出されたすべてのファイルがさまざまなカテゴリで画面に表示されます。 それぞれの横にある虫眼鏡をクリックすると、それぞれをプレビューできます。
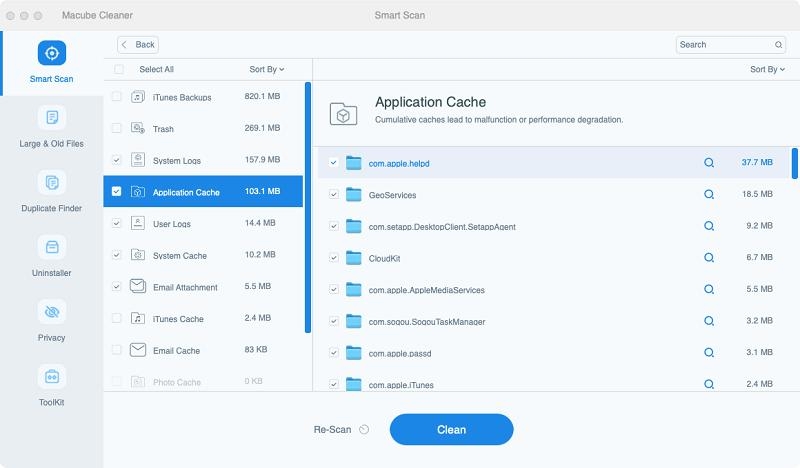
4ステップ。 最後に、ジャンクファイルやその他の役に立たないファイルを選択し、「クリーン」ボタンをクリックして、Mac ディスクをクリーンアップして最適化します。
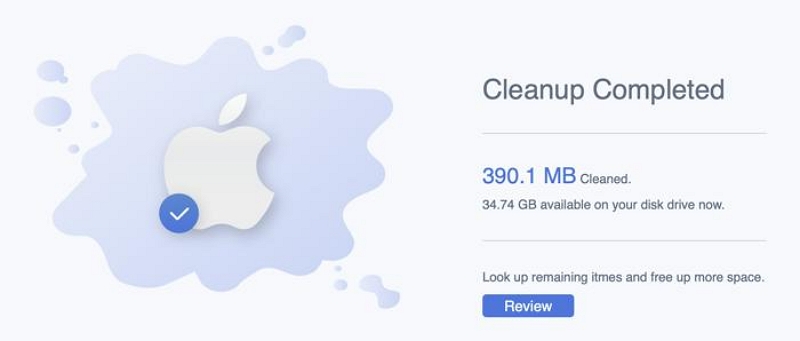
結論
操作を実行するための理想的な手法を理解すれば、システム上で Mac 診断を実行するのは簡単です。上記の記事では、Apple Silicon Mac や Intel ベースの Mac など、あらゆる種類の Mac で Mac 診断を実行する手順について説明しました。これまで見てきたように、仕事を遂行するために必ずしもテクノロジーに精通している必要はありません。
また、Mac の最適なパフォーマンスを維持するために、Macube Cleaner を使用して定期的にメンテナンスを実行することをお勧めします。Mac をスムーズかつ効率的に動作させるために必要なすべてが提供されます。
