Google ドライブが重要なファイルを保存するための最も信頼性の高いクラウド ストレージ ソリューションの XNUMX つであることは誰もが知っています。 ただし、ストレージを乱雑にして貴重なスペースを占有する可能性のある重複ファイルが存在する傾向はありません。 Google ドライブから重複ファイルを見つけて削除する方法を疑問に思っているのは、あなただけではありません。 この包括的なガイドでは、重複ファイルを効率的に特定して削除するための自動および手動の方法を紹介し、ストレージを最適化し、データを効果的に整理できるようにします。
パート 1: Google ドライブの重複ファイル ファインダーとは何ですか?
Google ドライブ重複ファイル ファインダーは、Google ドライブ クラウド ストレージに保存されている重複ファイルをスキャンして特定できるツールまたはソフトウェアです。 ファイルの徹底的な検索を実行し、ファイル名、サイズ、内容などのさまざまな属性を比較して重複を検出します。 Google ドライブの重複ファイル ファインダーを使用すると、誤って複数回アップロードまたはコピーされた重複ファイルを簡単に特定し、妥協することなく削除できます。
パート 2: Mac 上の Google ドライブで重複ファイルを自動的に検索して削除する方法
Mac の Google ドライブで重複ファイルを自動的に検索して削除するのは非常に簡単で、高度な知識は必要ありません。 必要なのは、次のような信頼性の高い Google ドライブの重複ファイル ファインダーだけです。 マキューブクリーナー。 Macube Cleaner は、Google ドライブなど、Mac 上の重複ファイルをシームレスに削除できるトップクラスのソフトウェア ツールの XNUMX つです。 高速な重複ファイル削除操作を誇り、大きなファイル ファインダー、プライバシー クリーナー、拡張機能マネージャーなどの多くの便利な機能をサポートしています。 さらに、Mac から削除する Google ドライブ ファイルの種類は関係ありません。Macube Cleaner を使用すると、数回クリックするだけで目的を達成できます。
主な機能
- 数回クリックするだけで、ビデオ、写真、ドキュメントなどのさまざまな種類の重複ファイルを削除できます。
- 高度な最新テクノロジーを使用した詳細なスキャンプロセスを誇ります。
- プライバシー クリーナー、大容量ファイル ファインダー、アプリ アンインストーラーなどのその他の便利な機能をサポートします。
- トップレベルのプライバシーを確保しながら、Mac 上の重複ファイルを検索します。
- 異なる「ファイル名」を持つ重複ファイルを手間なく削除します。
Macube Cleaner を使用して Google ドライブから重複ファイルを検索して削除する方法
ステップ1: Mac に Macube Cleaner ソフトウェアをダウンロードしてインストールします。
ステップ2: プログラムを起動し、左側のインターフェイスから Duplicate Finder 機能を選択します。

ステップ3: 重複ファイルをスキャンするパスを選択します。 この場合、Google ドライブを選択し、「スキャン」をクリックしてスキャンプロセスを開始します。
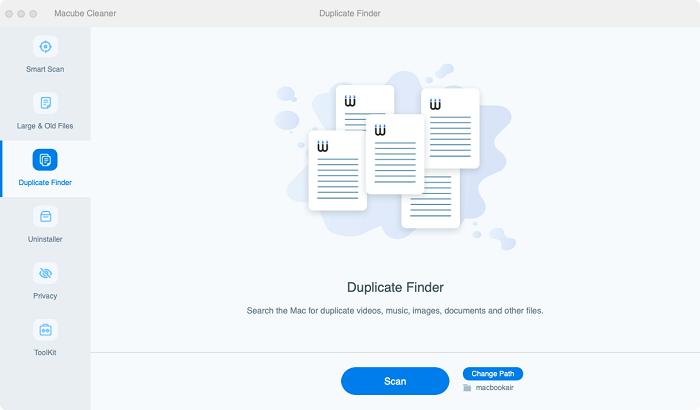
ステップ4: スキャンが完了すると、Google ドライブ内のすべての重複ファイルが画面に表示されます。 各重複ファイルの横にある三角形のアイコンをクリックしてプレビューし、削除する重複ファイルを選択するだけです。
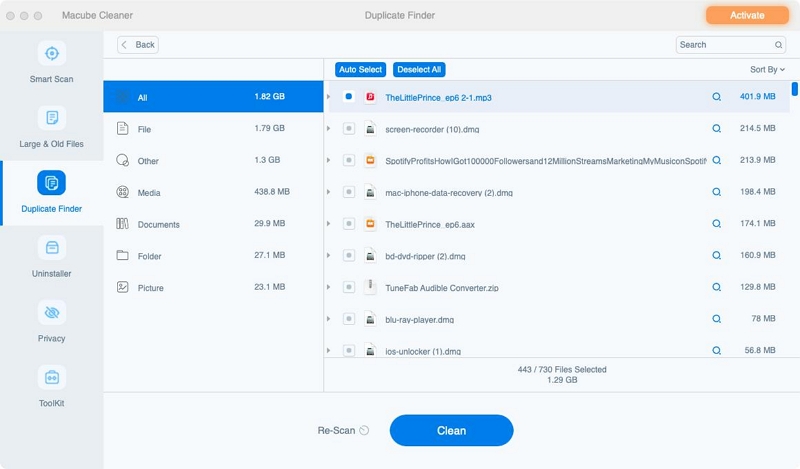
最後に、「クリーン」ボタンを押して、重複したファイルを Google ドライブから自動的に削除します。
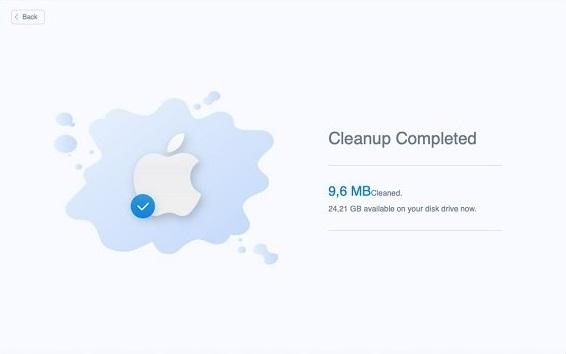
パート 3: Mac で Google ドライブの重複ファイルを手動で削除する方法
Mac 上の Google ドライブから重複ファイルを手動で削除する場合は、私たちがサポートします。 これは、Google ドライブ アプリ自体から行うことができます。 ただし、Google ドライブはファイル名が異なる重複ファイルを検出できないため、名前が異なる重複ファイルを見つけるのが難しい場合があることに注意してください。
この方法がどのように機能するかは次のとおりです。
ステップ1: Google ドライブ アプリを起動し、アカウントにログインします。 [マイ ドライブ] に移動し、ファイルのリストの上にある名前をクリックして、ファイルとフォルダーをアルファベット順に並べます。
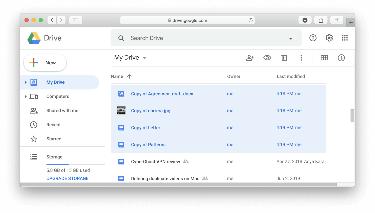
ステップ2: 「Copy Of…」で始まるファイル、または類似した名前を持つファイルをすべて選択します。
ステップ3: 右上隅にあるゴミ箱アイコンをクリックして、重複したファイルを Mac から手動で削除します。
パート 4: Mac で Google ドライブのスペースを増やすためのヒント
Google ドライブのストレージを増やす方法をお探しの場合は、次のヒントが目的をスムーズに達成するのに役立ちます。
- 空のごみ箱: ファイルを完全に削除して空き容量を増やすために、Google ドライブのゴミ箱を定期的に空にしてください。
- 重複ファイルを削除します。 Google ドライブをスキャンして重複ファイルがないか確認し、不要なコピーを削除してスペースを節約します。
- 大きなファイルを圧縮する: 大きなファイルを Google ドライブにアップロードする前に、圧縮ツールを使用してサイズを削減します。
- Google の「優先」機能を使用します。 Google ドライブの優先機能を有効にすると、スペースを節約するために削除できるファイルが自動的に識別され、提案されます。
- オフライン同期の管理: オフライン同期設定を調整して重要なファイルのみを同期することで、Mac 上のローカル ストレージ容量を節約できます。
パート5:よくある質問
1. Google ドライブは重複ファイルを検出しますか?
いいえ、Google ドライブは重複ファイルを検出しません。
2. Mac 上の Google ドライブに重複ファイルがアップロードされないようにするにはどうすればよいですか?
重複したファイルが Mac 上の Google ドライブにアップロードされるのを防ぐ最善の方法は、同期機能をオフにしてファイルを手動でアップロードすることです。
3. Google ドライブ内の重複ファイルを削除できますか?
はい、Google ドライブ内の重複ファイルは手動で削除することも、Macube Cleaner などの Mac 重複ファイル検索ツールを使用して削除することもできます。
4. Mac 上の Google ドライブ内の重複ファイルを自動的に削除する方法はありますか?
はい! Mac で Google ドライブ内の重複ファイルを自動的に削除できるようにするには、Macube Cleaner が必要です。
結論
この究極のガイドでは、Mac 上の Google ドライブから重複ファイルを検索して削除するための包括的な方法を説明しました。 したがって、自動化または手動のいずれの手法を使用してジョブを完了しようとしている場合でも、関連する手順に正しく従うようにしてください。 ただし、自動化された手法を使用すると、ストレスが大幅に軽減され、Google ドライブの重複ファイルをわずか数分で削除できます。
