今日のデジタル世界では、コンピューターは仕事、娯楽、コミュニケーションに不可欠です。 ただし、インストールされているアプリが多すぎると、起動時間が遅くなり、パフォーマンスが低下する可能性があります。 起動アプリとそれが Mac のパフォーマンスに与える影響、そしてこれらのアプリを管理することで速度と応答性がどのように向上するかについて説明します。 このガイドは、熟練した Mac ユーザーでも初心者でも、スタートアップ アプリを最適化するための知識とツールを提供します。 また、Mac の起動からアプリを削除する方法についても説明します。 Mac の効率をさらに高めてみましょう。 始めましょう!
パート 1: スタートアップ アプリとは何ですか? Mac の起動時間にどのような影響を与えますか?
スタートアップ アプリは、Mac の起動時にバックグラウンドで実行される自動アプリケーションで、ログイン時に手動でアクティブ化する必要がなく、特定の機能にすばやくアクセスできます。 Mac の電源を入れるか再起動すると、オペレーティング システムは、同時に起動するように設定された特定のアプリケーションとともに、重要なシステム プロセスとサービスを読み込みます。 この自動起動は便利で、メッセージング、クラウド ストレージ、生産性ツールなど、頻繁に使用するアプリへのアクセスをすぐに許可することで時間を節約できます。
Mac の起動プロセス中に多数のスタートアップ アプリが自動的に起動するように設定すると、システムにいくつかの悪影響を及ぼす可能性があります。 これらの悪影響には、起動時間の遅延やシステム全体の負荷の増加などが含まれます。 その様子は次のとおりです。
- リソース競争: 各スタートアップ アプリは、CPU、メモリ、ディスク I/O などの貴重なシステム リソースを消費します。 起動中に多数のアプリが同時に読み込まれると、これらのリソースをめぐって競合し、システムに負担がかかります。
- ディスクの過負荷: スタートアップ アプリは、起動時にストレージ ドライブからコンピューターのメモリにロードされる必要があります。 読み込むアプリが多すぎると、ディスクアクティビティが増加し、読み取り時間が長くなり、起動プロセスの完了が遅れます。
- CPU 負荷: 各スタートアップ アプリが初期化されると、CPU の処理能力が要求されます。 複数のアプリのタスクを同時に管理すると、CPU 使用率が高くなり、起動関連タスクの処理が遅くなる可能性があります。
- メモリの占有: すべての起動アプリは、使用可能なメモリの一部を占有します。 多数のアプリを同時に実行すると、集合的に大量のメモリが消費され、メモリの輻輳やパフォーマンスの低下につながる可能性があります。
- 永続的なバックグラウンドプロセス: 一部のスタートアップ アプリは、起動プロセスが完了した後もバックグラウンド プロセスを実行し続ける場合があります。 これらのバックグラウンド タスクはさらにシステム負荷に寄与し、他のタスクやアプリケーションに使用できるリソースを減らします。
- ログイン時間の延長: ロードする起動アプリが増えると、システムがユーザー インターフェイスを表示するまでのログイン時間が長くなり、起動時間が長くなります。
- 応答性の低下: システム リソースが多数のスタートアップ アプリに分割されるため、通常使用時の Mac の応答性に影響が生じ、アプリケーションを開く速度やタスクのパフォーマンスが低下する可能性があります。
起動プロセスを最適化し、これらの問題に対処するには、不要な起動アプリを特定して無効にすることが重要です。 起動時に必要なアプリのみを起動するようにすることで、システム リソースへの負担を軽減し、起動時間を短縮し、より応答性が高く効率的なコンピューティング エクスペリエンスを確保できます。
パート 2: Mac のスタートアップからアプリを削除する 4 つの方法
いくつかの方法で、Mac のスタートアップからアプリを削除できます。 Mac でアプリを起動から削除するために一般的に使用されるアプローチをいくつか紹介します。
方法 1: システム環境設定を使用する
Mac でスタートアップ プログラムを変更するには、システム環境設定で、スタートアップ プログラムを削除するときに使用したのと同じリストにアクセスするだけです。 そこから、新しいプログラムを追加したり、起動時のプログラムの起動方法をカスタマイズしたりできます。 システム環境設定を使用する手順は次のとおりです。
ステップ1: 左上隅にあるアップル メニューをクリックし、[システム環境設定] を選択すると、[ユーザーとグループ] セクションが表示されます。
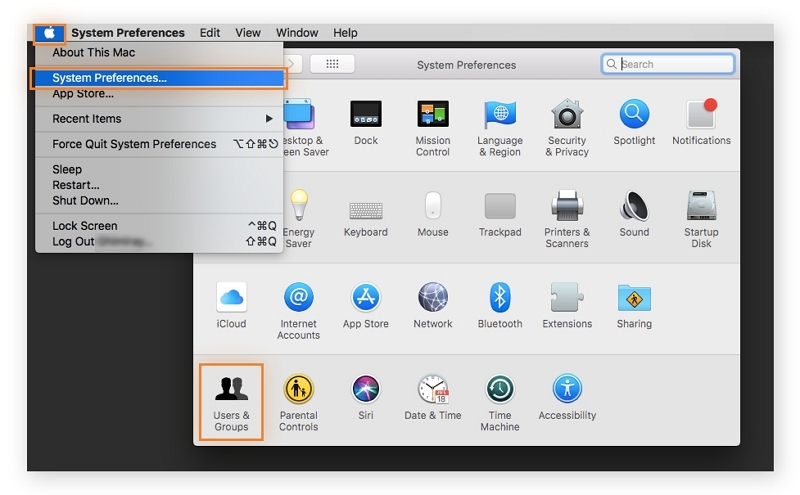
ステップ2: [ログイン項目] タブに移動して、スタートアップ プログラムのリストを表示します。
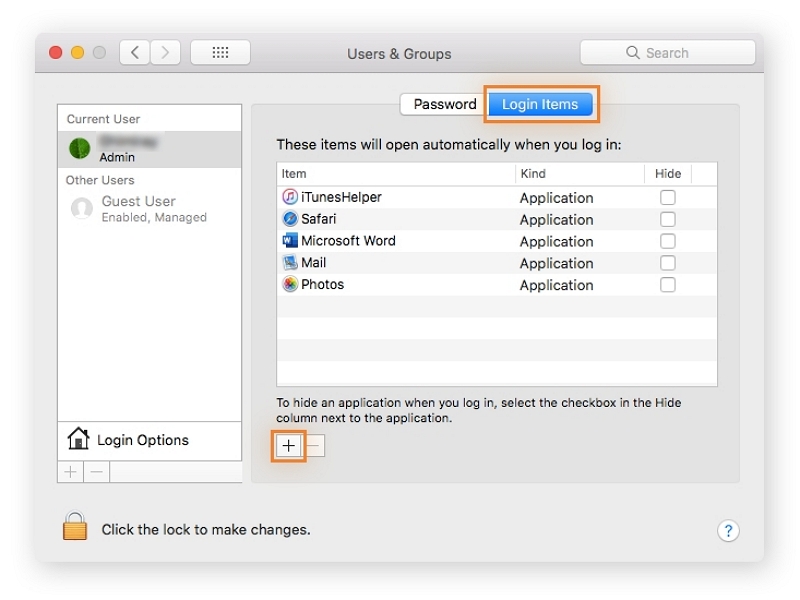
ステップ3: 削除したいスタートアップ プログラムを選択し、マイナス ボタンをクリックしてリストから削除します。
方法 2: ドックを使用する
Mac でログイン項目を管理するもう XNUMX つの便利な方法は、Dock を使用することです。 Dock から、Mac ログイン時のアプリの起動を有効または無効にできます。 Mac のスタートアップ プログラムを削除するには:
ステップ1: 無効にするアプリを見つけます。
ステップ2: それを右クリックします。
ステップ3: 「オプション」をクリックし、「ログイン時に開く」のチェックを外します。
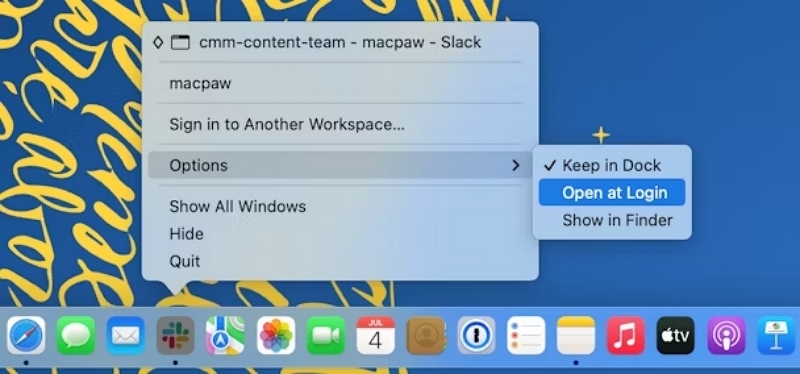
方法 3: LaunchAgents フォルダーを使用する
LaunchAgent は、システム起動時またはユーザー ログイン時のアプリの動作を制御する macOS スクリプトまたは plist ファイルです。 これらは起動システムの一部を形成し、Mac 上のデーモン、サービス、プロセスを効率的に管理します。 LaunchAgent plist ファイルには、プログラム パス、引数、実行条件、キープアライブ設定などの命令が含まれており、開発者は起動動作をきめ細かく制御できます。 これらにより、特定の時間に複雑なタスクやバックグラウンド プロセスが可能になり、macOS のスムーズな機能に貢献します。 LaunchAgents に移動して特定の項目を無効にする手順は次のとおりです。
ステップ1: 新しい Finder ウィンドウを起動します。
ステップ2: 上部のメニューから「移動」を選択します。
ステップ3: Option キーを押したままにすると、ライブラリが表示されます。
ステップ4: ライブラリをクリックします。
ステップ5: LaunchAgents フォルダーにアクセスします。
ステップ6: 不要な起動項目を削除します。
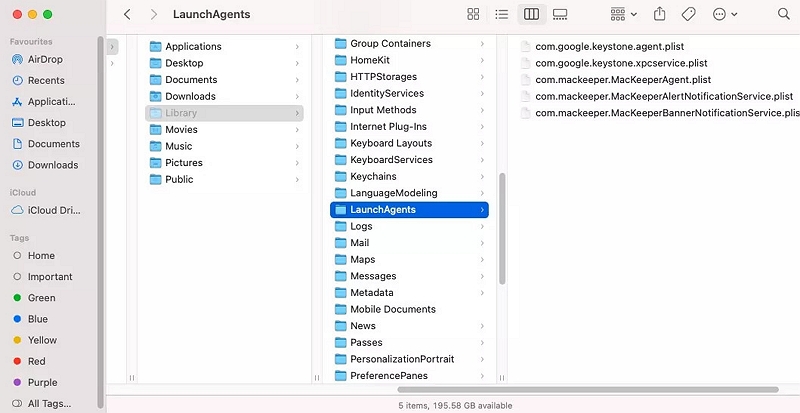
方法 4: 個々のアプリの設定を使用する
さらに、アプリの設定を通じて、Mac の起動時に起動するアプリを制御するオプションもあります。 これを実現するには、以下に概説する手順に従います。
ステップ1: 目的のアプリを開きます。
ステップ2: メニュー バーにあるアプリの名前をクリックします。
ステップ3: 表示されるメニューから「設定」を選択します。
ステップ4: Mac の起動時にアプリを起動するかどうかを管理できるオプションを見つけます。
ステップ5: コンピューターの起動時にアプリが自動的に起動しないようにします。
パート 3: Mac からアプリを削除するには? 【ベストヒント】
マキューブ は、自動アプリ削除アプリケーションとして評判の高い地位を獲得し、非常に手頃な価格の Mac 高速化ソフトウェアとして傑出しています。 ジャンク クリーニング、重複削除、プライバシー保護などの多様な機能を備えたこの Mac クリーナーは、iTunes、写真、メール、ブラウザ、古くなった大きなファイルなど、重要な macOS システム フォルダ全体で重複するファイルを特定して削除する優れた専門知識を提供します。 驚くべき結果により、Mac 上の貴重なストレージ容量が大幅に回復します。
さらに、Macube はダウンロードやジャンク ファイルを簡単に処理し、重複を効率的に処理し、大きなファイルや古いファイルを識別して削除します。 拡張機能の管理、Web 履歴のクリア、アプリケーションのアンインストール、古いファイルの削除は、クリックするだけで実行できます。 Macube は、ブラウザのキャッシュと履歴のクリアを通じてプライバシーを確保しながら、Mac のパフォーマンスを最適化するための包括的で効率的なソリューションを提供します。 同じタスクを実行するために複数のアプリを使用する必要はもうありません。 Macube を使用すると、Mac の最適化に関するすべてのニーズが XNUMX つの強力なパッケージで満たされます。
特徴:
- Mac 上のアプリケーションを効率的に削除し、アプリ ファイルを残さないようにします。
- 通常の量を超えて、アプリの占有スペースを完全に回収します。
- ブラウザのキャッシュと履歴をクリアすることで、プライバシーを強化し、個人情報のセキュリティを強化します。
- 専門家の電子メールによるサポートにより、迅速かつ効果的なサポートが得られ、24 時間以内に迅速な回答が得られます。
- 7 日間の無料トライアルで完全な機能を体験してください。
Macube を使用して Mac からアプリを削除する手順は次のとおりです。
ステップ1: Macube のアンインストーラーに移動し、「スキャン」を選択します。
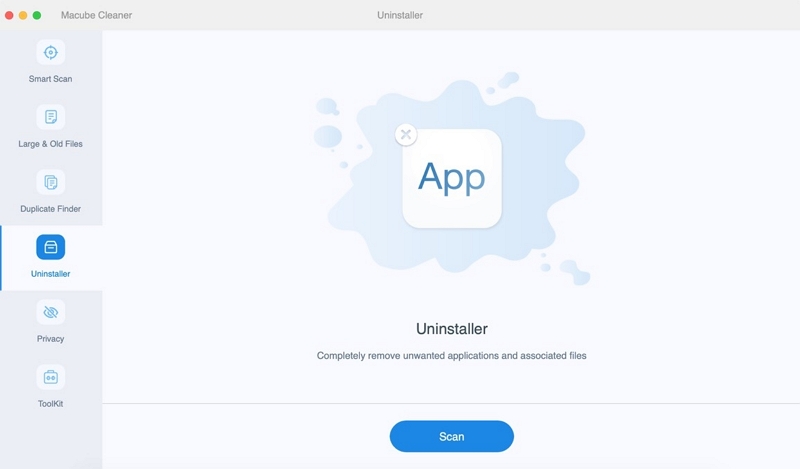
ステップ2: 結果をプレビューして、不要なアプリケーションを選択します。
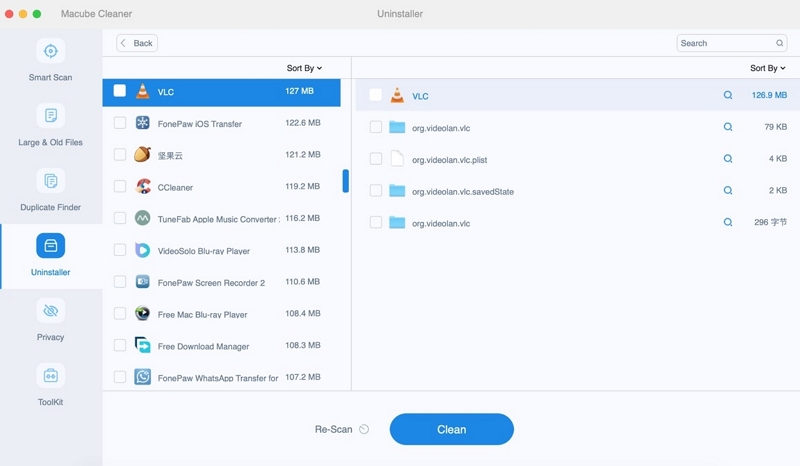
ステップ3: Mac からアプリケーションとトレース ファイルを削除します。
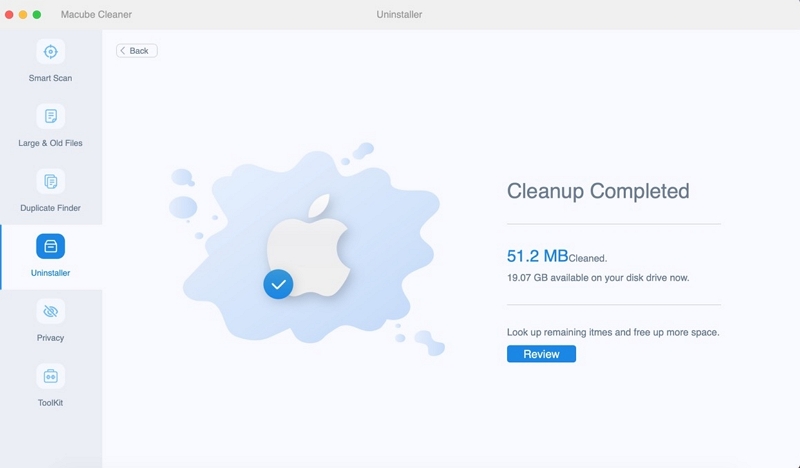
結論
このガイドでは、システム環境設定、Dock、LaunchAgents フォルダーなど、Mac のスタートアップからアプリを効率的に削除するさまざまな方法を検討しました。 スタートアップ アプリの管理は、Mac の起動プロセスをより高速かつスムーズにし、リソースを最適化し、パフォーマンスを向上させるために重要です。 最高のパフォーマンスを確保するには、システムを常に最新の状態に保ち、起動パフォーマンスを定期的に監視してください。 しかし、私たちのお勧めはマキューブになります。 Macube は、多様な機能と 7 日間の無料トライアルを備えた包括的で強力なソリューションを提供します。 これらのヒントに従って Macube を利用すると、スタートアップ アプリを制御して、Mac 上で効率的なコンピューティング エクスペリエンスを確保できます。
適切に管理されたスタートアップが最高のパフォーマンスにつながることを忘れないでください。
