Mac ユーザーなら、Dock に精通しているでしょう。 Windows のタスクバーと同様に、Mac の Dock は、お気に入りの頻繁に使用するアプリケーションにアクセスするための便利な起動パッドとして機能します。 ただし、時間が経つにつれて、使用しなくなったアプリやすぐにアクセスする必要のあるアプリが乱雑に配置されていることに気づく場合があります。 したがって、Mac コンピュータの Dock からアプリを削除する方法を疑問に思っている場合でも、心配する必要はありません。 今日のガイドでは、Mac の Dock からアプリを効果的に削除する方法を説明します。 さらに詳しく知りたい方はぜひお付き合いください!
ドックアイコンを削除するとどうなりますか?
Dock は実際にはアプリを保持しません。 むしろ、実際のアプリへのエイリアスまたはショートカットが含まれています。 したがって、Dock からアプリを削除しても、アプリ自体ではなくショートカットが削除されるだけです。 元のアプリは Mac のファイル システム (通常はアプリケーション フォルダー) にまだ存在します。 これには、Spotlight 検索を使用するか、アプリケーション フォルダー内で検索するか、Launchpad を利用することでアクセスできます。
Mac の Dock からすべてのアプリを削除できますか?
はい、Mac の Dock からほぼすべてのアプリのアイコンを削除できます。 ただし、いくつかの例外があります。 Finder や Trash などの特定のアプリは Dock に常駐しており、削除できません。 同様に、現在実行中のアプリは、最初に終了しない限り削除できません。
Mac の Dock 内のアプリの順序を並べ替えることはできますか?
絶対に! Dock 内のアプリを並べ替えるには、アプリのアイコンをクリックして、Dock 内の目的の場所にドラッグするだけです。 これは、好みや使用パターンに基づいてアプリを整理する簡単で効率的な方法です。
パート 1: アプリとキャッシュをドックから完全に削除する方法
Mac の Dock を徹底的に掃除したい場合は、次のようなツールの使用を検討してください。 マキューブクリーナー。 これは、あらゆるレベルの経験を持つ Mac ユーザーがアプリやファイルをより効果的に管理できるように革新された、優れた Mac クリーニング ソフトウェアです。 このアプリを使用すると、数回クリックするだけで、重複したファイル、大きなファイル、類似した画像、ジャンクなどを Mac から見つけて削除できます。 また、アプリ アンインストーラーをサポートしているため、関連ファイルを残さずにシステムから不要なアプリを完全に削除できます。 また、プライバシー クリーナーが利用できるため、Macube Cleaner をいつでも利用して、閲覧履歴、キャッシュなどを簡単に安全にクリーンアップできます。
主な機能
- Macube Cleaner は、不要なアプリを、その関連ファイルやキャッシュとともに完全にアンインストールできます。
- 数回クリックするだけで、重複ファイル、大きなファイル、類似の画像を特定して削除します。
- スマート スキャンを使用すると、徹底的なスキャンを迅速に実行し、アプリ キャッシュ、ログ、一時ファイルなどのシステム ジャンクを検出してクリーンアップできます。
- 不要なアプリとその関連ファイルを数秒以内に Dock から完全に削除します。
Macube Cleanerを使用してMacからDockを削除する方法;
ステップ1: Macube Cleaner を Mac にダウンロードしてインストールします。 次に、プログラムを起動し、左側にあるアンインストーラー機能を選択します。 その後、「スキャン」ボタンをクリックしてスキャンプロセスを開始します。

ステップ2: 次に、ソフトウェアは Mac システム上のすべてのアプリのリストを表示します。 結果をプレビューし、Dock から削除したいアプリを見つけて選択します。

ステップ3: [クリーン] ボタンをクリックすると、Dock からアプリが即座に削除されます。

パート 2: Mac の Dock からアプリを手動で削除する 4 つの方法
Macube Cleaner のようなツールは、Dock を管理するための包括的なソリューションを提供しますが、手動のアプローチを好む場合もあります。 Mac の Dock からアプリを手動で削除する XNUMX つの方法を紹介します。
方法 1: ドラッグ アンド ドロップを使用して Dock からアプリを削除する
Mac の Dock からアプリを手動で削除する最も簡単な方法は、dragon-drop を使用することです。 目的を達成するには、次の手順を完了するだけです。
ステップ1: Dock 内のアプリのアイコンをクリックしたままにします。
ステップ2: アイコンを Dock からデスクトップに向かってドラッグします。
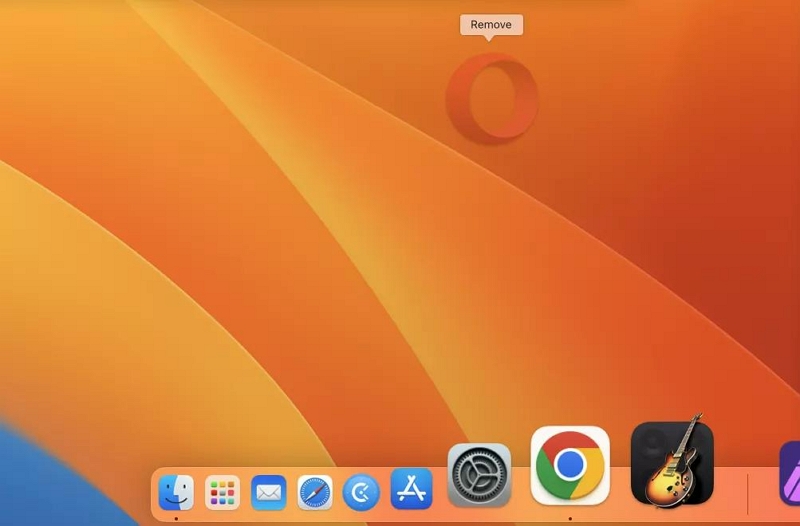
ステップ3: 「削除」ラベルが表示されたら、マウス ボタンを放します。 アプリのアイコンがDockから消えます。
方法 2: コンテキスト メニューを使用して Dock からアプリを削除する
Dock 内のアプリのアイコンを右クリックまたは Control キーを押しながらクリックすると、Dock からの削除などのさまざまなオプションを提供するコンテキスト メニューが表示されます。 したがって、ドラッグ アンド ドロップ方法を使用したくない場合は、コンテキスト メニューを使用して Dock からアプリを削除できます。
プロセスは次のとおりです。
ステップ1: Dock 内のアプリのアイコンを右クリックするか、Control キーを押しながらクリックします。
ステップ2: ポップアップメニューから「オプション」を選択します。
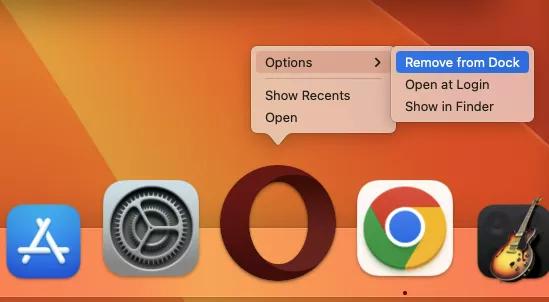
ステップ3: 「オプション」サブメニューで「ドックから削除」を選択します。 アプリのアイコンはすぐに Dock から消えます。
方法 3: Launchpad を使用して Dock からアプリを削除する
Launchpad は、Mac アプリを管理する別の方法を提供します。 したがって、Dock からアプリを削除したい場合は、次の手順を実行して Launchpad を使用できます。
ステップ1: Launchpad を開き、Dock から削除するアプリを見つけます。
ステップ2: すべてのアイコンが小刻みに動き始めるまで、アプリのアイコンをクリックしたままにします。
ステップ3: アプリが現在 Dock にある場合は、「Dock から削除」オプションが表示されます。 これをクリックすると、Dock からアプリが削除されます。
方法 4: ターミナルを使用してドックからアプリを削除する
より上級のユーザー向けに、ターミナルではコマンドラインで Dock を管理する方法が提供されています。 その方法は次のとおりです。
ステップ1: アプリケーション内のユーティリティフォルダーからターミナルを開きます。
ステップ2: 特定のアプリを削除するには、次のコマンドを入力して Enter キーを押します。 キオールドック
appname を削除するアプリの名前に置き換えます。
パート 3: Dock Mac でアプリを管理するためのベスト プラクティス
Mac の Dock 上のアプリを効率的に管理すると、ワークフローが合理化され、生産性が向上します。 以下にいくつかのベスト プラクティスを示します。
- 重要なアプリのみを保持: Dock には、頻繁に使用するアプリのみを含める必要があります。 使用頻度の低いアプリは、アプリケーション フォルダーまたは Launchpad に配置できます。
- アプリを論理的に整理する: 自分にとってわかりやすい方法で Dock アプリを配置します。 これは、類似したアプリをグループ化したり、使用頻度に基づいて並べ替えたりすることを意味する場合があります。
- ファイルとフォルダーにスタックを使用する: Dock に多数のファイルまたはフォルダーがある場合は、スタックを使用してそれらをきちんとグループ化することを検討してください。
結論
Mac の Dock はお気に入りのアプリにアクセスするための便利なツールですが、時間が経つと散らかってしまうことがあります。 Mac の Dock からアプリを削除する方法を知っていれば、ワークスペースを整理整頓して効率的に保つことができます。 手動のアプローチを好むか、Macube Cleaner のようなツールを好むかにかかわらず、この記事では、Dock を効果的に管理するためのいくつかのオプションを提供しました。 必要なのは、ニーズに合った方法を選択することだけです。
