Mac 上で必要なフォルダーの XNUMX つは、ダウンロード フォルダーです。 ダウンロードしたファイル、インストーラー、その他のコンテンツを保存することが主な機能です。 多くのアプリ (Safari、Chrome など) では、ダウンロードしたアイテムがデフォルトでダウンロード フォルダーに保存されます。 AirDrop を含む多くのファイル転送アプリケーションは、受信したコンテンツをこのフォルダーに保存します。 ダウンロード フォルダーを使用して、ダウンロードしたファイルを追跡できます。
多くのユーザーが、ダウンロード フォルダーが見つからない、Mac から消えてしまったと報告しています。 これは重大な問題です。 ダウンロードしたアイテムを見つける能力を改善する必要がある場合があります。 楽にする。 ダウンロード フォルダーの復元は非常に簡単です。 この記事では、ダウンロード アイコンを Dock と Finder のサイドバーに復元する方法について説明します。
パート 1: ダウンロードがドックから消える理由
ダウンロードが Dock から消えた理由のいくつかを以下に示します。
- 場合によっては、誤って Dock からダウンロードを削除してしまうことがあります。 それがそこに表示されない理由です。
- macOS Monterey にアップデートした後、Dock からのダウンロードが突然消えた可能性があります。
- マルウェアの干渉、システムのバグ、ドックのエラーなど
パート 2: ダウンロードを Mac Dock に戻すにはどうすればよいですか?
方法 1: ゴミ箱を使用して削除されたダウンロード フォルダーを復元する方法
ダウンロード フォルダーから削除されたファイルに再びアクセスする方法をお探しですか? アクセスしてデバイスに保存するには、さまざまな方法があります。 最も推奨される簡単な方法の XNUMX つは、ゴミ箱を確認し、Time Machine バックアップから復元し、バックアップを行っていない場合は Disk Drill などのサードパーティのデータ回復ツールの助けを借りることです。 ダウンロード フォルダーからファイルを復元するのに役立つすべての方法について学びましょう。
Mac からファイルを削除すると、そのファイルは自動的にゴミ箱に転送され、30 日間そこに残ります。 ステップバイステップのガイドに従って、ゴミ箱を使用して削除されたダウンロード フォルダーを復元します。
ステップバイステップガイド:
ステップ1: Dock にアクセスし、ゴミ箱アイコンを押します。 このアイコンはゴミ箱のように見え、右側にあります。

ステップ2: ゴミ箱に移動し、Mac 上で復元したいアイテムを選択し、アイコンを右タップします。 このオプションを利用して Mac にインストールできます。
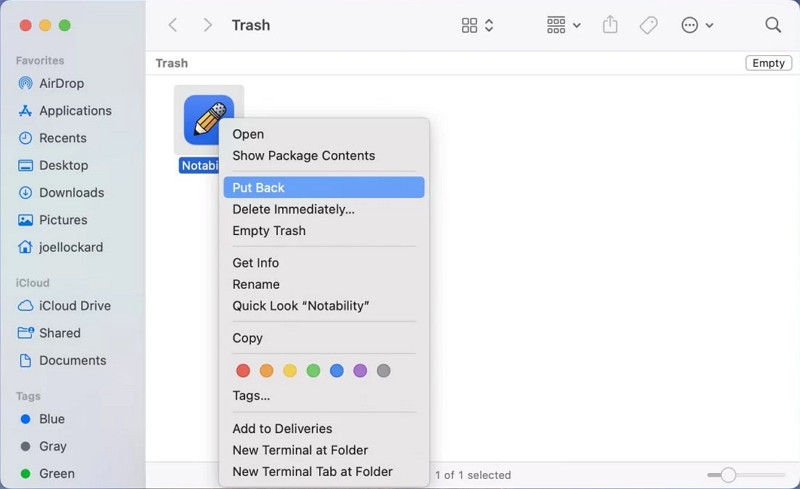
ステップ3: さまざまなファイルを一度に復元するには、それを選択して元に戻すアイコンを選択します。 システム上のスペースを最大限に活用するには、ゴミ箱を空にすることを検討してください。
注意: (ダウンロード フォルダーから必要なアイテムが見つからない場合は、Time Machine バックアップを使用して回復してみてください)
方法 2: Time Machine を使用して Mac のダウンロード フォルダーを復元する
Time Machine を使用すると、ドキュメント、アプリケーション、音楽、写真など、macOS のインストール プロセスには含まれなかったファイルをデバイス上に復元できます。 Time Machine をオンにすると、バックアップ プロセスが開始され、毎週、時間ごと、毎日行われます。 ダウンロード フォルダー内のすべてのファイルをクリアした場合は、Time Machine バックアップを使用してファイルを戻すことができます。
ステップバイステップガイド:
ステップ1: Spotlight タイプの Time Machine に移動してアクセスします。
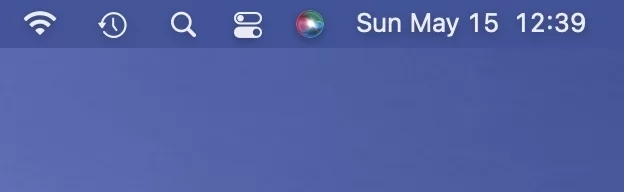
ステップ2: 利用可能なバックアップはすべてここにあります。 バックアップに外付けハードドライブを使用する場合は、Mac に接続します。
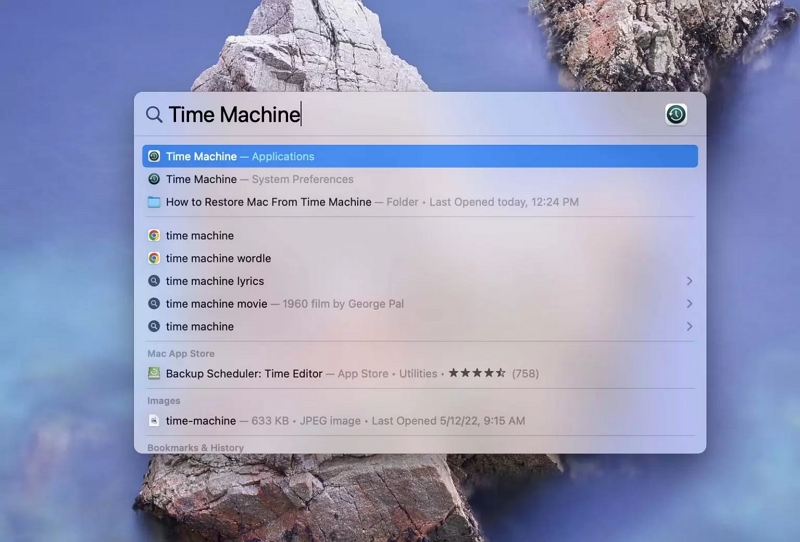
ステップ3: バックアップからダウンロード フォルダーまたはターゲット ファイルを選択します。 「復元」をタップします。
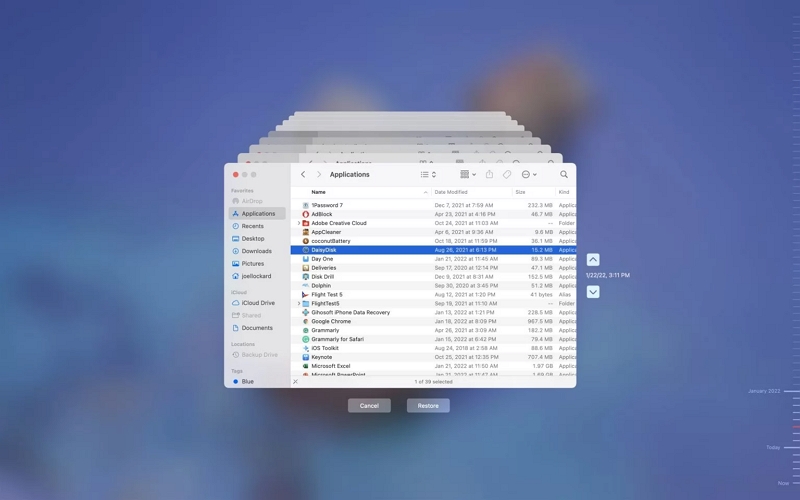
パート 3: ダウンロードフォルダー内の削除されたファイルを復元する簡単な方法
ダウンロード フォルダー内の削除されたファイルを復元する際のすべての困難を解消します。 ご紹介 簡単なデータ復旧、98.6%の成功率を保証する最高のハードドライブ回復ソフトウェアの1000つです。 XNUMX 以上のファイルタイプをサポートします。 削除されたメール、写真、ドキュメント、ビデオ、オーディオを迅速に回復するための最高の機能を提供します。
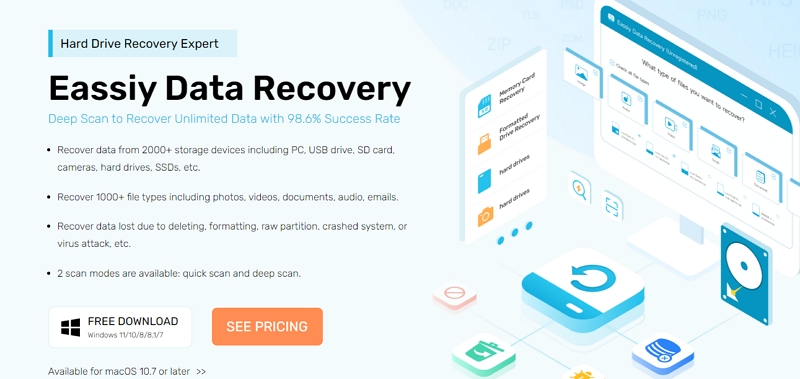
特徴:
- コンピューター、USB ドライブ、SD カード、カメラ、ハードドライブ、SSD などの 2000 を超えるストレージ デバイスからデータを復元します。
- 電子メール、ドキュメント、ドキュメント、ビデオなど、1000 を超えるさまざまなファイル タイプを回復します。
- 削除、フォーマット、RAWパーティション化、システム障害、ウイルス攻撃などにより失われたデータを回復します。
- クイック スキャンとディープ スキャンという XNUMX つの異なるスキャン モードがあります。
パート 4: Mac でダウンロードを管理および最適化する方法
どのデータやファイルが役に立たないのかを明確にする必要があるため、Mac をクリーンアップする信頼できる方法をまだ探している場合は、 マキューブクリーナー 最善の方法であなたを助けることができます。 この自動 Mac クリーンアップ ソフトウェアは、簡単な手順で無駄なデータをすべて削除することで Mac を最適化します。
最も優れた機能の XNUMX つはスマート スキャン機能です。この機能を使用すると、ワンタップで詳細なスキャン プロセスが完了し、キャッシュ データ、ジャンク ファイル、その他のデバイスのデフォルト ファイルが分離され、ワンクリックで自動クリーンアップされます。 さらに、アンインストーラーと大きなファイルと古いファイルは、アプリやファイルを消去して、Mac ストレージの多くを解放し、効率の高い Mac パフォーマンスを復元するのに役立ちます。
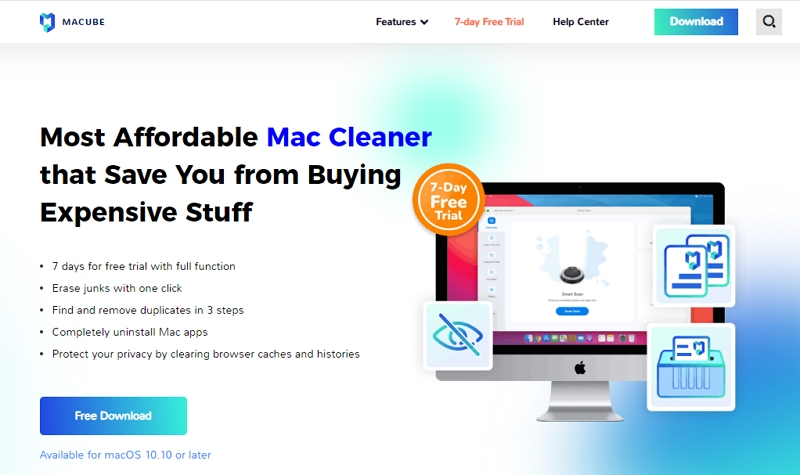
特集:
- XNUMX 日間の無料トライアルを利用して、その高度な機能を体験してください。
- タップするだけで不要なファイルを自動的に削除します。
- 重複ファイルを特定し、すぐに削除します。
- ブラウザの履歴とキャッシュを削除することでプライバシーを適切に管理し、すべての情報を安全に保ちます。
- 優秀なカスタマーサポートチーム。
Mac とダウンロードしたファイルとキャッシュをクリーンアップする方法
ステップ1: Macube Cleaner を開き、左側のパネルから [スマート スキャン] オプションを選択します。
ステップ2: その後、「スキャン」ボタンをタップしてデバイスのスキャンを続けます。

ステップ3: 項目のリストから、削除するファイルとデータを選択します。

ステップ4: 「クリーン」ボタンを押して、Mac のクリーンアップを完了します。

よくある質問
1. Finder でダウンロード フォルダーを復元できますか?
Finder のダウンロード フォルダーにアクセスするには、以下の手順を実行します。
- 何かを削除するには、Dock のゴミ箱アイコンを選択します。
- Mac に復元したいアイテムをゴミ箱で見つけて、それを右クリックします。
- すべてのファイルを復元する場合は、複数のファイルを選択し、[元に戻す] を選択できます。
2. Mac の Dock を元に戻すにはどうすればよいですか?
Mac の Dock を元に戻すには、以下の手順に従ってください:-
- Mac 画面の左上隅にある Apple メニューをクリックします。
- システム環境設定を選択します。
- クリックして「ドック」または「ドックとメニューバー」を選択します。
- [Dock を自動的に非表示にして表示する] の横のボックスがチェックされているかどうかを確認します。 そうであれば、もう答えは決まっています。 ボックスをクリックしてチェックを外します。
3. ダウンロードしたものが画面の下部に表示されないのはなぜですか?
Edge と同様に、Google は 2024 年 XNUMX 月のアップデートの後、ダウンロード バーを Chrome ブラウザーの下部から画面右上のツールバーに移動しました。 macOS、Windows、ChromeOS デバイスのユーザーは、今すぐこの変更を使い始めることができます。
最後の言葉
ダウンロードしたファイルにすばやくアクセスできるように、Mac OS Dock にユーザーのダウンロード フォルダがあると、間違いなく便利です。 ダウンロードが誤って Dock から消えた場合、または別の理由で Mac Dock から消えた場合は、元の Dock の場所に復元することができます。 心配しないで; Macube Cleaner を使用して Mac の Dock にダウンロード アイコンを戻すのは簡単です。
