重要なオンライン作業の最中に、Safari が応答しないと非常に不便になることがあります。 現在、多くの Mac ユーザーが、Safari が予期せずフリーズしたり、コマンドに応答しなかったり、異常終了したりすることについて不満を抱いています。
したがって、同様の問題を経験している場合、あなたは一人ではありません。 しかし良いニュースは、問題を回避するために使用できる解決策がいくつかあるということです。 このガイドでは、Mac 上の Safari が応答しない場合にいつでも終了できる、信頼できる XNUMX つの修正方法について説明します。 読み続けます!
パート 1: Mac システムで Safari が終了しない主な理由
Safari がコマンドに応答しなくなった場合、いくつかの理由が考えられます。 そのうちのいくつかは次のとおりです。
- 応答しない Web サイトまたはタブ: Safari の Web サイトまたはタブが応答しなくなったりハングしたりすると、Safari が終了できなくなることがあります。 まず問題のあるタブまたは Web サイトを閉じてみてください。
- ブラウザ拡張機能またはプラグイン: 一部のブラウザ拡張機能またはプラグインにより、Safari が応答しなくなったり、終了できなくなったりすることがあります。 最近追加した拡張機能を無効にするか削除して、問題が解決するかどうかを確認します。
- ダウンロードまたはバックグラウンドプロセス: Safari が現在ファイルをダウンロードしているか、バックグラウンド プロセスを実行している場合、これらのタスクが完了するまで終了しないことがあります。 ダウンロード ウィンドウとアクティビティ モニターで進行中のタスクを確認してください。
- クラッシュまたは不安定なブラウザ: クラッシュしたバージョンまたは不安定なバージョンの Safari は、終了コマンドに応答しない可能性があります。 これを解決するには、Safari を再起動するか Mac を再起動してください。
- macOS または Safari のアップデート: 古いソフトウェアは予期しない動作を引き起こす可能性があります。 これらのアップデートにはバグ修正や改善が含まれることが多いため、最新の macOS および Safari アップデートがインストールされていることを確認してください。
この記事では、これらの問題をスムーズに解決するための包括的な解決策を提供しますので、上記の理由について緊張する必要はありません。 読む!
上記の理由はあまり神経質になる必要はありませんが、この記事ではこれらの問題を解決するための包括的なアイデアを提供します。
パート 2: Safari が終了しない問題を解決する XNUMX 回限りの解決策
「Safari が終了しない」エラーを修正する究極の方法は、次のコマンドを使用して Safari 上のジャンクとキャッシュをクリアすることです。 マキューブクリーナー。 これは、Mac のパフォーマンスを最適化するための幅広い優れた機能を提供する、即時の Mac クリーニング ソリューションです。
Macube Cleaner を使用すると、高度な知識を必要とせずに、応答しない Safari の原因をすばやく見つけて数秒で取り除くことができます。 さらに、そのスマートなアルゴリズムのおかげで、このツールは Mac を徹底的にスキャンして、Safari の機能を侵害し、永久に削除する可能性のあるマルウェアやキャッシュ ファイルを検出します。
それだけではなく、Macube Cleaner は、不要なアプリとその残存ファイルをアンインストールするアプリ アンインストーラー、重複コンテンツを削除する重複ファイル ファインダー、不要なファイルを完全に削除して回復不能にするファイル シュレッダー、機密オンライン データを消去するプライバシー プロテクターなどのより効果的な機能もサポートしています。 (自動入力履歴、キャッシュ、ダウンロードなど) などなど。
主な機能
- スマートなアルゴリズムを使用して、メッセージ履歴、写真、ビデオ、アプリ ファイルなどの不要なジャンク ファイルやキャッシュ ファイルを削除し、ストレージ スペースをすばやく解放します。
- 不要なアプリケーションとその関連ファイルを削除するための、不要なアプリのアンインストールに最適な機能を誇ります。
- 内蔵のプライバシー プロテクターにより、自動入力履歴、キャッシュ、Cookie、ダウンロードなどの機密性の高いオンライン データを安全に削除できます。
- Mac からファイルを完全に削除するファイル シュレッダー、ブラウザ拡張機能を管理する拡張機能マネージャー、Mac 上の類似画像を検索して削除する類似画像ファインダーなど、より多くのツールキットをサポートします。
Macube CleanerでSafariが終了しないエラーを修正する方法
Safari が終了しない問題を解決するには、Mac に Macube Cleaner をダウンロードし、次の手順に従って作業を完了します。
ステップ1: Macube Cleaner を起動し、「スマート スキャン」機能を選択します。 次に、「スキャン」ボタンをクリックします。
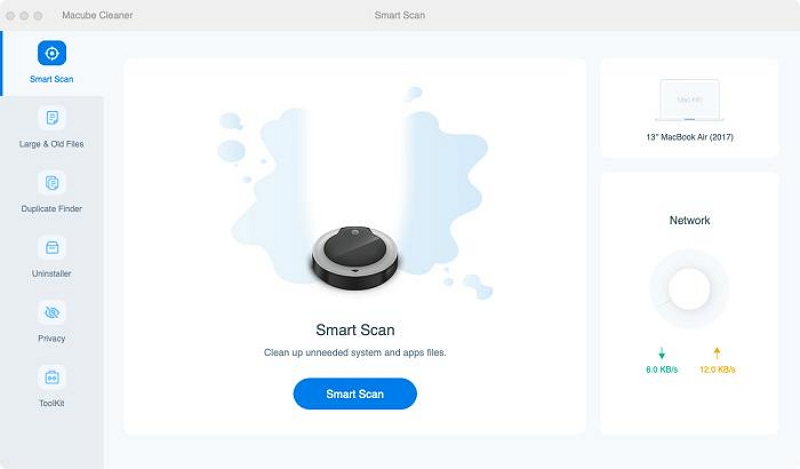
2ステップ。 このツールは Mac のハードディスク上でディープ スキャンを実行します。
- スキャン後、Mac 上の写真、ビデオ、メッセージ履歴、電子メールの添付ファイル、キャッシュ ファイル、ドキュメント、iTunes、Safari 履歴などを含むすべての無関係なファイルがさまざまなカテゴリで表示されます。
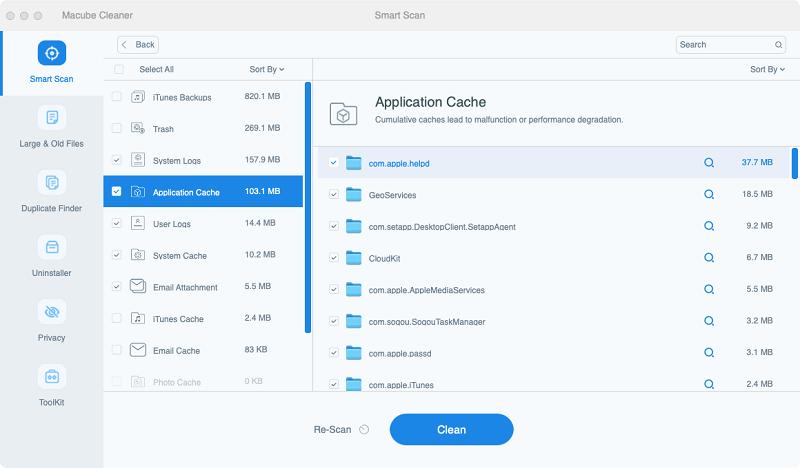
3ステップ。 各ファイルの横にある「虫眼鏡」をクリックして「プレビュー」します。 不要なファイルを選択し、「クリーン」をクリックして Mac から完全に削除します。
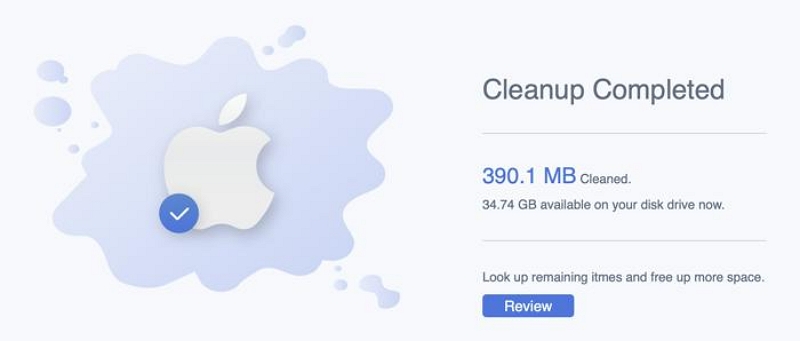
パート 3: Safari が終了しない場合の迅速かつ信頼性の高い解決策
Macube Cleaner の時間解決策以外にも、Safari が終了しない問題を解決するために使用できる、より信頼性の高い解決策があります。 ただし、Macube Cleaner とは異なり、これらのソリューションは仕事を完璧に完了することを 100% 保証するものではありません。 これらのソリューションの詳細については、以下をお読みください。
解決策 1: キーボードから終了する
Safari 画面が表示されず、ブラウザを閉じるための赤い「X」ボタンが機能しない場合、この状況に対処する最善の方法は、Mac キーボードから Safari を終了することです。 これを行うには、 を押すだけです 「コマンド+Q」 キーボードで を押すと、Safari が閉じます。
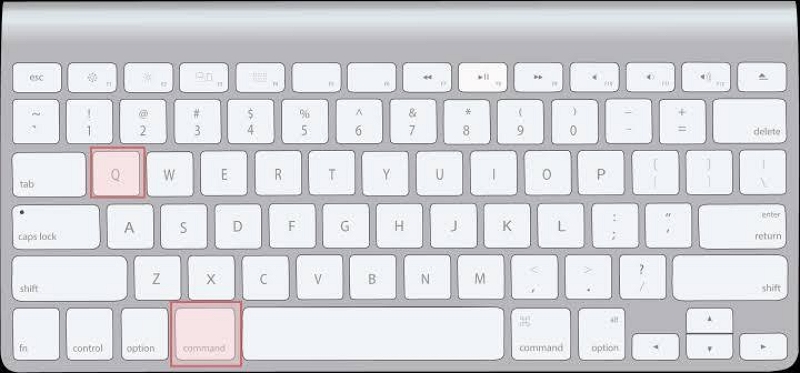
注: これは強制終了ではありません。 したがって、機能する可能性が保証されているわけではありません。 しかし、試してみる価値はあります。
解決策 2: Finder メニューから終了する
Mac 上で応答しない Safari を Finder メニューから終了することもできます。 行う必要があるのは、以下に概説されている手順に従うことだけです。
Step1: 「Dock」から「Safari」アイコンを右クリックします。
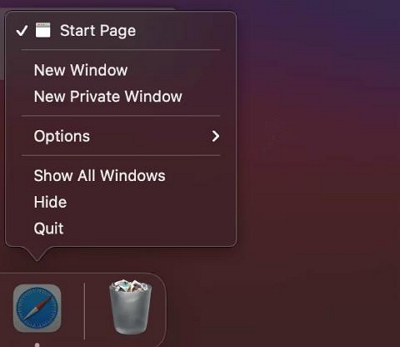
ステップ2: 応答しない Safari ブラウザを終了するには、メニュー リストから「終了」を選択します。
解決策 3: Safari を強制終了する
上記の方法がいずれも機能せず、Safari を閉じるボタンがグレー表示になっている場合は、次に行うべきことはアプリを強制終了することです。 Mac で応答しない Safari ブラウザをすばやく簡単に強制終了する手順を以下で説明しました。
ステップ1: Mac キーボードで次のキーの組み合わせを同時に押して「強制終了メニュー」を開き、「Option + Command + Esc」をタップします。
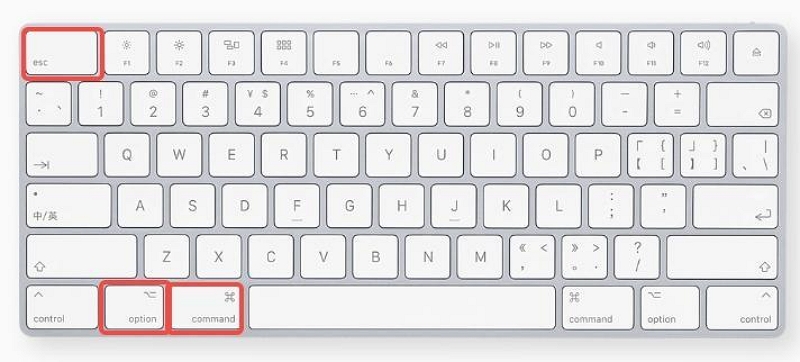
ステップ2: 「Safari」を選択し、「強制終了」ボタンをクリックします。
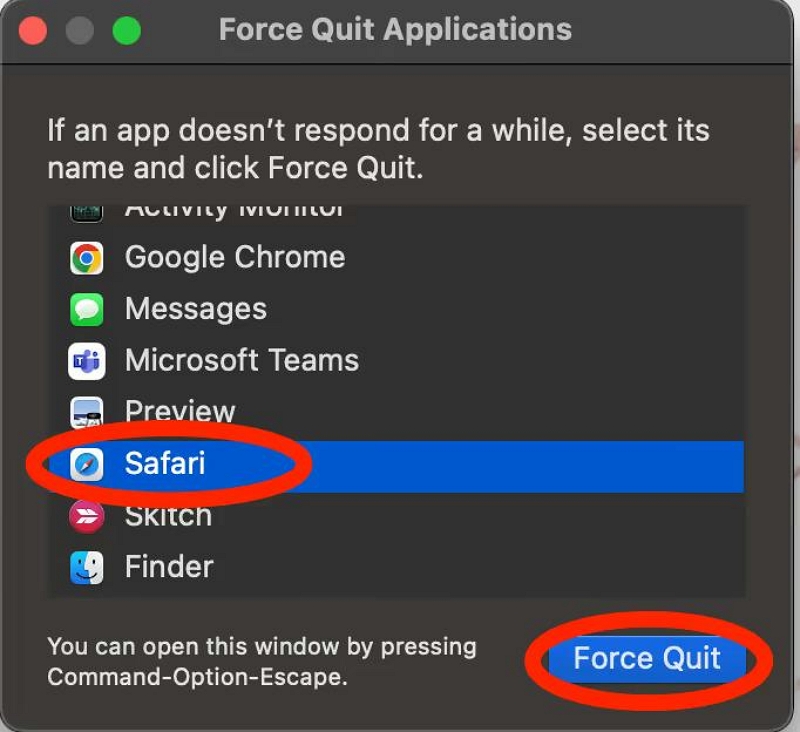
ステップ3: ポップアップメッセージから「強制終了」をクリックして操作を確認します。
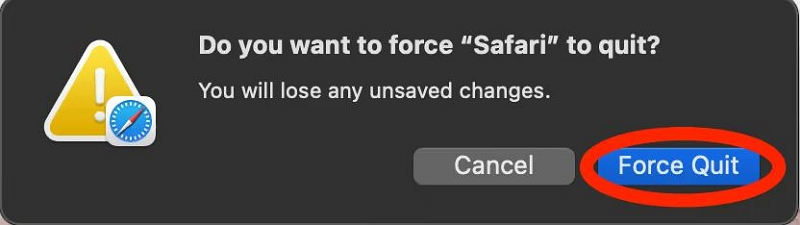
解決策 4: アクティビティ モニターを使用して強制終了する
Mac で Safari が応答しないときに強制終了するもう XNUMX つの方法は、アクティビティ モニターを使用することです。アクティビティ モニターは、MacOS で実行中のプロセスを簡単に監視して停止できる Mac の組み込みアプリです。 プロセスは非常に簡単です。 以下の手順に従うだけです。
ステップ1: Mac で「Command + Space Bar」をクリックして「Spotlight」を開きます。 次に、検索ボックスに「アクティビティ モニター」と入力し、そのアイコンをクリックします。
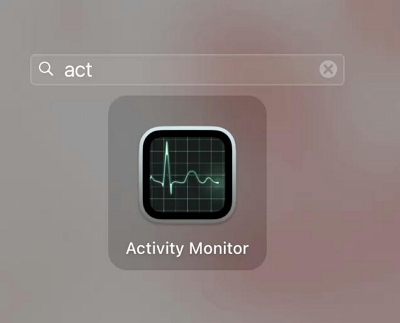
ステップ2: 下にスクロールして実行中のプロセスから「Safari」を選択し、右上の「X」アイコンをクリックします。
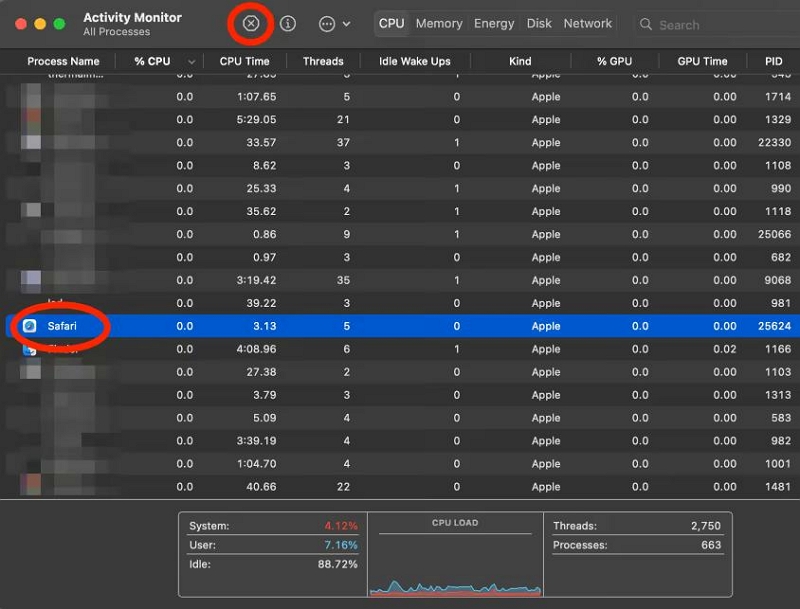
ステップ3: 表示されるポップアップから「強制終了」をクリックすると、Safari がスムーズに強制終了します。
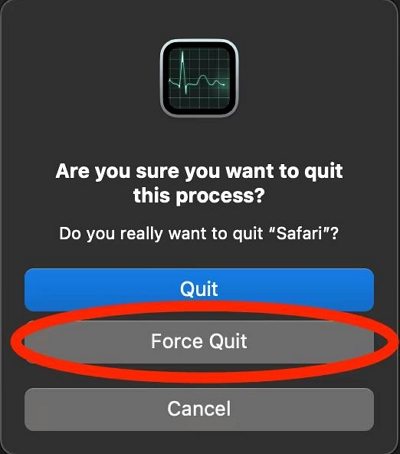
解決策 5: Dock から強制終了する
Mac の Dock メニューを使用して、応答しない Safari ブラウザを強制終了することもできます。 アプリのアイコンをクリックし、「オプション」を選択してブラウザを強制終了するだけです。 以下の手順でプロセスを詳しく説明します。
ステップ1: Mac の「Dock」セクションに移動し、同時に「Safari ブラウザ」アイコンを右クリックして「オプション」を押します。
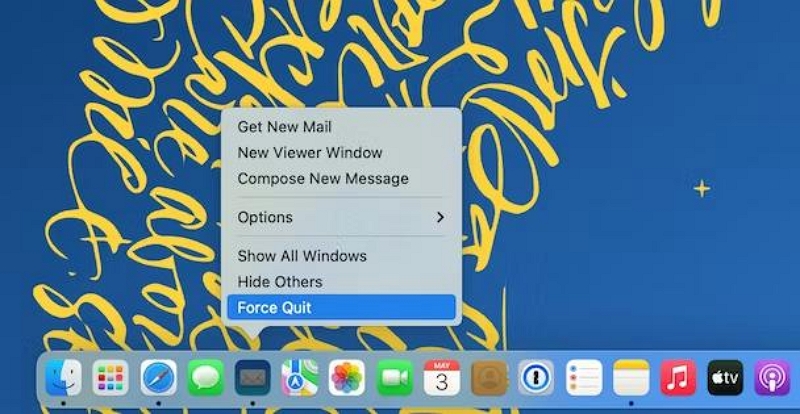
ステップ2: メニューリストから「強制終了」を選択すると、アプリを即座に終了します。
解決策 6: Mac のアップデートを確認する
前述したように、古いバージョンの macOS を実行すると、Safari が応答しなくなる可能性があります。 したがって、上記のどの方法でも問題が解決しない場合は、MacOS をチェックし、必要に応じて最新バージョンに更新してみてください。 Mac をアップデートする簡単な手順を以下に説明しました。
ステップ1: Apple メニューに移動し、「この Mac について」を選択します。
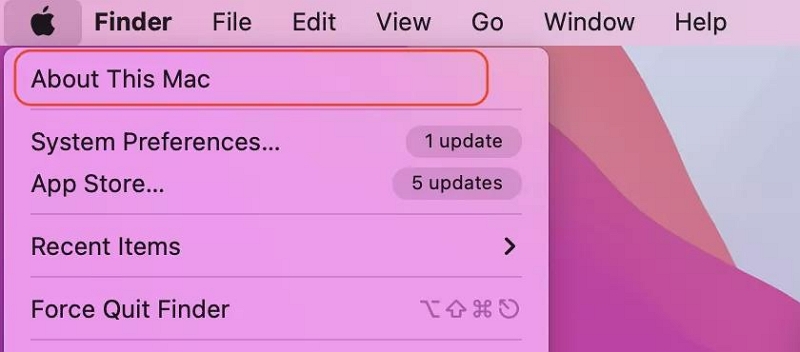
ステップ2: 「ソフトウェア更新」をクリックします。
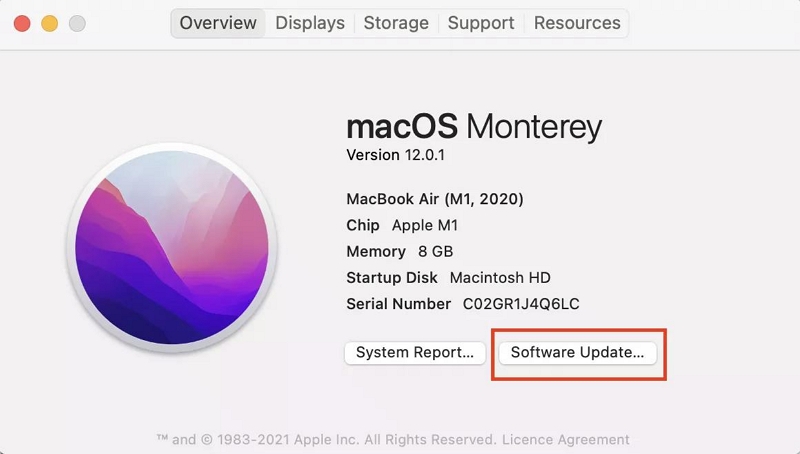
ステップ3: 利用可能なアップデートがある場合は、すぐにインストールしてください。 次に、Safari を再度開いて、問題が解決されるかどうかを確認してください。
解決策 7: Mac を再起動する
これは、Mac で応答しない Safari を修正するための最後の解決策です。 Mac を再起動すると、Safari が応答しなくなる原因となるさまざまなソフトウェアの不具合や一時的な問題を解決できます。
Safari が応答しないときに Mac を再起動する方法は次のとおりです。
ステップ1: Mac を再起動するには、左上隅の Apple メニューをクリックし、[再起動] を選択します。
ステップ2: ポップアップ ウィンドウで [再起動] をクリックすると、Mac が再起動します。Safari をもう一度開いて、問題が解決したかどうかを確認してください。
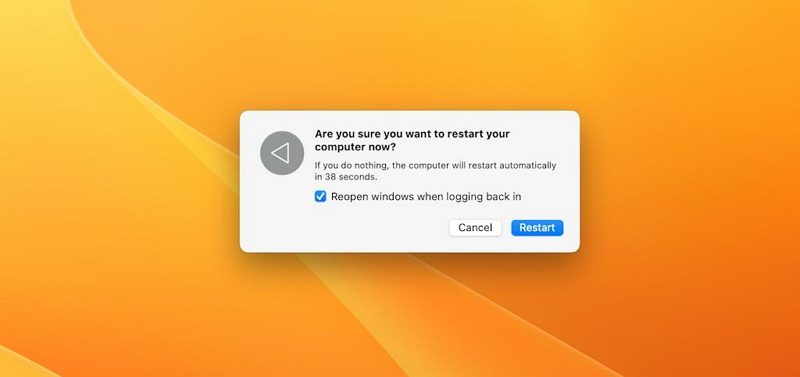
役立つヒント: ソフトウェアの小さなバグからマルウェアまで、あらゆるものが Safari の障害の原因となる可能性があり、これらの問題の確認には時間がかかる場合があります。 定期的なメンテナンス クリーンアップを実行し、マルウェア、不要なソフトウェア、ジャンクなどを削除するには、常に Macube Cleaner を使用することをお勧めします。これは、Mac の最適なパフォーマンスを確保するのに非常に役立ちます。
結論
Mac で Safari が応答しない場合は非常にストレスがかかりますが、効果的な解決策はあります。 Safari の強制終了、キャッシュと Cookie のクリア、Safari の更新、Mac のアップデートの確認、Mac の再起動は、制御を取り戻して問題を解決するための重要な手順です。 これらの簡潔なガイドラインに従うだけで、Safari の応答不能に迅速に対処し、Mac でのよりスムーズなブラウジング エクスペリエンスを確保できます。
