情報が非常に重要である今日の世界では、自分の持ち物が安全であることを確認することが非常に重要です。テクノロジーは常に変化し続けるため、MacBook 上のファイルを永久に削除することは非常に重要です。仕事、娯楽、人々との会話など、さまざまな目的で MacBook を使用する場合、これは特に重要です。2024 年、安全を保つために Mac でファイルを完全に削除する最良の方法を知ることは非常に重要です。この記事では、MacBook で削除する方法について説明し、お金をかけずに削除する 5 つの方法を紹介します。これらの方法を使用することで、個人情報を永久に消去することができ、このハイテク時代においてデジタル プライバシーについてより安心して過ごすことができます。
パート 1: MacBook 上のファイルを完全に削除する 5 つの方法
さまざまな方法を使用して、MacBook からファイルを簡単に削除できます。本当に速くて簡単です。使用しているアプリに関係なく、これらの 5 つの方法を使用して MacBook からファイルを完全に削除できます。
最も一般的に使用される方法: Mac のゴミ箱を空にする
Mac 上のファイルを削除する最も簡単な方法は、ファイルをゴミ箱に捨てることです。Mac から物を削除すると、まずゴミ箱に移動します。それらを永久に削除したい場合は、ゴミ箱を空にする必要があります。その方法は次のとおりです。
ステップ1: 画面の下部にあるゴミ箱アイコンを探してください。通常はドック内にあります。
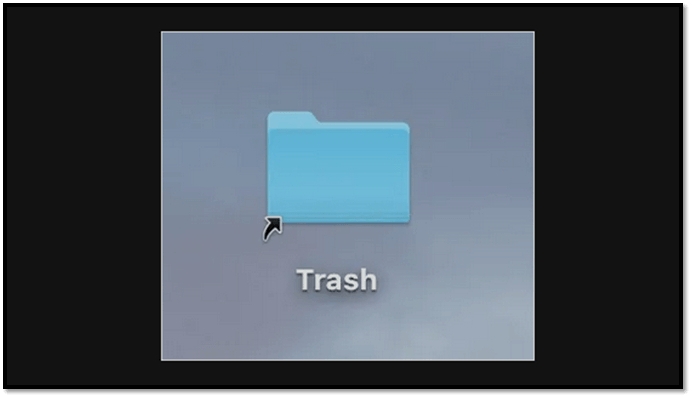
ステップ2: ゴミ箱アイコンをクリックして、何を捨てたかを確認します。まるで中を覗いて、そこに何があるのかを確認するようなものです。
ステップ3: 物を永久に消すには、「Empty」ボタンをクリックします。これは [ゴミ箱] ウィンドウの右上にあります。場合によっては、コンピューターが本当に正しいかどうかを尋ねることがあります。
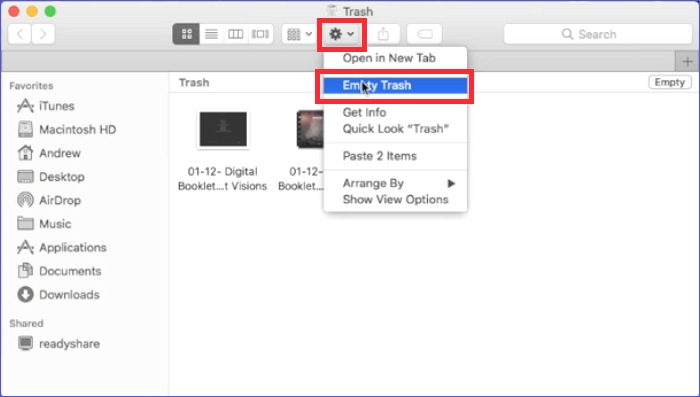
ステップ4: コンピューターが尋ねてきたら、「はい」と答えてゴミ箱を空にしてください。これは大きな決断であることを知っておいてください。一度決断すると、捨てたものを取り戻すことはできません。
ステップ5: 「はい」と言うと、ファイルはMacから永久に消えます。これにより、新しいものを入れる余地がさらに広がります。
ゴミ箱を空にするときは常に注意してください。ファイルが失われると、元に戻すことはできません。大切なものを失わないよう、捨てる前に何を捨てようとしているのかをよく確認してください。
2. 最も強力な方法: Macube
マキューブは、 MacBook 上のファイルを完全に削除するための最も強力な方法です。このソフトには「ファイルシュレッダー」という機能があります。この強力な機能により、削除が難しいファイルも簡単に細断できます。このツールを使用すると簡単に操作でき、不要なファイルを破壊できます。
特徴:
- 隠しファイルや危険なファイルを簡単に削除できます。
- ジャンクファイルはクリックするだけで削除できます。
- Mac アプリの完全なアンインストールをサポートします。
- プライバシーを保護するために閲覧キャッシュと履歴をクリアします。
- 重要なファイルの削除を避けるためのプレビュー機能を提供します。
- 特別なアルゴリズム機能を使用して、類似した画像を見つけることができます。
MacBook からファイルを完全に削除する手順は次のとおりです
ステップ 1: Mac コンピュータに Macube をインストールして起動します。 プログラムの左側にある「ツールキット」を選択し、そこから「シュレッダー」オプションを選択します。

ステップ 2: その後、[ファイルを選択] ボタンをクリックして、削除するファイルを選択します。

ステップ 3: 削除するファイルを選択したら、[クリーン] ボタンをクリックするだけで、それらのファイルが Mac から永久に削除されます。
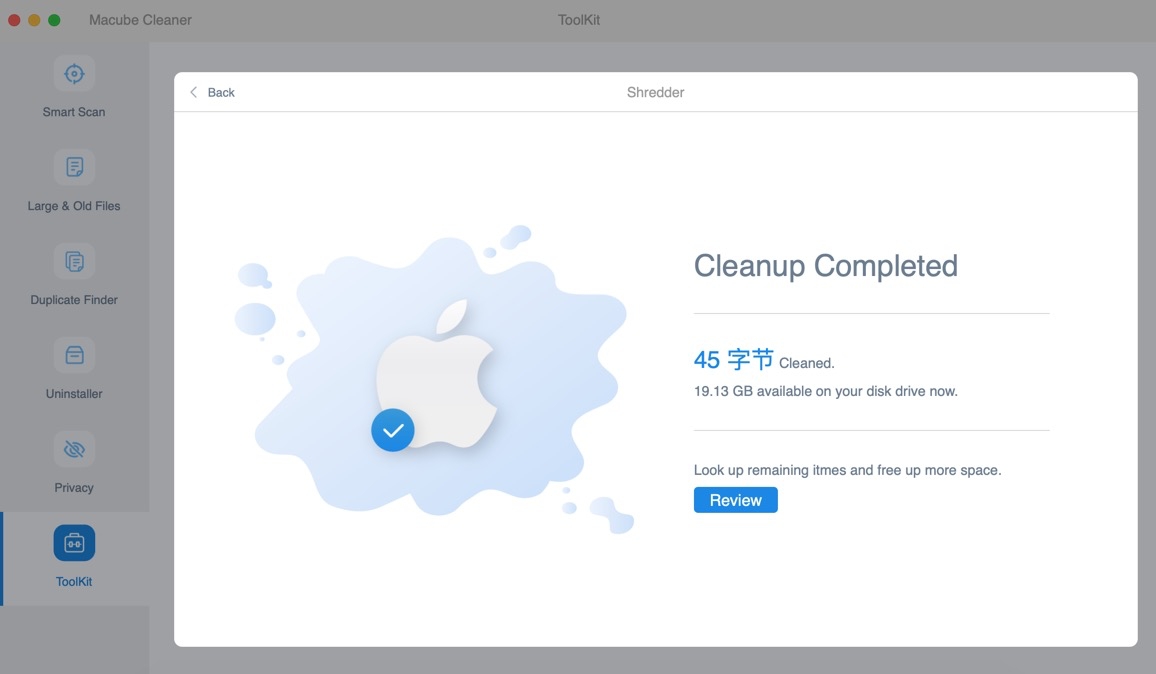
3. 最も簡単な方法: Mac のショートカットを使用する
Mac でショートカットを使用すると、作業がより簡単に、より速くなり、時間を無駄にせずに済みます。 プロセスを簡単にする Mac ショートカットについて見てみましょう:
- Command + Delete キーを押すと、ファイルを最も簡単に削除できます。 選択したファイルをゴミ箱に移動します。
- Option + Command + Delete を使用すると、ファイルはゴミ箱に送られることなく、すぐに完全に削除されます。 これを行うと、アクションを元に戻すことはできないことに注意してください。
4. 最も技術的な方法: ターミナル コマンド
ターミナルを使用して、不要なファイルを削除できます。 ターミナルを使用すると、ゴミ箱を空にすることなくファイルが削除されます。 ただし、警告は表示されないので、注意してください。 Mac でターミナル コマンドを使用してファイルを完全に削除する手順は次のとおりです。
ステップ 1: 「アプリケーション」フォルダーに移動し、「ユーティリティ」フォルダーを見つけて開きます。 「ターミナル」というアプリケーションを探して開きます。
ステップ 2: 次に来る内容を入力します。「R」の後に必ずスペースを追加してください: sudo rm –R
ステップ 3: Return キーを押す代わりに、ゴミ箱をクリックして開きます。
ステップ 4: ファイルをゴミ箱から移動し、ターミナル ウィンドウにドロップします。
ステップ 5: Return キーを押して、管理者パスワードを入力します。
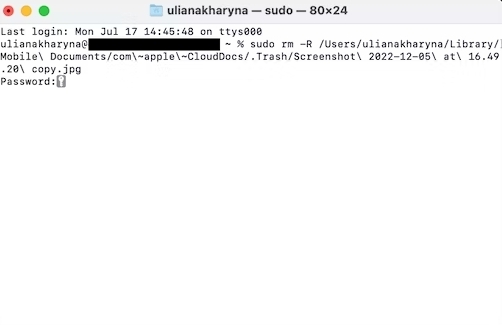
5. 最も効率の悪い方法: ディスクユーティリティから
ディスクユーティリティは、ストレージの制御に役立つ MacBook 上のツールです。 ファイルを元に戻せない方法で削除する場合にも役立ちます。 これは、個人情報を永久に消去したい場合に適しています。
ステップ 1: [アプリケーション] > [ディスク ユーティリティ] に移動して、ディスク ユーティリティを見つけます。 「ユーティリティ」> 「ディスクユーティリティ」。
ステップ 2: ディスクユーティリティでは、左側にストレージのリストが表示されます。 消去したいファイルが保存されているディスクを選択します。
ステップ 3: 上部の [消去] ボタンをタップします。 奇妙に聞こえるかもしれませんが、この方法では選択したファイルが安全に削除されます。
ステップ 4: ウィンドウがポップアップします。 消去の安全性を選択できます。 ファイルを取り戻すことをほぼ不可能にしたい場合は、「安全な消去」を選択してください。 さらに復元を難しくしたい場合は、「最も安全な消去」を選択してください。 より安全なものを選択するほど、時間がかかる可能性があることに注意してください。
ステップ 5: これを行うかどうかの確認が必要な場合があります。 これを元に戻すことはできないため、正しいファイルを消去していることを確認してください。
ステップ 6: 続行するには、管理者パスワードを入力してください。 これは、誤って削除することを防ぐのに役立ちます。
ステップ 7: すべてを確認したら、[消去] または [開始] をクリックします。 必要な安全性とファイルの大きさによっては、時間がかかる場合があります。
ステップ 8: 消去が完了すると、メッセージが表示されます。 ファイルは現在完全に削除されており、誰にとってもそれを取り戻すのは困難、あるいは不可能ですらあります。
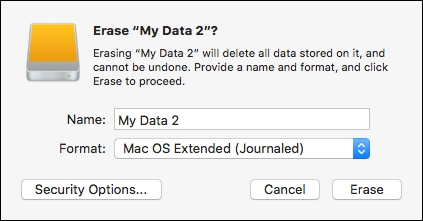
この方法は強力なので注意してください。 このようにディスクユーティリティでファイルを消去すると、誰でも元に戻すのは困難です。
パート 2: Mac でファイルを安全にクリーンアップおよび削除してストレージを増やす方法
ファイルの細断以外にも、マキューブは他の作業も実行できます。 不要なファイルを削除したり、同じファイルのコピーを見つけて削除したり、個人情報を安全に保管したりするのに役立ちます。 Macube は、iTunes、写真、電子メール、インターネットなどの Mac の重要な部分をチェックして、これらの種類のファイルを見つけます。 完了すると、Mac に以前よりも空き領域が増えていることがわかります。 また、インターネットから取得したファイルも処理し、インターネット履歴をクリーンアップすることで Mac の動作を向上させます。 Macube は、Mac の動作を向上させたり、インターネット履歴を消去して個人情報を安全に保ったりするために、さまざまな機能を備えています。 これはコンピューターの動作を向上させるオールインワン ツールであり、Macube があれば他のツールは必要ありません。
Mac でファイルを安全にクリーンアップおよび削除してストレージを増やす手順は次のとおりです。
ステップ 1: Mac コンピュータに Macube をダウンロードしてインストールします。 プログラムを起動し、プログラムの左側から「Toolkit」を見つけて、そこから「Smart Scan」を選択します。

ステップ 2: [スマート スキャン] ボタンをクリックしてスキャン プロセスを開始します。 スキャンが完了したら、プレビューして不要なファイルを選択します。

ステップ 3: 不要なファイルを選択した後、「クリーン」ボタンをタップして、ストレージ容量を再度確保します。

結論
個人情報を安全に保つことは非常に重要です。テクノロジーが進歩するにつれ、特に MacBook で仕事をしたり、遊んだり、他の人と話したりする場合、MacBook のファイルを安全に消去することが重要になります。2024 年に MacBook でファイルを完全に削除する方法を知ることは、データのプライバシーを保つために非常に重要です。この記事では、データを削除する良い方法について説明し、お金のかからない 5 つの方法を紹介します。マキューブは本当に素晴らしい方法の 1 つです。Mac が正常に動作し、データを安全に保つのに役立ちます。不要なものが削除され、Mac 上のスペースが増えます。また、隠しファイルも削除されるため、作業が効率的かつ安全になります。つまり、Macube は Mac にとってスーパーヒーローのようなものなのです。
