マックデバイスをMacOS 10.13 High Sierraにアップグレードしたら、以前の異なるパーティションが結合して、コンテナに置き換えています。それで、マックに「コンテナ内の他のボリューム」が表示されます。パソコンの使用に伴って、「コンテナ内の他のボリューム」が占める容量はますます大きくなって、必要なファイルを保存するスペースもなくなったり、マックの働きにも影響を与えたりします。
「コンテナ内の他のボリューム」が一体どのようなものですか。「コンテナ内の他のボリューム」はどのように削除して、マックのディスクユーティリティーを消去して容量を解放しますか?この記事で皆さんに解説します。
マックの「コンテナ内の他のボリューム」とは?
AppleがMacOS High Sierraをリリースしたとき、APFSという新しいファイルシステムが導入され、Macにデータを保存する方式が多く変更されました。従来のHFS+システムにより、ディスクを異なるパーティションに分割することができます。APFSではパーティションの概念を取り除いて、コンテナに置き換えています。しかし、コンテナはパーティションとは違っています。MacOS High Sierra以降では、ディスクユーティリティーのパーティションが結合して、1つの物理ディスクに複数のコンテナが存在するだけでなく、コンテナは複数のボリューム容量を持つことができます。
APFSボリュームには以下のボリュームがあります。
-
Macintosh HD:これがマックシステムのボリュームがインストールされている場所です。 ディスクユーティリティーに表示され、Macintosh HDと名前をつけたものです。
-
リカバリ:これはマックのリカバリーシステムがあるボリュームです。起動中にCMD + Rキーを押すと実行できます。
-
プレブート:MacOS High Sierraのアップデートで行われるブートを管理するボリュームとして知られています。これは、Macintosh HDのブートプロセスをサポートするためのもので、通常は非表示になっています。
-
VMまたは仮想マシン:これは、スワップファイルやスリープイメージなど、RAMで実行するには少し大きいファイルとして保存できるように、RAMを補足するボリュームです。 これが、仮想マシンがMac上のストレージスペースの大部分を占めている理由です。
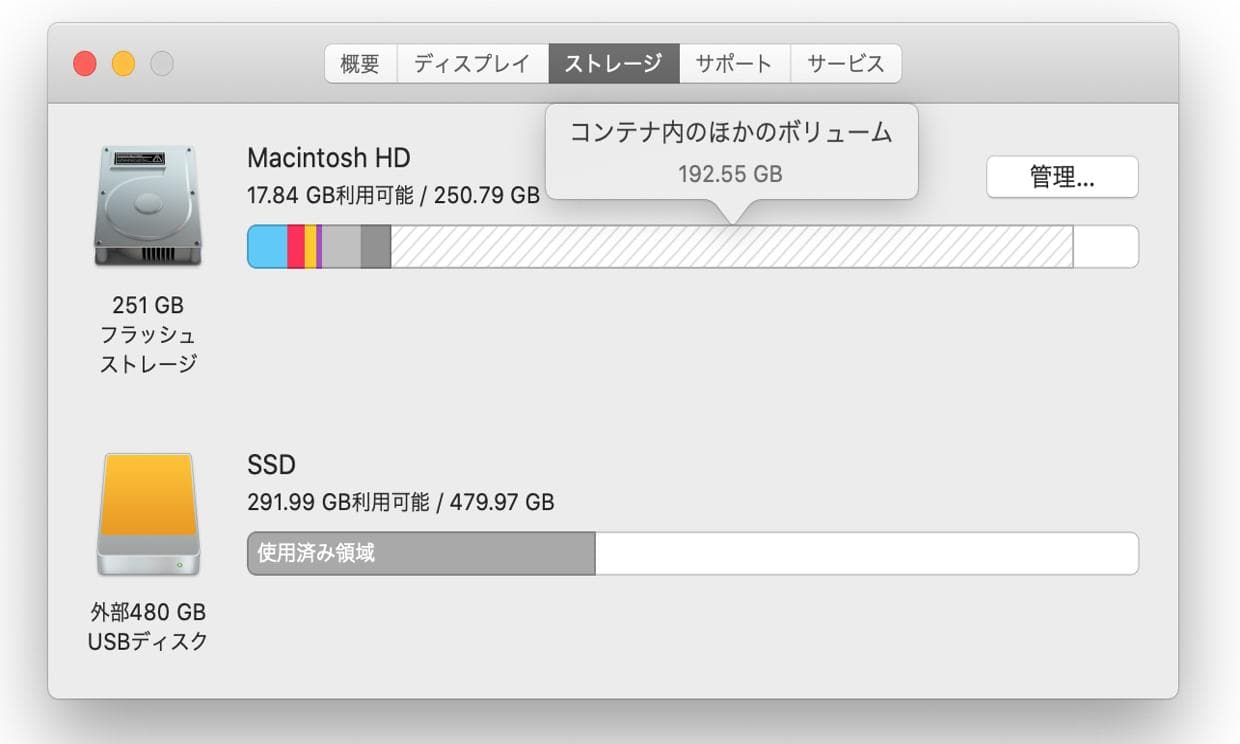
その「他のボリューム」は、リカバリー、プレブート、そして仮想容量になります。「コンテナ内の他のボリューム」の意味がわかったが、それでもマックでそれらを簡単に削除できることではありません。「他のボリューム」はシステムで重要な役割を果たしていますので、Macのディスクユーティリティー容量を消去するのは、「他のボリューム」を簡単に減らすほど簡単ではないです。
「コンテナ内の他のボリューム」を削除する方法6選
Macのメモリを解放して正常に機能するようにするために、以下では、Macのメンテナンスソフトを使用して「コンテナ内の他のボリューム」を削除する方法と、その他の3つの方法について説明します。もちろん、最初の方法は、ハードディスクの他の領域から「その他」や不要なファイルを削除することが最も推奨されます。
方法一、専門のメンテナンスソフトでMac容量を解放する
「コンテナ内の他のボリューム」がマックの容量を多く占める場合、Macを徹底的にクリーンアップする必要があります。ここで強力なMacメンテナンスソフト「Macubeクリーナー (opens new window)」をおすすめします。「Macubeクリーナー」はMacの状態を把握し、Macのデータ削除・整理に役に立つソフトです。このソフトを利用して、「コンテナ内の他のボリューム」が占有しているスペースを取り戻して、Macのディスクユーティリティーを簡単に消去できます。
「Macubeクリーナー」を使えば、「コンテナ内の他のボリューム」を削除してもよいか、削除したらマックが正常に動作できなくなるか、という心配が全く必要ありません!「スマートスキャン」機能を利用すれば、システムに不要なファイルを自動的に検出することで、安全にMacのディスクユーティリティーを消去できます。具体的な手順については、以下の通りです。
ステップ1、ソフトをダウンロードして起動し、左の「スマートスキャン」をクリックします。
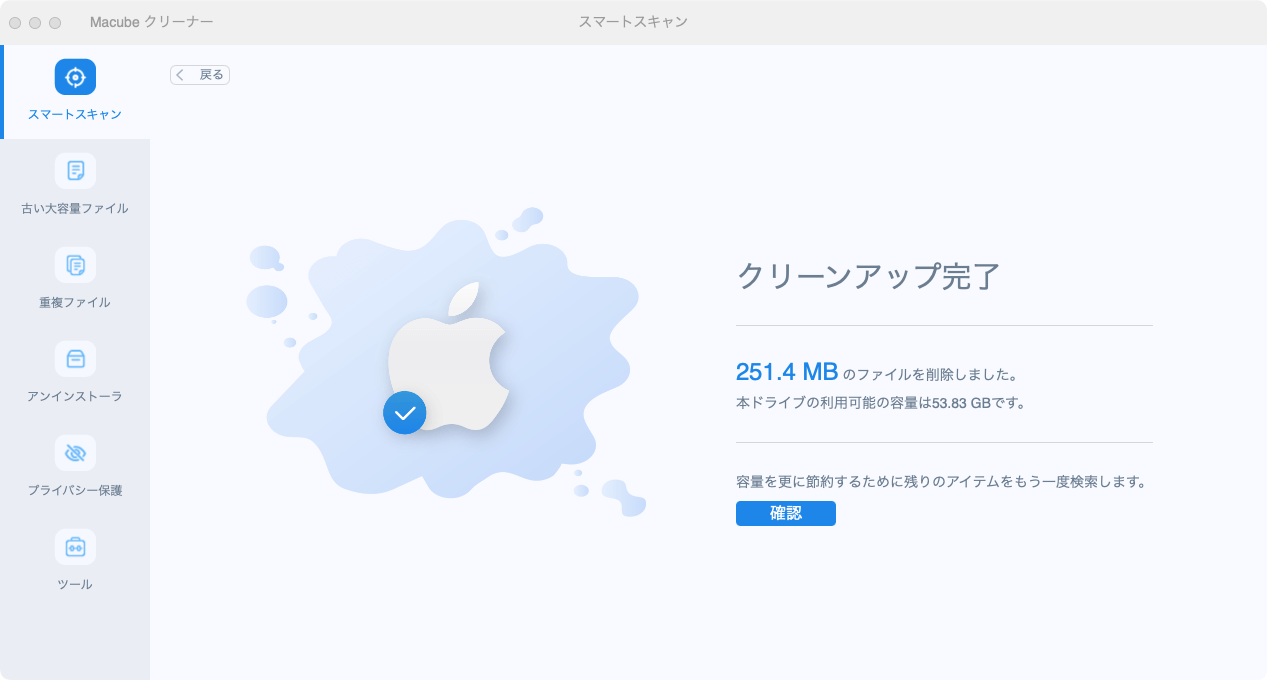
ステップ2、スキャンが完了したら、削除するファイルを選択します。削除する前に、リストアップされたファイルをプレビューし、拡大鏡のアイコンをクリックしてよく観察して見つけることができます。
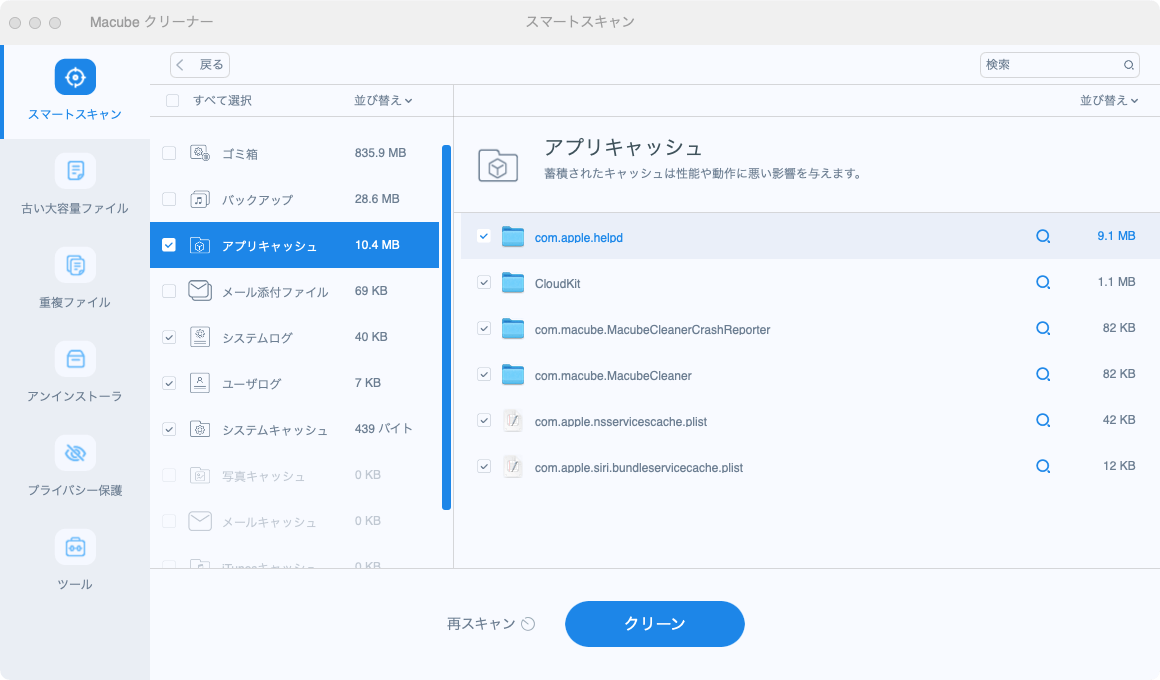
ステップ3、スキャンが完了したら、削除するファイルを選択します。削除する前に、リストアップされたファイルをプレビューし、拡大鏡のアイコンをクリックしてよく観察して見つけることができます。
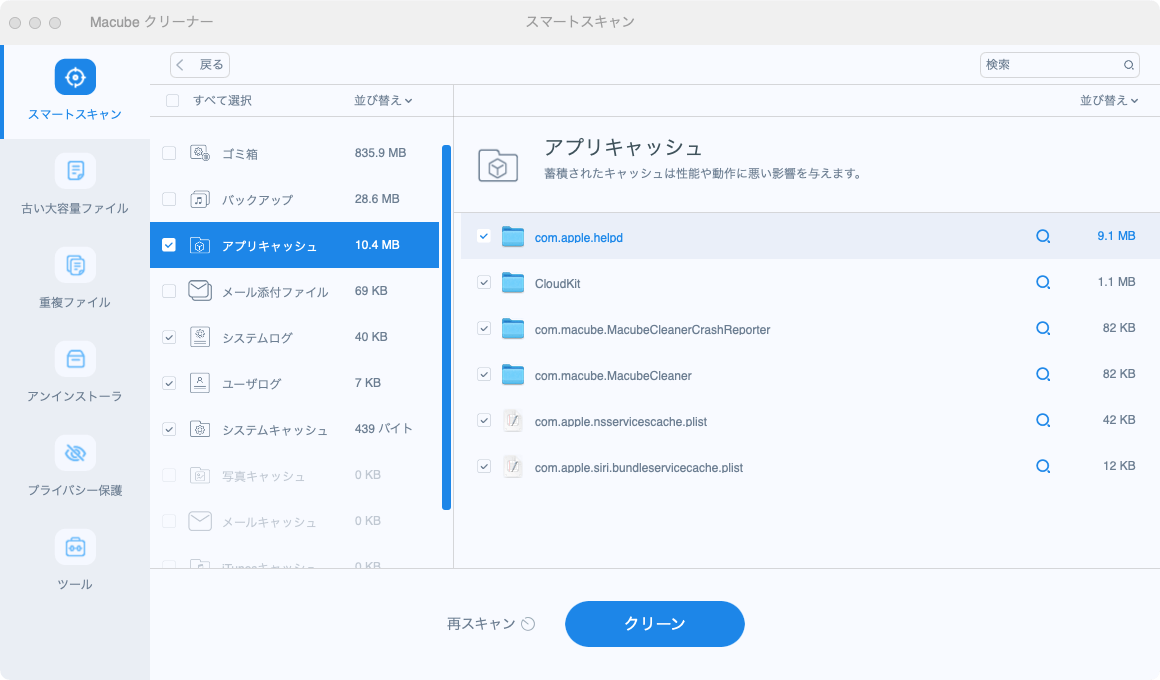
また、Macに長時間溜めている古い大容量ファイル、画像などのサイズの大きい重複ファイル (opens new window)も数秒で検出でき、Macの空き容量 (opens new window)を効果的に増やします。それ以外に、「Macubeクリーナー」にはアプリを完全にアンインストールする機能、ブラウザ履歴を消すプライバシー保護機能 (opens new window)、拡張機能を管理する機能なども搭載されていて、Macをうまく管理することに非常に役立ちます。マックのハードディスクにある「コンテナ内の他のボリューム」とか、「その他」とか全部クリーンアップできます。
まだ全機能の7日間無料体験が可能ですので、今すぐ 「Macubeクリーナー (opens new window)」 を無料ダウンロードしてMacの容量を解放しましょう!
方法二、新しいユーザーアカウントを作成する
一部のマックユーザーは、新しいユーザーアカウントを作成することにより、「コンテナ内の他のボリューム」からディスクユーティリティーを再利用することができます。
1、アップルメニューの「システム環境設定」>「ユーザとグループ」をクリックします。
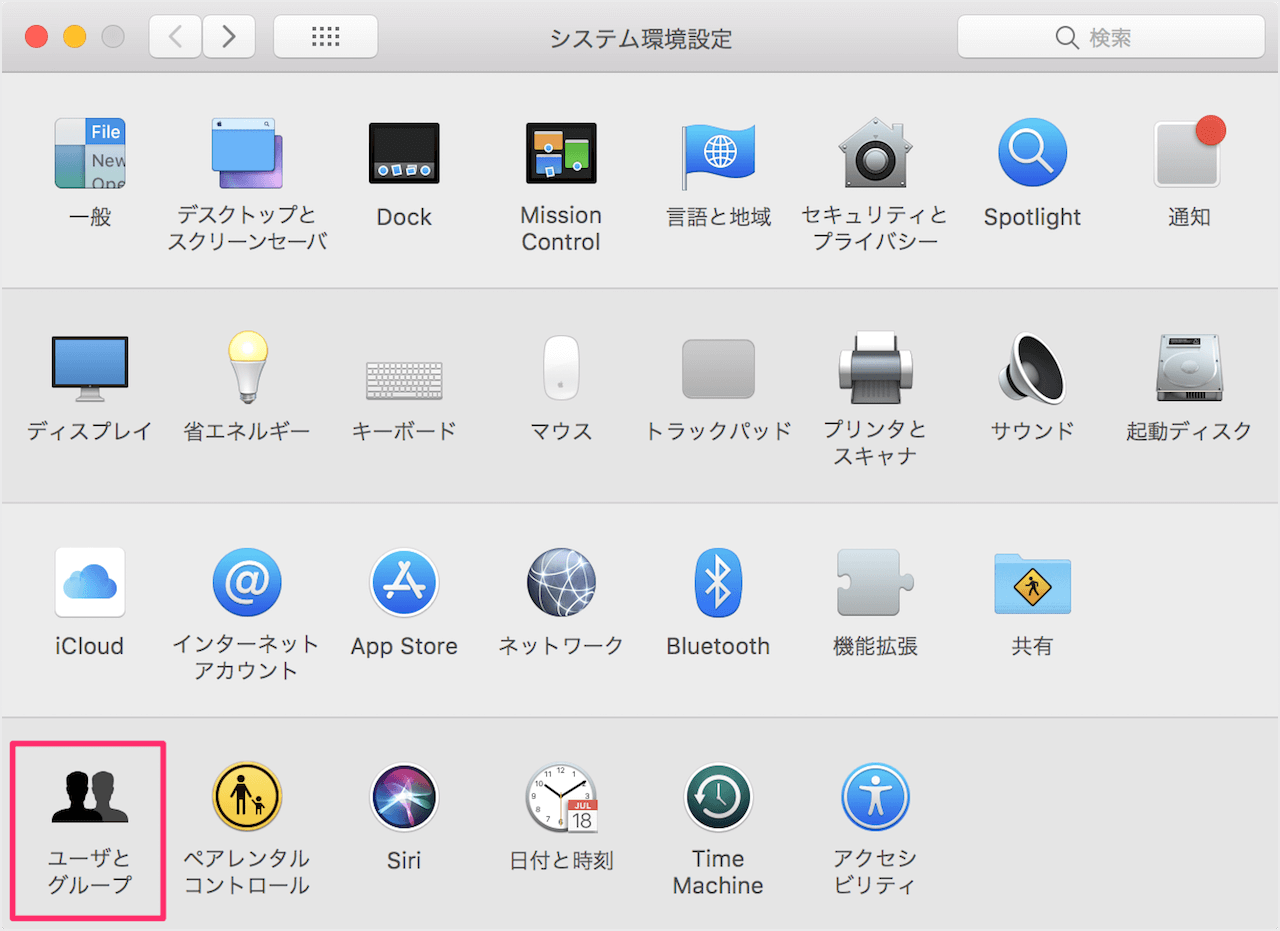
2、左下の「錠前」アイコンをクリックして、「パスワード」を入力し、「ロックを解除」をクリックします。
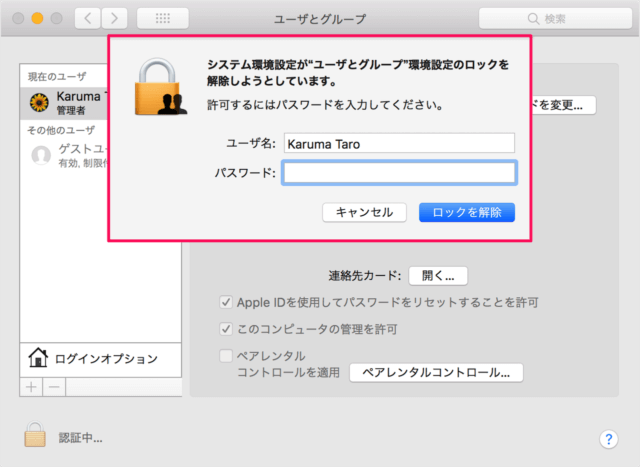
3、すると、左カラムの「+」をクリックします。新規ユーザーアカウントを作成するポップアップが表示されます。
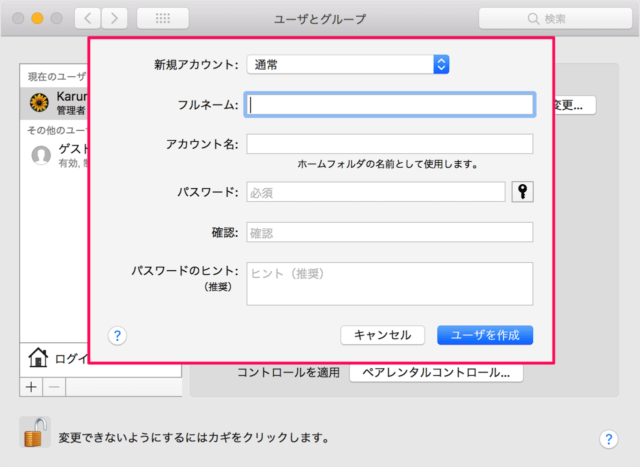
作成後、Macを再起動し、新しいアカウントでログインします。再びアップルメニューから「このMacについて」を選択し、「ストレージ」をクリックします。マックの「コンテナ内の他のボリューム」の表示が消えたかどうかを確認します。
方法三、疑わしいサードパーティアプリをアンインストールする
お使いのMacに、容量が不足している怪しいアプリケーションがあるかもしれません。この場合、不審なアプリを完全にクリーンアップする必要があります。
「アプリケーション」>「ユーティリティ」>「アクティビティモニタ」で、「メモリ」タブを確認することで可能です。もし、あるプロセスがMacのストレージスペースを非常に多く消費している場合、そのプロセスを実行しているアプリケーションが原因である可能性があります。
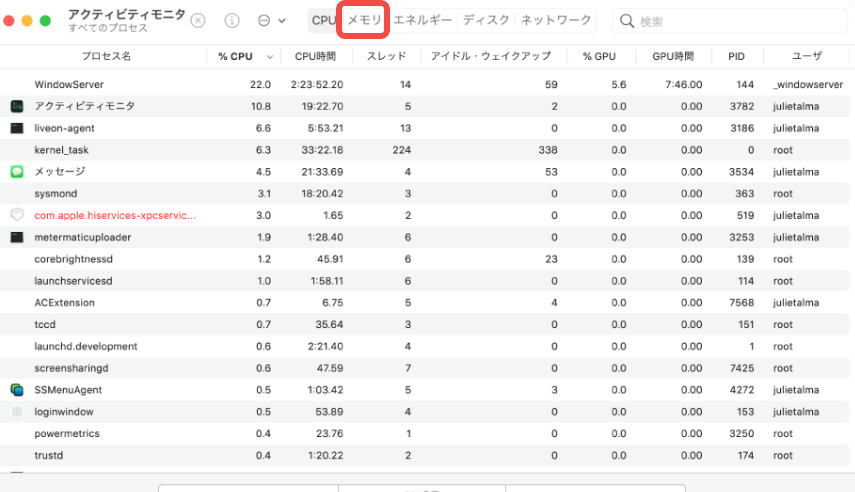
不審なアプリケーションを選択し、プロセスを終了させます。そして、コンテナ内の他のボリュームがまだ多くのスペースを取っていないかどうかを確認します。他のボリュームがまだ多くのスペースを取っている場合は、続けてアプリケーションを完全にアンインストールしてください。
方法四、「iCloudコンテンツキャッシュ」のコンテンツキャッシングをオフにする
iCloudコンテンツキャッシングは、Macなどのデバイスのソフトウェアアップデートを高速化する、macOS High Sierraの新機能です。オンになっている場合、コンテナ内の他のボリュームのサイズを小さくするために、コンテンツキャッシュの選択をオフにすることができます。
1、Apple「メニュー」>「システム環境設定」>「共有」>「コンテンツキャッシュ」を選択します。
2、コンテンツキャッシングのチェックを外すか、iCloudコンテンツのキャッシュを完全にオフにします。

方法五、冗長なボリュームを削除する
Appleの「ストレージ」タブで、ドライブがどのボリュームで構成されているかを調べるには、ターミナルコマンドのdiskutil listを実行してみてください。
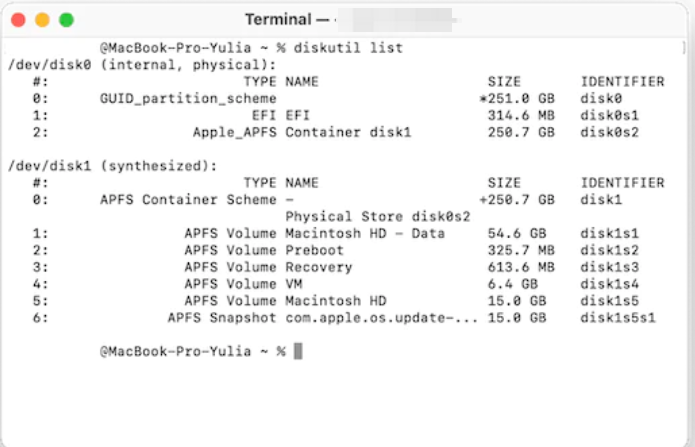
ポップアップウィンドウが表示されたら、Macintosh HD - データボリュームが複数あるかどうかを確認します。追加のボリュームが見つかった場合、そのボリュームが余分なスペースを取っている可能性があります。
余分なクーポンを削除するには、以下の手順で行ってください。
1、Macで「アプリ」>「ユーティリティ」>「ディスクユーティリティ」を開きます。
2、左上のメニューから「表示」をクリックし、「すべてのデバイスを表示」を選択します。
3、削除したいAPFSボリュームを選択し、右クリックで「APFSボリュームを削除する」を選択します。
4、「削除」をクリックして確認します。
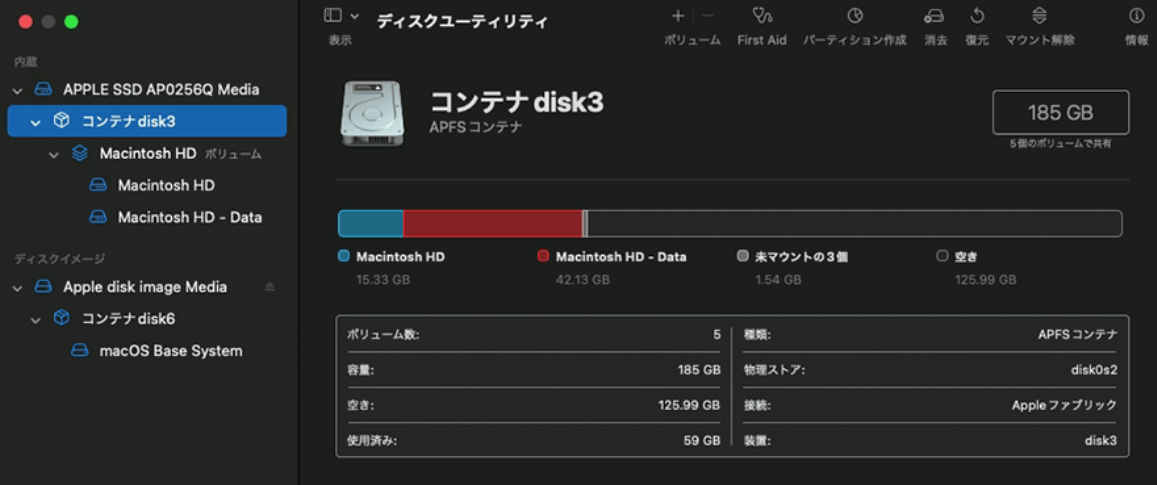
 注意:
注意:
- ボリュームを削除すると、そのボリュームに含まれるすべてのデータが消去されます。削除する前に、重要なファイルを失わないように、データのバックアップを取ることを忘れないでください。
方法六、ディスクを削除し、macOSを再インストールする
他に解決策がない場合、ディスクを消去してmacOSを再インストールすることが、「コンテナ内の他のボリューム」問題を解決する唯一の方法となる場合があります。それまでは、データのバックアップを忘れずに行います。
Macでディスクを消去するには、以下の手順に従ってください。
-
1、Macの起動中にCommand + Rを長押しして、リカバリーモードに移行します。
-
2、ユーティリティウィンドウから、「ディスクユーティリティ」>「続ける」を選択します。
-
3、Macintosh HDを選択し、「消去」をクリックします。
-
4、Macintosh HDを名称として使用します。
-
5、「APFS/ Mac OS 拡張 (ジャーナリング) 」> 「消去」を選択します。
-
6、サイドバーに残っている、消去したMacintosh HDボリューム以外のボリュームをすべて消去します。
-
7、ディスクユーティリティを終了します。
再び「ユーティリティ」ウィンドウが表示されます。「macOSの再インストール」をクリックし、完了するのを待ちます。終了すると、他のボリュームは消えているはずです。
まとめ
ほとんどの場合、「コンテナ内の他のボリューム」を削除するだけでは、Macのディスクユーティリティーを完全にクリーンアップすることはできません。「Macubeクリーナー (opens new window)」のようなクリーンアップアプリを利用して、「システム」や「その他」など、Macのハードディスクを全面的に整理したほうがいいです。
