Mac ユーザーは、コンピューターの動作を改善する方法を常に探しています。 Apple は、エキサイティングな新機能と高速なパフォーマンスを備えた Ventura や Monterey などの新しいバージョンの MacOS をリリースし続けています。 しかし、Mac ユーザーを長い間悩ませてきた問題があります。それは、コンピューターのスペースが不足することがよくあるということです。 幸いなことに、この記事では、Mac ストレージを最適化するための 8 つの実績のある方法を紹介します。 Mac を仕事で使用する場合でも、単に趣味で使用する場合でも、これらのヒントはコンピューターのストレージをより効果的に使用するのに役立ちます。
パート 1: Mac でストレージを最適化する利点
Mac のストレージを最適化すると、多くのメリットが得られます。 Mac のストレージを最適化すると、次のような良いことが起こります。
- より高速な Mac: Mac のストレージがほぼいっぱいになると、動作が遅くなることがあります。 ストレージを修正すると Mac の速度が向上し、動作が向上します。
- より多くのスペース: ストレージを修正すると、アプリ、ファイル、ビデオなどの新しいものを入れるための Mac 上のスペースが増えます。
- より簡単なバックアップ: Time Machine などのバックアップを使用している場合、ストレージを修正すると、バックアップがより簡単かつ迅速になります。 バックアップの機能が向上します。
- 簡単な更新: 大きなアップデートには多くのスペースが必要です。 ストレージを修正すると、アップデートの準備が整い、Mac を最新の状態に保つことができます。
パート 2: Mac ストレージを最適化する方法
Mac のストレージを改善するとは、さまざまな方法を使用して、より多くのスペースを確保し、ファイルを整理し、ストレージを健全に保つことを意味します。 Mac のストレージを最適化する方法をいくつか紹介します。
方法 1: ストレージの最適化機能を有効にする
Mac のストレージを最適化するとどうなりますか? これは、ファイルの一部を iCloud に置くことで Mac の空き容量を増やすのに役立つ機能です。 これをオンにすると、Mac は重要なものをコンピュータに保存し、それほど重要でないものを iCloud に移動します。 こうすることで、頻繁に使用するものを入れるのに十分なスペースが Mac に確保され、必要なときに他のものを iCloud から取得できるようになります。 最適化されたストレージ機能を有効にする手順は次のとおりです。
ステップ1: 画面の左上隅にある Apple ロゴをクリックし、表示されるメニューから「システム環境設定」をクリックします。
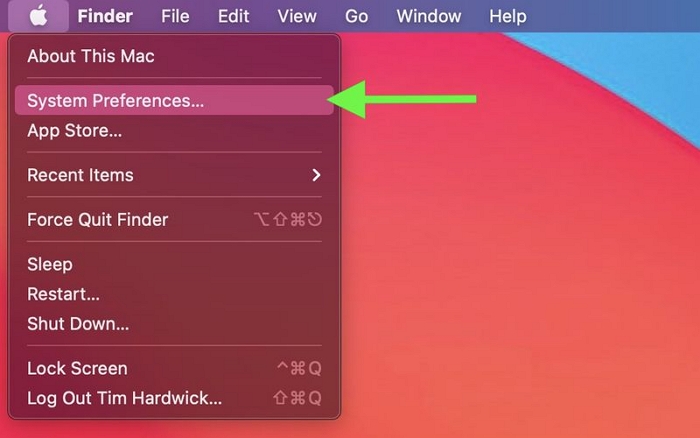
ステップ2: 「システム環境設定」ウィンドウ内に「Apple ID」のアイコンが表示されます。 それをクリックして Apple ID 設定にアクセスします。
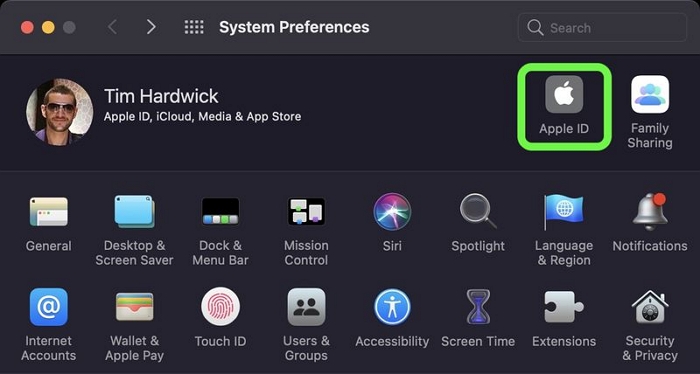
ステップ3: Apple ID設定のオプションから「iCloud」を選択します。 iCloud 設定で、「管理」ボタンを見つけてクリックします。このボタンは多くの場合「iCloud ストレージ」の隣にあります。
ステップ4: iCloudに関連するオプションのリストで「Macストレージの最適化」を探してクリックします。
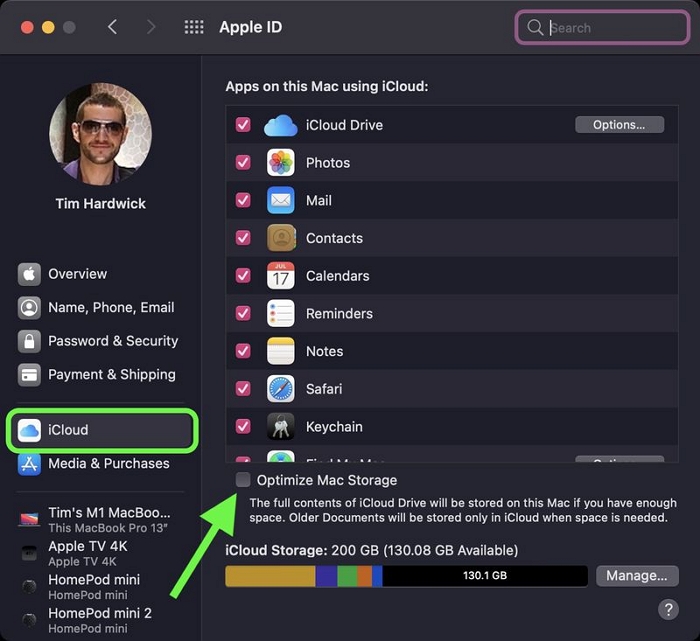
ステップ5: ストレージの最適化の内容を説明するウィンドウが表示されます。 この機能をオンにするには、「最適化」をクリックします。 Mac はスペースを解放するために、あまり使用されていないファイルを iCloud に移動し始めます。 データとインターネットの速度によっては、時間がかかる場合があります。
ステップ6: 動作していることを確認するには、アップル メニューに移動し、[この Mac について] を選択し、[ストレージ] タブをクリックします。 そこに「最適化されたストレージ」という記載があるはずです。
方法 2: 使用していないアプリを削除する
Mac で使用しないアプリを削除することは、コンピュータの動作を改善し、空き容量を増やすことをお勧めします。 Finder を使用して、Mac から未使用のアプリを削除できます。手順は次のとおりです。
ステップ1: 「アプリケーション」をクリックします。 コンピュータ上でこれを見つけるには XNUMX つの方法があります。Dock のアイコンをクリックするか、Finder を開いて [移動]、[アプリケーション] の順に移動します。
ステップ2: 「アプリケーション」フォルダーに移動したら、削除するアプリを探します。
ステップ3: アプリを削除するには、アプリを Dock のゴミ箱アイコンにドラッグするか、アプリを右クリックして [ゴミ箱に移動] を選択します。
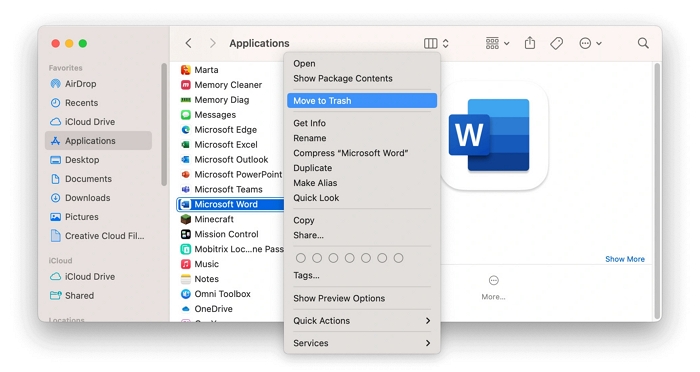
ステップ4: アプリとそれに接続されているすべてのものを完全に削除するには、ゴミ箱を空にする必要がある場合があります。 ゴミ箱アイコンを右クリックし、「ゴミ箱を空にする」を選択するだけです。
方法 3: ファイルを iCloud に保存する
クラウド ストレージの使用は、Mac の動作を向上させるための優れた方法です。 これは、Mac が iCloud と呼ばれる特別なオンラインの場所にファイルの一部を保存できることを意味します。 これには、デスクトップ、ドキュメント、写真、メッセージが含まれます。 ただし、これを使用する場合は、より多くの iCloud スペースを取得する必要がある可能性があります。 iCloud を設定して Mac のスペースを節約する方法は次のとおりです。
ステップ1: 画面の左上隅にある Apple アイコンをクリックし、「この Mac について」を選択します。
ステップ2: 「ストレージ」タブを選択し、「管理」をクリックします。
ステップ3: 「おすすめ」セクションで「iCloudに保存」ボタンを押します。
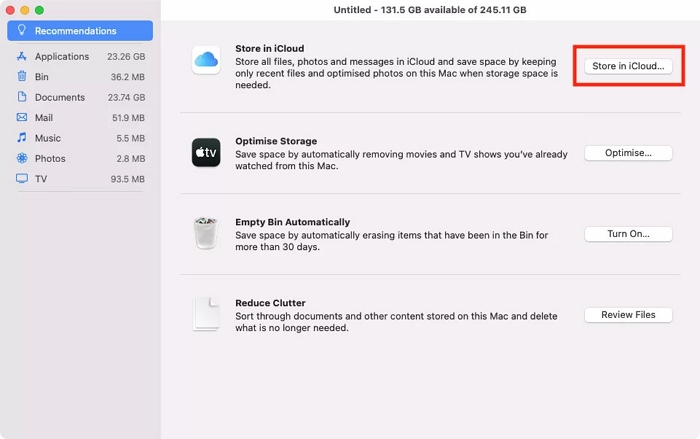
ステップ4: iCloudに入れたいものにチェックを入れて「iCloudに保存」をクリックします。
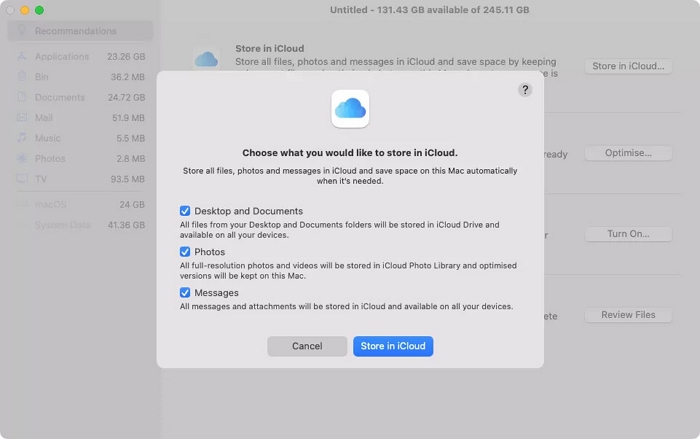
方法 4: 手動/自動でゴミ箱を空にする
削除したものの、ゴミ箱にまだあることを忘れてしまうことがよくあります。 時間が経つと、Mac が不要なファイルでいっぱいになる可能性があります。 ゴミ箱を手動で空にしたり、30 日以上存在したファイルを削除して Mac で自動的にゴミ箱を掃除したりすることができます。 ゴミ箱を自動的に空にする方法は次のとおりです。
ステップ1: 左上隅の Apple メニューをクリックし、「この Mac について」を選択します。
ステップ2: 「ストレージ」タブに移動し、「管理」をクリックします。
ステップ3: 「ビンを自動的に空にする」の横にある「オンにする」をクリックします。
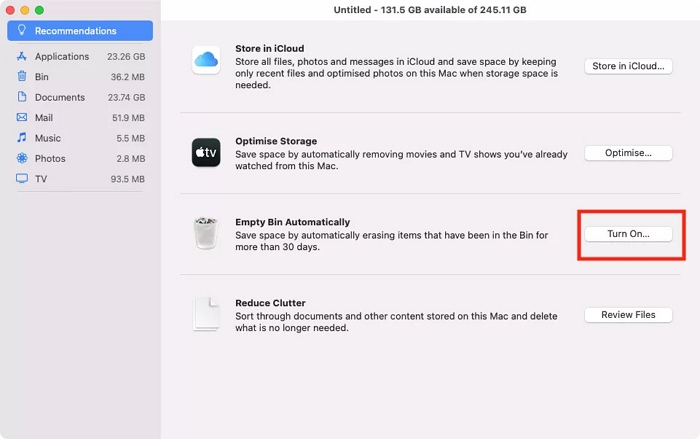
ステップ4: ここで、もう一度「オンにする」をクリックして確認する必要があります。
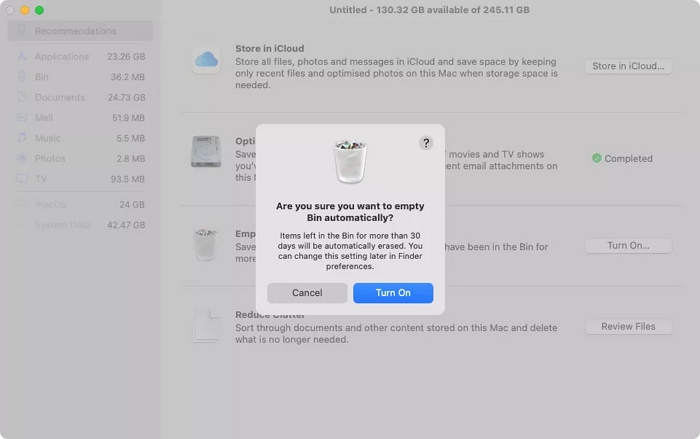
これで、Mac がゴミ箱を自動的に空にしてくれます。
方法 5: Macube Cleaner を使用して Mac をクリーンアップする
Mac コンピュータを良好な状態に保ち、問題が発生しないようにするには、コンピュータを整理しておく必要があります。 これは、Mac 上のスペースを占有している不要なファイルを削除することを意味します。 このプロセスが面倒だと思われる場合は、次のツールがあります。 マキューブクリーナー これは、クリックスルー プロセス内でこれを行うのに役立ちます。 これは、Mac をクリーンでエラーのない状態に保つための最良の方法です。
多機能ユーティリティである Macube Cleaner は、システムのジャンク、重複/古いファイル、不要なアプリ、ブラウジング キャッシュなどの役に立たないデータを削除することで、Mac のギガバイトの空き領域を徹底的にクリーンアップします。 軽量で整然とした macOS の使用体験が向上します。 さらに、Macube Cleaner には、機密ファイルだけでなく頑固な文書も永久に消去できるファイル シュレッダーという優れた機能があります。
特徴:
- システムキャッシュ、システムログ、ユーザーログなどのシステムジャンクを安全に削除します。
- 重複ファイルや類似画像などの不要なデータを簡単に削除します。
- すべての大きなファイルをすばやく検索して、不要なファイルを削除してストレージを増やすことができます。
- 消去されたファイルを 100% 復元不可能にするファイル シュレッダー機能を使用して、プライバシーを効果的に保護します。
Macube Cleaner を使用して Mac をクリーンアップする手順は次のとおりです。
1.重複ファイルを削除する
ステップ1: Mac コンピュータで Macube Cleaner を開き、左側のサイドバーから「Duplicate Finder」を選択し、重複ファイルの検索を開始します。
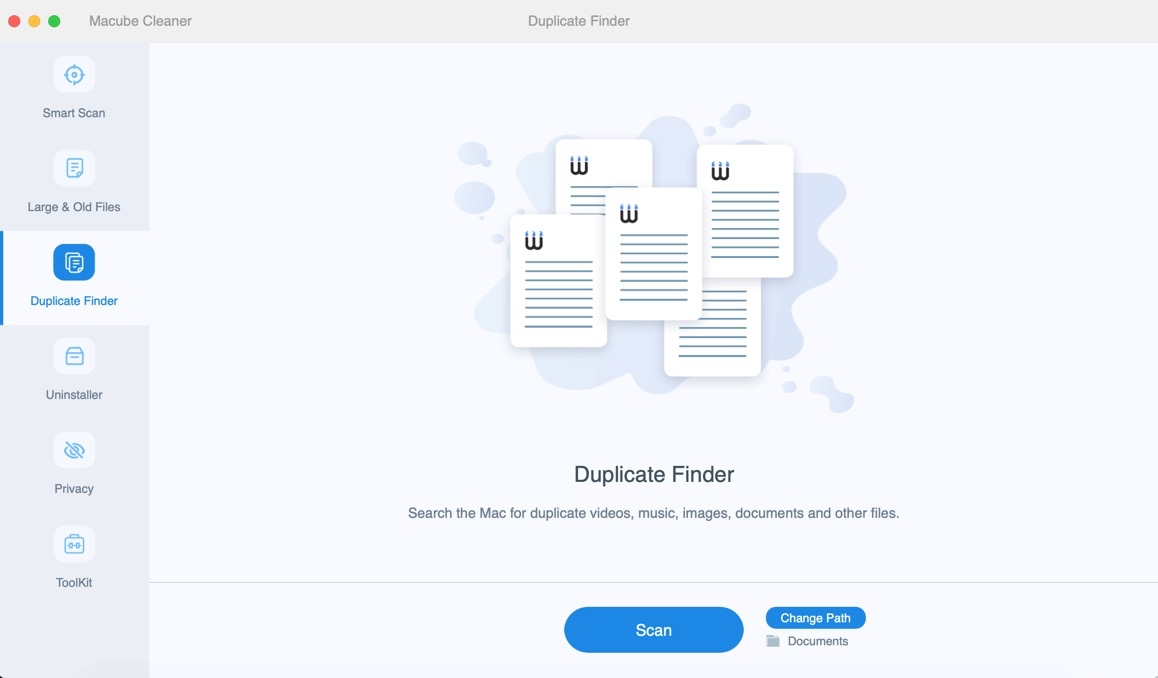
ステップ2: スキャン結果を確認し、削除したい余分な重複ファイルを選択します。
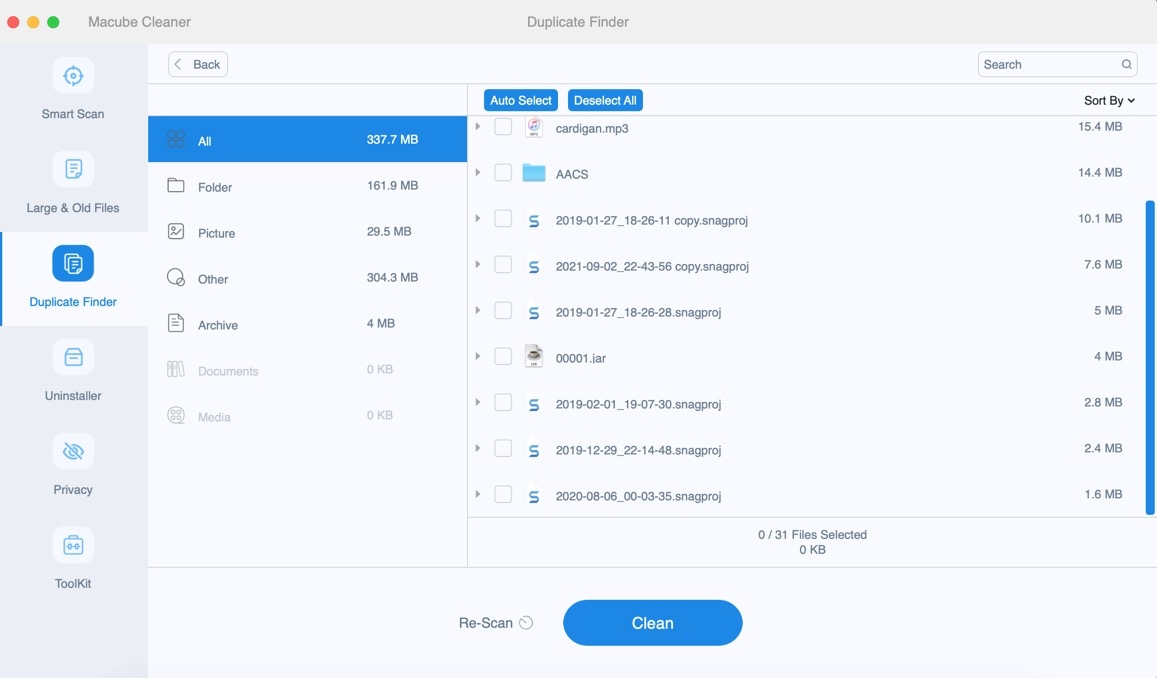
ステップ3: 「クリーン」ボタンをクリックしてコピーを簡単に削除し、追加のストレージスペースを解放します。
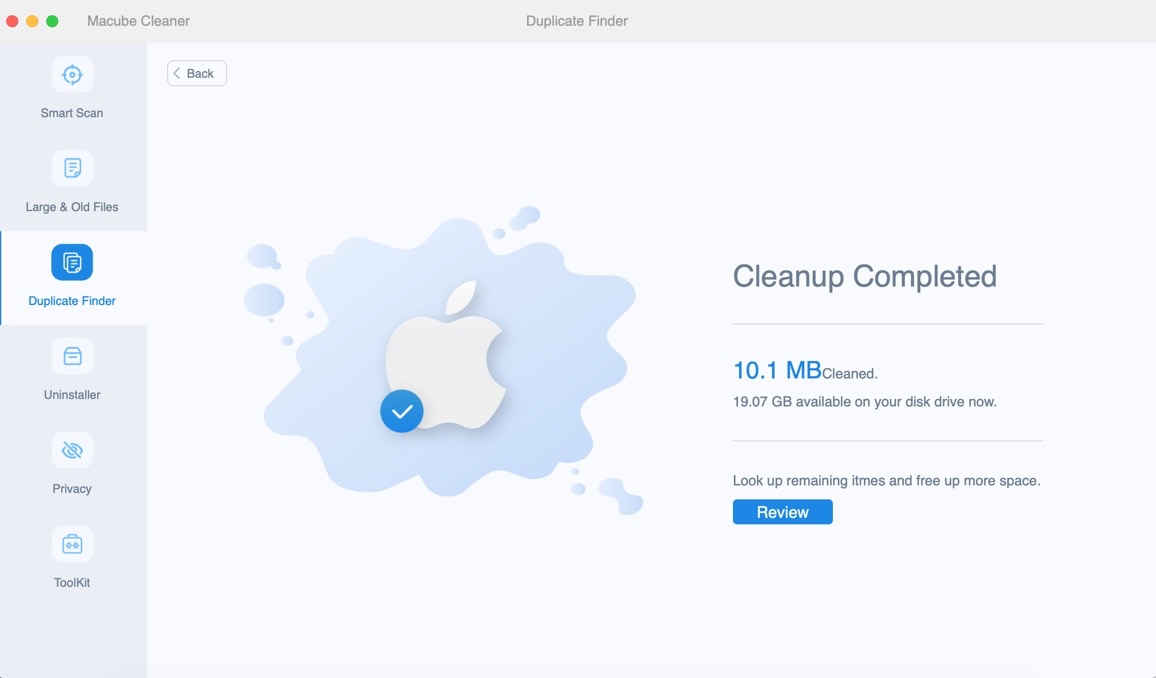
2.閲覧データの消去
ステップ1: まず、コンピュータで Macube を起動し、「プライバシー」機能を使用します。 次に、「スキャン」をクリックして、Mac Web ブラウザ上の Cookie と閲覧履歴を見つけます。

ステップ2: スキャン結果を見て、不要なファイルを選択してください。

ステップ3: 「クリーン」ボタンをタップして Cookie と閲覧履歴を簡単に削除し、オンライン活動をプライベートに保ちます。

3. システムジャンクを削除する
ステップ1: Mac で Macube Cleaner を実行します。 左側の「スマートスキャン」をクリックします。 これは、デバイス上のシステムジャンクファイルや電子メールの添付ファイルを見つけるのに役立ちます。

ステップ2: スキャン結果を確認したら、削除するファイルを選択します。

ステップ3: 「クリーン」ボタンをクリックして、コンピュータ上の空き領域を増やします。

結論
この記事では、Mac のストレージを最適化する実証済みの 8 つの方法を紹介しました。 優れた方法の XNUMX つは、と呼ばれるツールを使用することです。 マキューブクリーナー。 これは、Mac をより高速かつ安全にする魔法のヘルパーのようなものです。 Macube Cleaner は、重複ファイルの検索と削除、個人情報の非公開化、不要なジャンク ファイルのクリーンアップなどの作業を行います。
