Windows コンピューターから乗り換えて、Mac の「タスク マネージャー」がどのように機能するかを理解しようとしている場合でも、パニックに陥る必要はありません。誰もが経験したことがありますが、そのプロセスが非常に難しいものであることは間違いありません。
アクティビティ モニターとして知られる Mac タスク マネージャーは、基本的に Windows タスク マネージャーと同じ機能を提供します。ただし、操作方法は大きく異なります。
このガイドでは、Mac タスク マネージャーの開き方、その機能、タスク マネージャーだけに依存せずに Mac のパフォーマンスを向上させるためのヒントなど、Mac タスク マネージャーについて知っておくべきことをすべてまとめました。
パート 1: Mac タスク マネージャーとは何ですか?
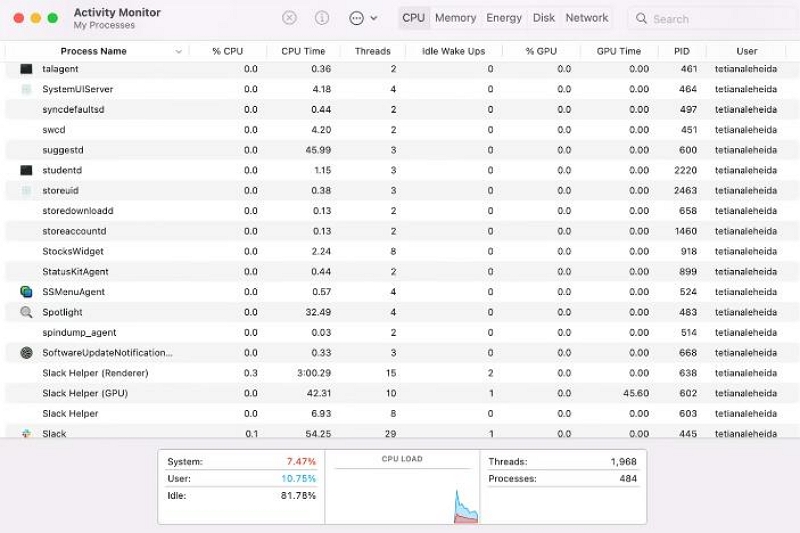
ファイルの名前を変更しようとすると失敗し、ファイルが進行中であることが示されます。ただし、ファイルを停止することはできません。タスク マネージャーに頼ることができます。
Mac タスク マネージャーはアクティビティ モニターとも呼ばれ、Windows タスク マネージャーと同等の機能を備えた組み込みユーティリティです。これにより、Mac プロセスのメモリ使用量を監視し、現在開いていなくてもアクティブなアプリケーションを識別できます。また、Mac のパフォーマンスのトラブルシューティングや管理にも役立ちます。
パート 2: Mac でタスク マネージャーを開く方法?
Mac コンピュータでタスク マネージャーを開くには、いくつかの方法があります。ショートカットの使用から、Spotlight、Finder、Dock の使用まで。これらの各方法を使用する手順を以下で説明しました。
方法 1: ショートカットでタスク マネージャーを開く
Windows とは異なり、Mac にはタスク マネージャーを開くための Ctrl + Alt + Delete などの直接のキーボード ショートカットがありません。ただし、次のショートカットを使用してアプリケーションを強制終了することができます。
ステップ1: Command (⌘) キー + Option + Esc を同時に押して、「強制終了」ユーティリティウィンドウを表示します。
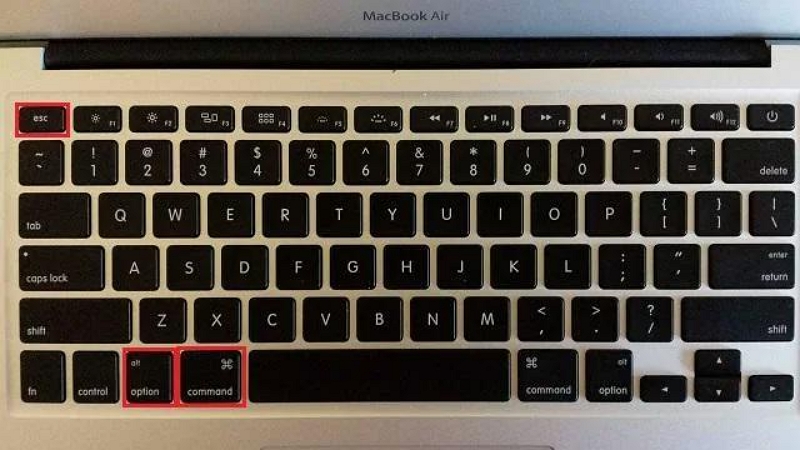
ステップ2:そこから、閉じたいアプリケーションを選択し、隅にある青いボタンをクリックします。
方法 2: Spotlight からタスク マネージャーを開く
Spotlight を使用して Mac でタスク マネージャーを起動することもできます。Spotlight は、Mac 上のアプリやその他の便利なツールを見つけることができる組み込みの検索機能です。Spotlight を使用して Mac でタスク マネージャーを開く方法は次のとおりです。
ステップ1: Command + Space を押してスポットライトを開きます。
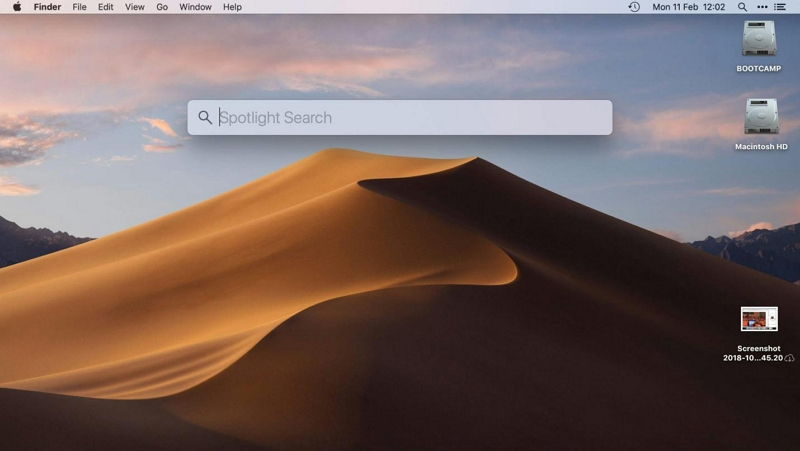
ステップ2: 検索バーに「アクティビティ モニター」と入力します。
ステップ3:「アクティビティモニター」が表示されたら、Enterを押すかクリックしてタスクマネージャーを開きます。
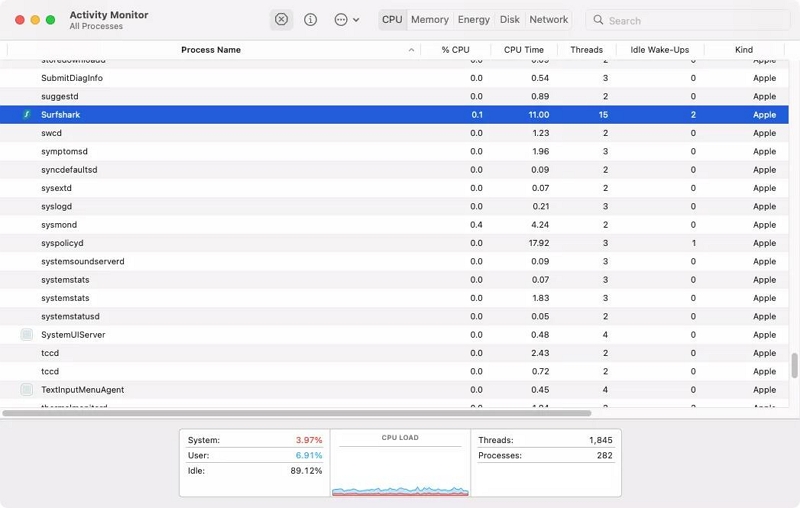
方法 3: Finder からタスク マネージャーを開く
Mac の Finder アプリは、タスク マネージャーを含むさまざまなアプリを見つけるための頼りになる場所です。Finder アプリを使用してタスク マネージャーを開くには、次の手順に従います。
ステップ1: Dock の Finder アイコンをクリックします。
ステップ2: サイドバーの「アプリケーション」に移動します。 アプリケーションウィンドウで「ユーティリティ」を選択します。
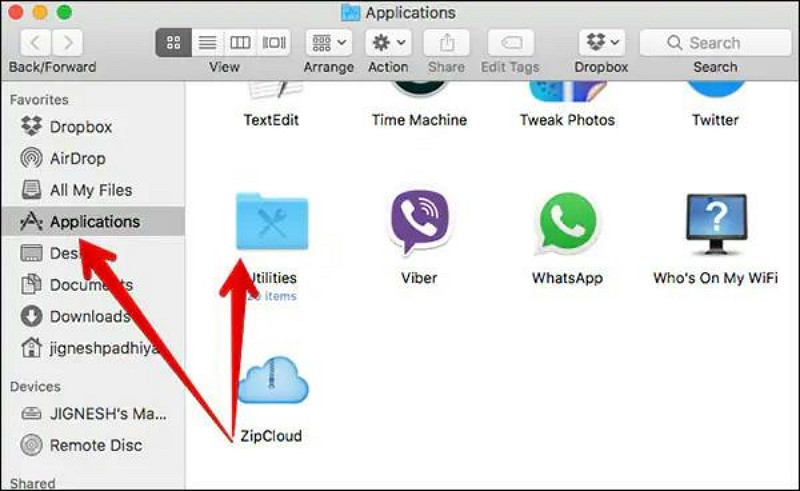
ステップ3: 「アクティビティモニター」アイコンをダブルクリックしてタスクマネージャーを開きます。
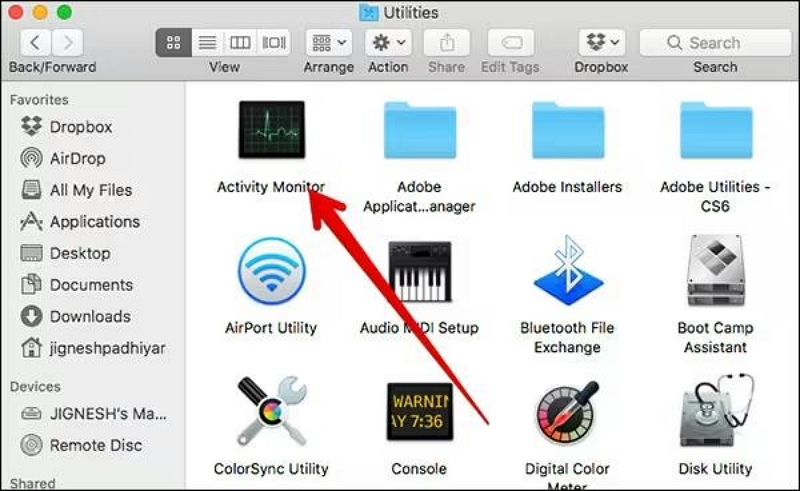
方法 4: Dock からタスク マネージャーを開く
Mac の Dock からタスク マネージャーにアクセスできるようにしたい場合は、まず、上記で説明したいずれかの方法を使用してタスク マネージャーをそこに追加する必要があります。 その後、ドックからタスク マネージャーを開き始めることができます。 次の手順では、Mac で Dock からタスク マネージャーを開く方法を説明します。
ステップ1: Mac の Dock からタスク マネージャーにアクセスできるようにしたい場合は、まず、上記で説明したいずれかの方法を使用してタスク マネージャーをそこに追加する必要があります。 その後、ドックからタスク マネージャーを開き始めることができます。 次の手順では、Mac で Dock からタスク マネージャーを開く方法を説明します。
ステップ2: Dock のタスク マネージャー アイコンを右クリックします。
ステップ3: オプションを選択。" 次に、「ドックに保存」を選択します。 これで、他のプログラムと同様に、Dock から直接タスク マネージャーを起動できるようになります。
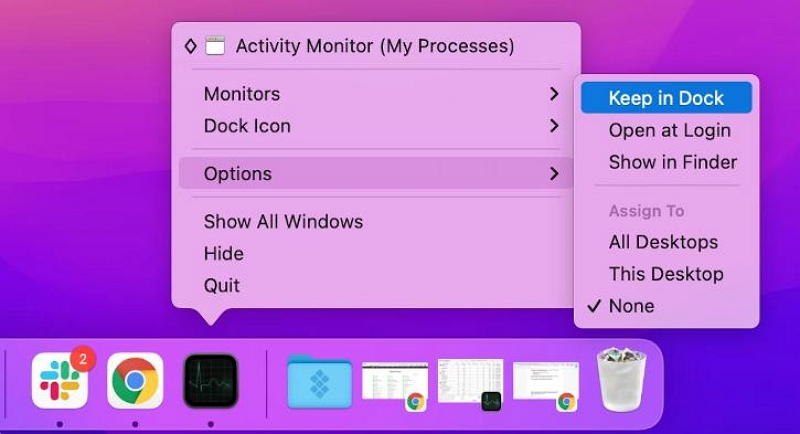
パート 3: Mac で組み込みのタスク マネージャーを使用する方法
アクティビティ モニターには、Mac のパフォーマンスの監視と管理に役立ついくつかの機能が用意されています。 その主要な機能のいくつかを見てみましょう:
RAM 使用量を確認する
アクティビティ モニターの [メモリ] タブには、Mac 上の各プロセスによって消費される RAM の量が表示されます。 RAM はスムーズなパフォーマンスに不可欠であり、その使用状況を監視すると、過剰なメモリを消費しているアプリケーションを特定するのに役立ちます。 Mac のパフォーマンスを最適化するには、RAM 消費量が多いアプリを閉じることを検討してください。
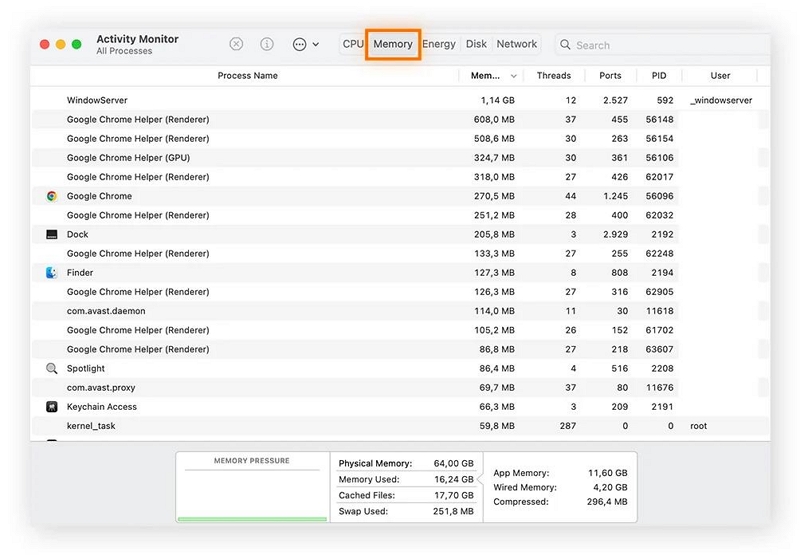
CPU使用率を確認する
アクティビティ モニターの [CPU] タブには、各アプリケーションが使用している CPU パワーの量が表示されます。 CPU 使用率の正確な割合と、各アプリの実行時間が表示されます。 CPU 使用率に基づいてプロセスを並べ替えると、リソースを大量に消費するアプリケーションを特定し、パフォーマンスを最適化するために必要なアクションを実行するのに役立ちます。
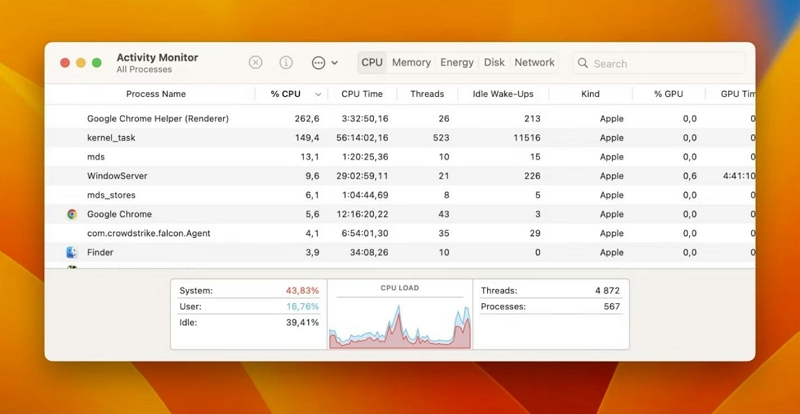
macOS タスク マネージャーでエネルギー使用量を確認する
アクティビティ モニターの [エネルギー] タブは、どのアプリケーションがバッテリー電力を最も多く消費しているかを監視したい MacBook ユーザーにとって特に便利です。 エネルギーを大量に消費するアプリを特定することで、バッテリーの使用量を最適化し、MacBook のバッテリー寿命を延ばすことができます。
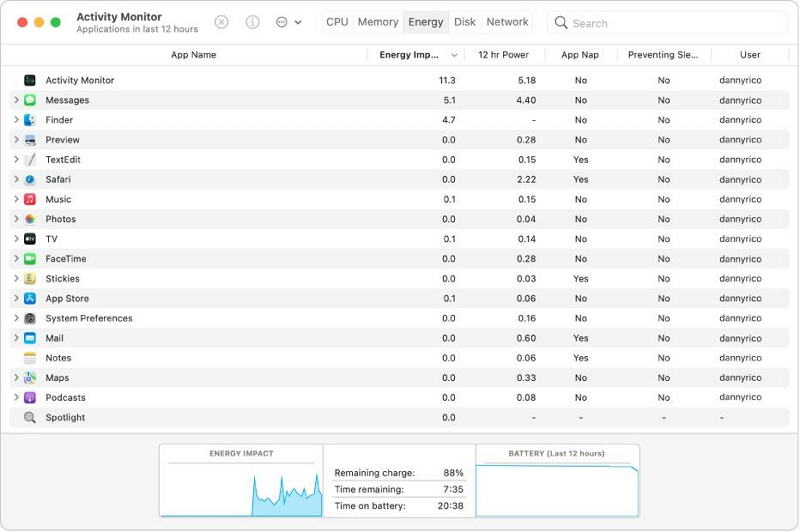
Mac でのディスクアクティビティの確認
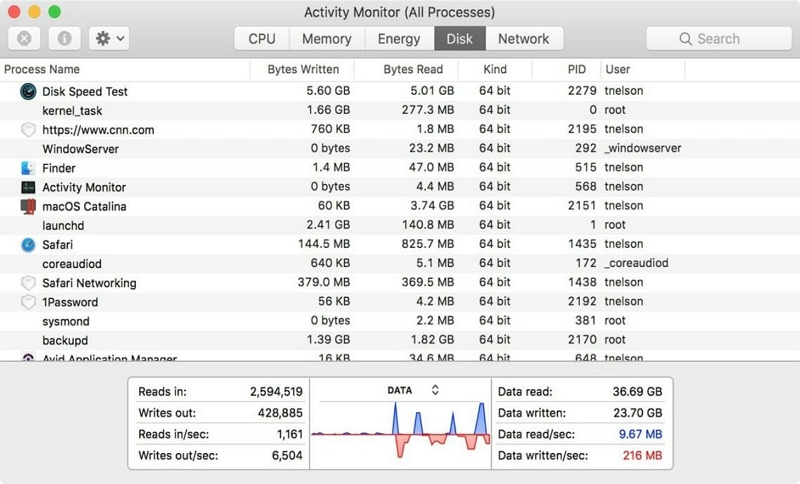
アクティビティ モニターの [ディスク] タブには、ハード ドライブと対話してデータを書き換えるプロセスが表示されます。 このタブは、ディスクのパフォーマンスに影響を与えるマルウェアや不審なプロセスを特定するのに特に役立ちます。 ディスクアクティビティを監視することで、Mac のセキュリティと効率を確保できます。
Check Mac Network Activity
アクティビティ モニターの [ネットワーク] タブでは、Mac 上の各アプリケーションが送受信したデータに関する洞察が得られます。 ネットワーク アクティビティを監視すると、異常なデータ使用量や潜在的なセキュリティ脅威を特定するのに役立ちます。 これは、オンラインでの閲覧や作業を頻繁に行い、最適なネットワーク パフォーマンスを確保したいユーザーに役立ちます。
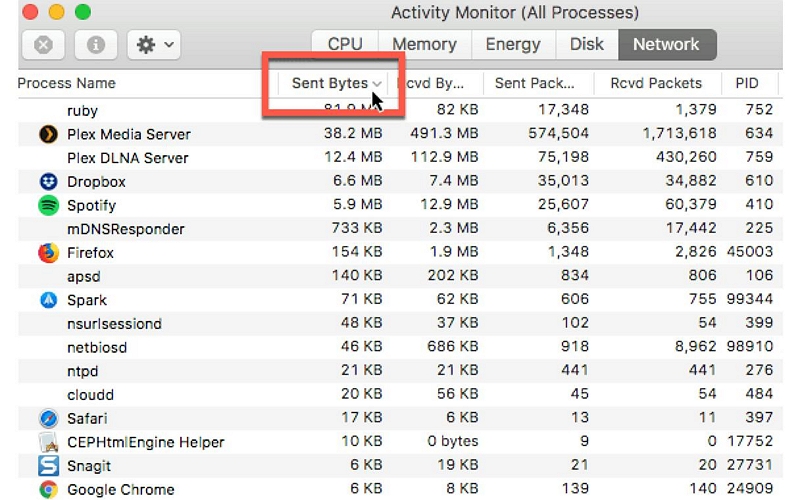
プロセスの検査
Mac 上で実行されている特定のプロセスをさらに詳しく調べたい場合は、アクティビティ モニターの「プロセスの検査」機能を使用できます。プロセスを強調表示して Command + I を押すと、その CPU とメモリの使用量、継続時間などに関する詳細情報にアクセスできます。この機能は、トラブルシューティングを行ったり、Mac のパフォーマンスをより深く理解したりするのに役立ちます。
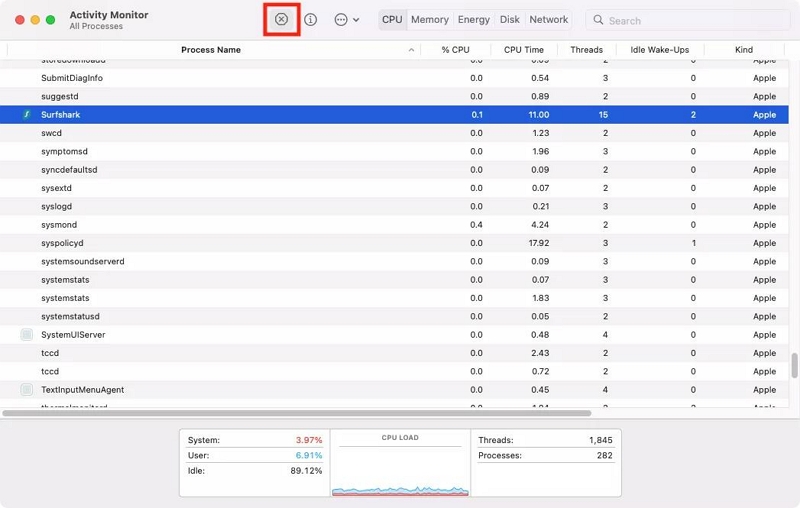
パート 4: タスク マネージャーを使用せずに Mac のパフォーマンスを向上させる最良の方法
タスク マネージャーは Mac のパフォーマンスを監視および管理するための便利なツールですが、Mac のパフォーマンスを最適化するためのより便利で賢い方法があります。そのような方法の 1 つは、数回クリックするだけで Mac のパフォーマンスを向上させるように設計された包括的な最適化ソフトウェアであるマキューブクリーナーを使用することです。
主な機能
- 不要なファイルとシステム キャッシュを削除して、Mac のストレージ領域を解放し、パフォーマンスを向上させます。
- 不要なアプリケーションとその関連ファイルをアンインストールして、Mac を整理します。
- 機密データ (Cookie、閲覧履歴、ダウンロード履歴、検索履歴など) を安全に削除し、内蔵のプライバシー プロテクターを使用してプライバシーを保護します。
- 重複したファイルや写真を特定して削除し、ストレージ容量を再利用します。
- 起動項目 (組み込みプラグイン、プロキシ、サードパーティ拡張機能、Quicklook.etc) を簡単に管理して、起動時間と全体的なシステム パフォーマンスを向上させます。
次の手順では、Macube Cleaner を使用してジャンクをクリーンアップし、Mac を最適化する方法について説明します。
1ステップ。 Macube Cleanerプログラムを起動し、左側のペインに移動します。次に、スマート スキャン機能をクリックします。
- [スマート スキャン] ボタンをクリックして、ソフトウェアが Mac ディスク上でディープ スキャンを実行できるようにします。
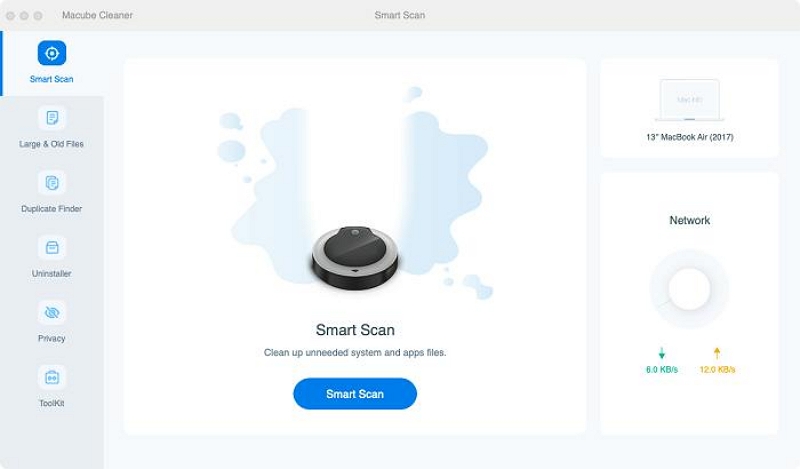
このツールは、 Mac 上のジャンク、キャッシュ、iMessage 履歴、iTunes、およびその他の無関係なファイルのスキャンを開始します。プロセスが完了すると、検出されたすべてのファイルがさまざまなカテゴリで画面に表示されます。
- ファイルの横にある虫眼鏡をクリックして、各ファイルをプレビューします。
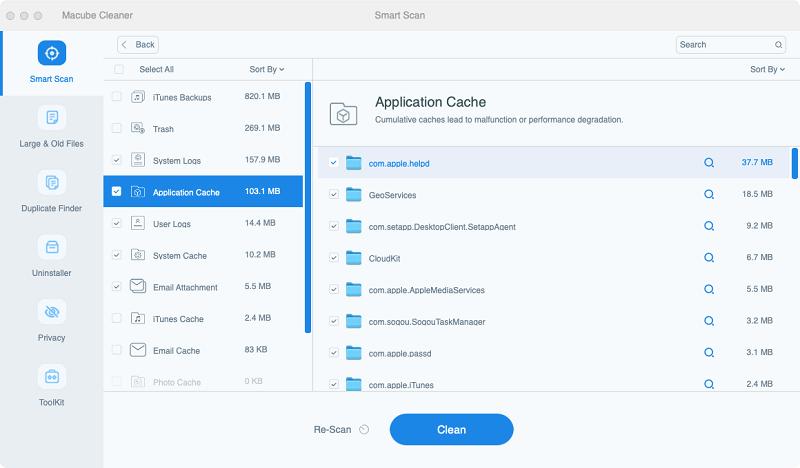
3ステップ。不要なジャンクファイルを見つけて選択します。次に、「クリーン」ボタンをクリックしてジャンクファイルを削除し、Mac ディスクを最適化します。
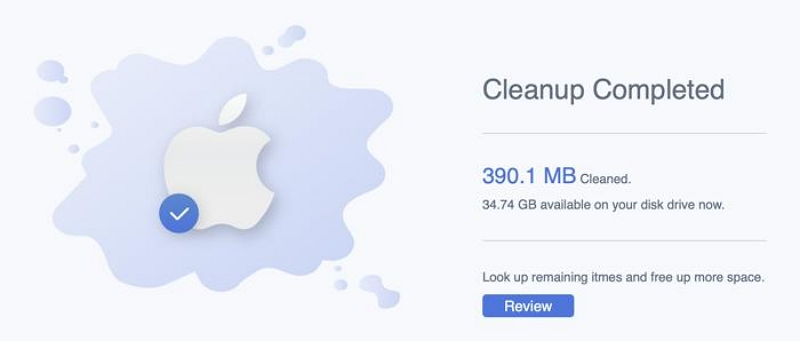
結論は
結局のところ、アクティビティ モニターとして知られる Mac タスク マネージャーは、優れたユーティリティ機能です。このガイドで概説されている手順に従うことで、Mac でタスク マネージャーを開き、その機能を利用して Mac の CPU 使用率の最適化、RAM とディスクのアクティビティの監視、プロセスの検査などを行うことができます。
また、Macube Cleaner などのツールを使用すると、Mac のパフォーマンスと効率をさらに向上させることができます。
