こんにちは、
MacBook Retina 2016 のドライブ データにアクセスしようとしていますが、「起動ディスクがありません」というエラー メッセージが表示され続けます。 なぜこんなことが起こるのか分かりません。 過去に同様の状況に陥り、それを解決した人はいますか? 対応する解決策を教えてください。
「起動ディスクがありません」エラーを修正することは、適切なチュートリアル ガイドを手元に持っていない人にとっては非常に困難です。 上記の場合と同様に、メッセージを初めて見たときは恐怖を感じるかもしれません。 しかし、それについてはこの投稿で説明しているので、心配したり熟考したりする必要はありません。
この記事は、Mac コンピュータ システムに現在表示されている「起動ディスクがありません」エラー メッセージを修正する方法を説明するように構成されています。 これらのソリューションを知りたい場合は、さらに詳しく見てみましょう。
パート 1. Mac の起動ディスクの簡単な紹介
Mac の起動ディスクを修復する方法の前に、Mac の起動ディスクについて簡単に説明しましょう。
1. Mac の起動ディスクとは何ですか?
起動ディスクは、Mac コンピュータ システムの重要なコンポーネントの XNUMX つです。 オペレーティング システムのロードと macOS の再インストールを担当します。 また、MacBook でドライブデータを起動する必要がある場合にも必要です。 Mac 起動ディスクに問題があると、電源を入れたり実行したりできなくなり、単にコンピュータが終了することを意味します。
2. Mac に起動ディスクがないというエラーが表示されるのはなぜですか?
どこかに問題がある場合を除き、Mac コンピュータ システムに「起動ディスクがありません」というエラー メッセージが表示されることはありません。 MacBook に起動ディスクが存在しない理由は次のとおりです。
破損したオペレーティング システム
MacBook のオペレーティング システムが破損していると、誤動作が始まり、いくつかの問題が表示されます。 キーボードが反応しなくなったり、画面がフリーズしたりするなど。 OS が破損している場合、コンピュータ画面に起動ディスクなしのエラー メッセージが表示されることもあります。
互換性のない/古いオペレーティング システム
起動ディスクなしエラーが発生するもう XNUMX つの一般的な理由は、Mac コンピュータを間違ったオペレーティング システムで実行している場合です。 この問題を解決するには、デバイスが最適なレベルで動作し始めるように、macOS を再インストールまたは更新する必要があります。
パート 2. Mac の起動ディスクがない問題を解決するための 8 つのクイックハック
ここでは、Mac が現在画面に表示している「起動ディスクがありません」エラー メッセージを消去するために適用できるいくつかのトリックを紹介します。
1. Macを再起動します
システムの再起動は、携帯電話であれコンピュータ システムであれ、あらゆる電子デバイスを修復するための一般的なトラブルシューティング ソリューションです。 Mac コンピュータを再起動すると、内部メモリ (RAM) が更新され、システムの誤動作の原因となる一時的な不具合やバグが消去されます。
再起動とは、簡単に言えば、Mac コンピュータの電源を切り、数分後に電源を入れることを意味します。 このソリューションは実装が簡単です。 次の手順を使用して Mac コンピュータ システムを再起動すると、画面に表示される起動不可エラー メッセージを消去できます。
- マウスを使用して、MacBook ホームページの左上隅にカーソルを移動し、 Appleは のアイコンをクリックします。
- クリックに応じて、いくつかのオプションが表示されます。 ご選択ください 再起動 をクリックして次に進みます。
- Mac の電源が切れて復旧するまで待ちます。
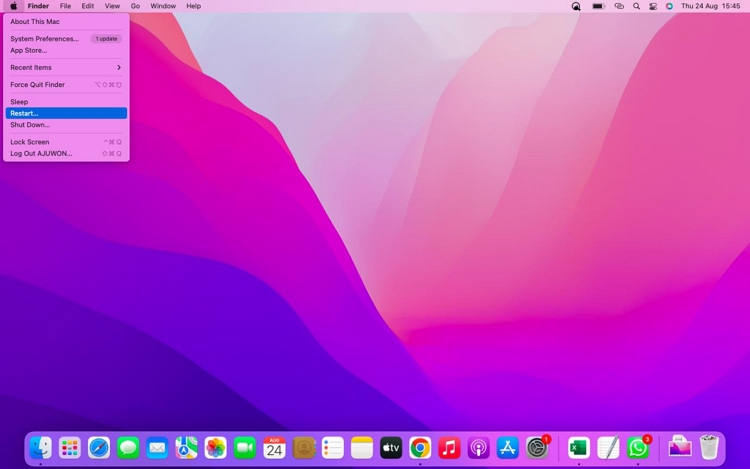
2. ディスクユーティリティで応急処置を実行する
First Aid は、Mac に搭載されている素晴らしい機能で、コンピュータのディスク エラーを分析し、即座に修復するのに役立ちます。 したがって、「起動ディスクがありません」はディスクの問題であるため、応急処置機能を利用してエラー メッセージを解決または消去できます。
Mac コンピュータ システムで First Aid ユーティリティを実行する方法は次のとおりです。
ステップ 1: Mac をリカバリモードで起動する
まず、MacBook をリカバリモードで起動する必要があります。 実行する手順は、コンピューターがインテル プロセッサーを使用しているか、Apple シリコンを使用しているかによって異なります。 以下のガイドから、お使いの MacBook のタイプに合った手順を適用してください。
アップルシリコン
- を押したままにして、Mac コンピュータの電源を入れます。 権限 キーボードの右上隅にあるボタン。
- 画面に起動オプション ウィンドウが表示されるまでボタンを押し続けます。
- 次に、ラベルが付いた歯車または歯車のようなアイコンを押します。 オプション、次にヒット 再開する アイコンをクリックしてリカバリモードに正常に移行します。
Intelプロセッサ
- を使用して Mac コンピュータの電源を入れます。 権限 キーボードのボタン
- 次に、 を素早く長押しします。 + R 画面上に Apple ロゴが表示されたら、ボタンを押します。
- MacBook にリカバリモード画面が表示されるまで、これらのホットキーを押し続けます。
リカバリモード画面は次のようになります。
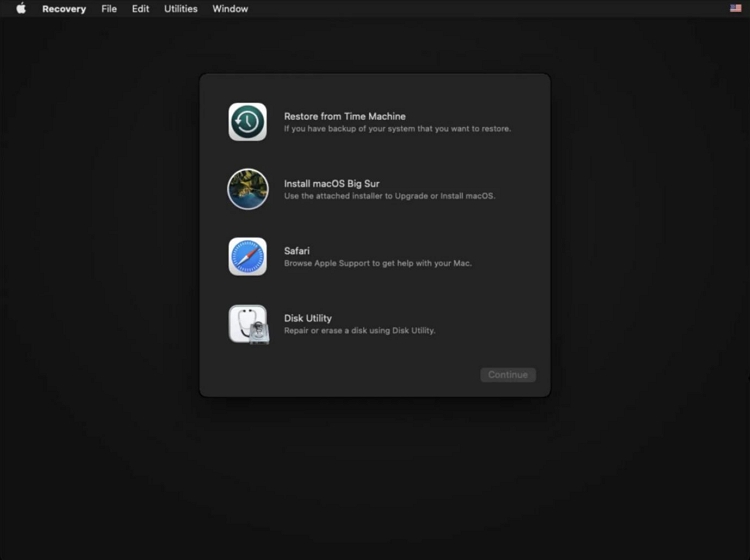
ステップ 2: [リカバリ モード] 画面に表示される 4 つのオプションから [ディスク ユーティリティ] を選択すると、コンピュータの応急処置機能にアクセスできます。 その後、リカバリモード画面の右下隅にある続行ボタンを押します。
ステップ 3: コンピュータは応急処置画面に進みます。 クリック 起動ディスクをクリックし、応急処置機能を使用して実行に進みます。 それが完了すると、Mac 画面に以下のページが表示されます。
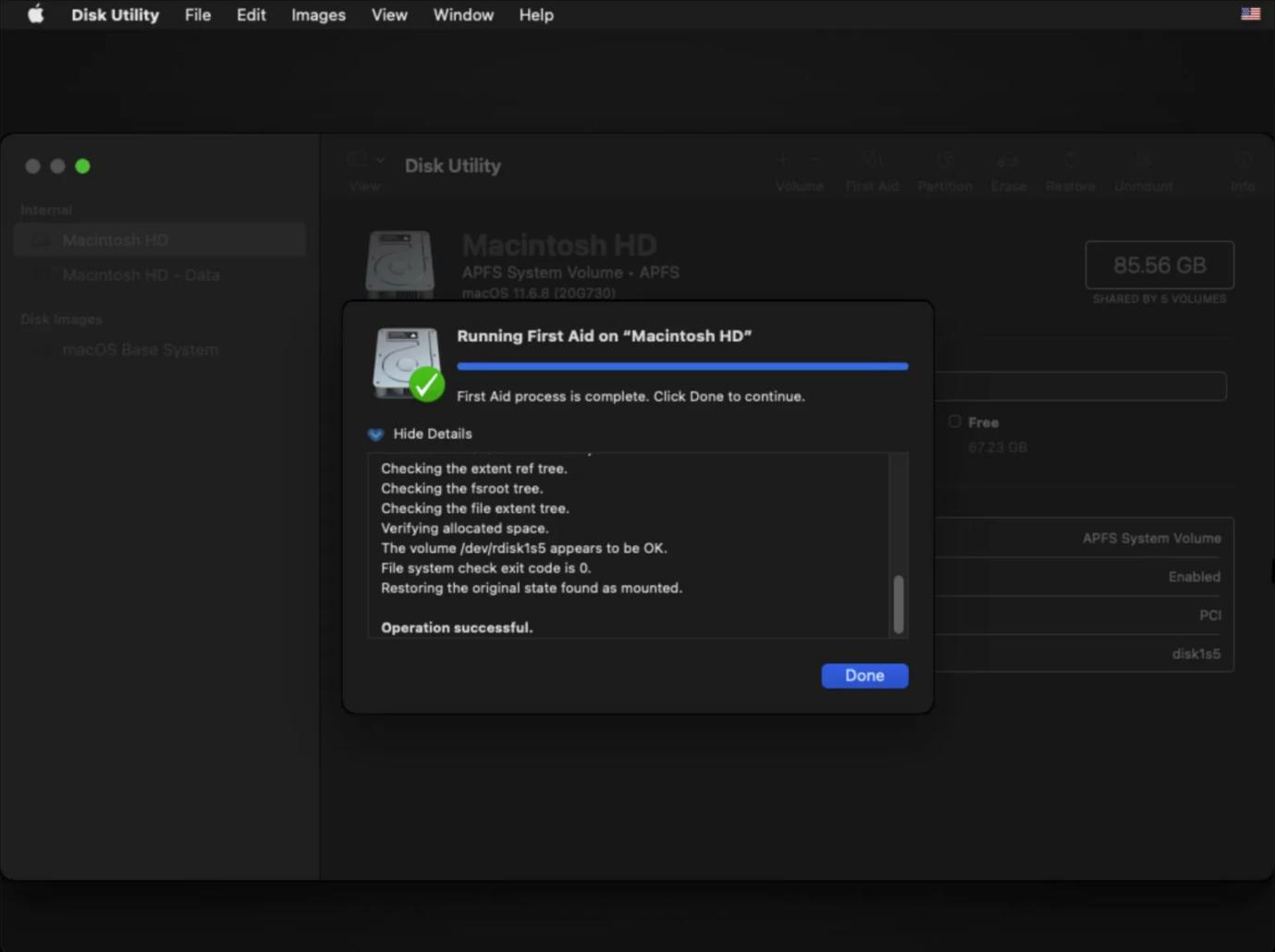
次に、画面の左上隅に移動し、Apple アイコンをクリックします。 選択する シャットダウン デバイスの電源をオフにします。 数秒待ってから、通常の方法で Mac を起動します。
3. Mac で NVRAM/PRAM をリセットする
NVRAM と PRAM はどちらも、Mac 上のいくつかの OS 関連の設定が保存される小さな記憶領域です。 これらは、カーネル パニック、ディスプレイ解像度、音量などの情報を保持する責任があります。 コンピューターの起動ディスクもこのセクションに保管されます。
上記を念頭に置いて、Mac 画面に表示される起動ディスクなしエラー メッセージを修正するために NVRAM/PRAM をリセットすることを検討してください。 Mac で NVRAM/PRAM をリセットするには、次の手順に従う必要があります。
- を使用して MacBook の電源を完全に切ります。 権限
- 次に、4 つのボタンを押し続けます。 オプション + + P + R 約20秒間。
- Mac コンピュータから起動音が聞こえたら、すべてのボタンを放します。
4. Mac で SMC をリセットする (Intel プロセッサ専用)
Mac コンピュータ システムでまだ起動ディスクがないというエラー メッセージが表示されますか? 次に、デバイスの SMC をリセットすることを検討する必要があります。 SMC (システム管理コントローラー) が Mac コンピューター システム上の電源、バッテリー、またはファンを扱うすべての操作を制御するため、このソリューションをお勧めします。
この解決策は起動ディスクの問題を解決するのに効果的であることが証明されていますが、すべての Mac で機能するわけではありません。 Apple シリコン デバイスは SMC を自動的にリセットするように設計されているため、Intel プロセッサで実行されている Mac でのみ使用できます。
Intel プロセッサー Mac を所有している場合は、以下のガイドを使用して SMC をリセットしてください。
- ホットキーを押します。 管理 + オプション + シフト 約7秒間です。
- この時間が経過したら、追加に進みます。 権限 ボタンがあるので、合計 XNUMX つのボタンがあります。
- 7 つのキーをさらに XNUMX 秒間押した後、すべてのキーを一度に放します。
- 次に、数秒待ってから を押します。 権限 Mac キーボードの右上隅にあるボタン。
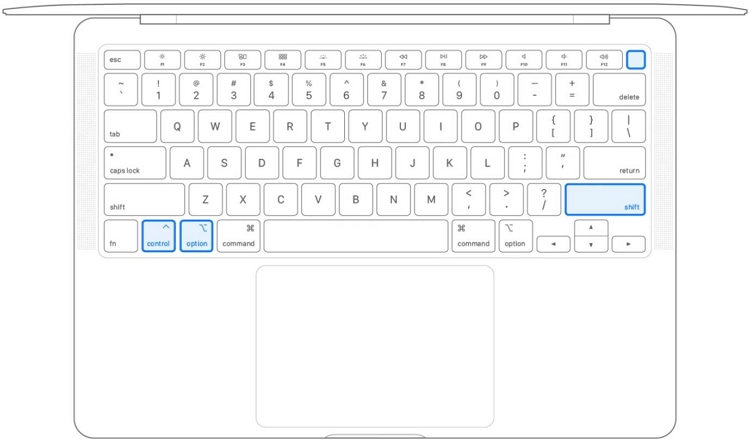
5. 起動ディスクの変更
Mac が起動ディスクを認識できなくなったために、コンピューターに起動ディスクが表示されない場合があります。 それは時代遅れか時代遅れです。 この場合に行う最善の方法は、コンピュータ システムに存在する現在の起動ディスクを変更することです。
Mac の起動ディスクを変更するには XNUMX つの方法があります。 自分に合ったものを確認して適用してください。
A. 単一起動用に起動ディスクを変更する
このアプローチでは、起動ディスクを一時的に変更する必要があります。 これを行うには、次のものを準備します。
別の起動ディスクがインストールされた外付けハード ドライブ。
外付けハードドライブを Mac に接続するのに適した USB ケーブル。
上記の準備ができたら、段階的なガイドを使用して Mac コンピュータの起動ディスクを変更します。
- 上記の要件に従って準備した外付けハード ドライブを Mac コンピューターに接続します。
- 次に、以下のいずれかの方法を使用してコンピュータの電源を入れます。
アップルシリコン
押したまま 権限 ボタンが見つかるまで 起動オプションの読み込み 画面に表示されます。
Intelプロセッサ
コンピュータの起動中に、 オプション キーボードのボタン
- ここで、デバイスで利用可能な起動ディスクを示す画面が表示されます。 外付けハードドライブにインストールされた起動ディスクも画面上に表示されます。 外付けハードドライブからコンピュータを起動できるように、外付けハードドライブからのものを選択してください。
B. 起動ごとに起動ディスクを変更する
Mac コンピュータの起動ディスクを永続的に変更したい場合は、以下の手順に従う必要があります。
- 以下のホーム画面が表示されるまで MacBook を起動します。
- ページの左上隅にある Apple アイコンをクリックし、[ システム環境設定 表示されるフライアウト メニュー オプションから選択します。
- 選択 起動ディスク 時 システム設定 出てきます:
- 次の画面で、 南京錠 画面の左下隅にある アイコンをクリックし、それをクリックします。 Mac のロックを解除するためによく使用するパスワードを入力するよう求めるプロンプトが表示されます。 このステートメントを視覚的に表現したものが次のとおりです。
- 正しいパスワードを入力して、 アンロック アイコンをクリックして続行します。
- その後、Mac に接続した新しい起動ディスクをクリックすると、コンピュータは常にそこから起動します。
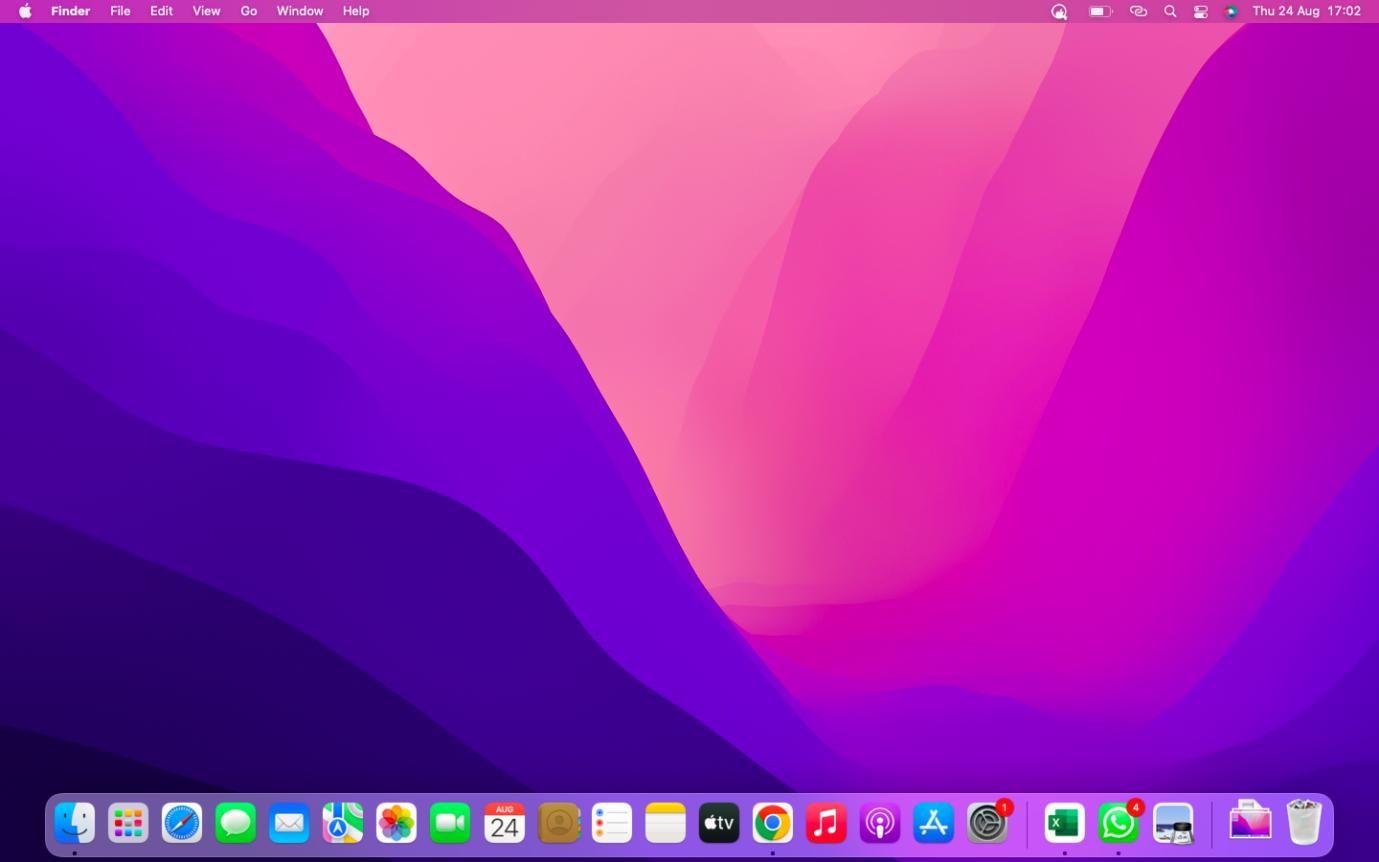
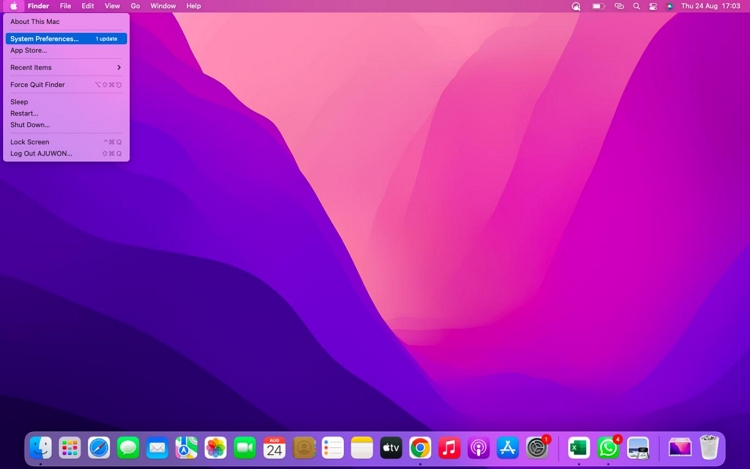
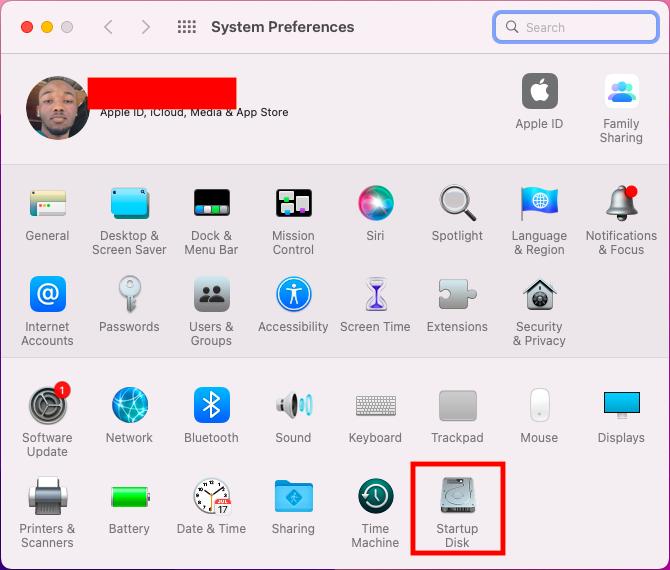
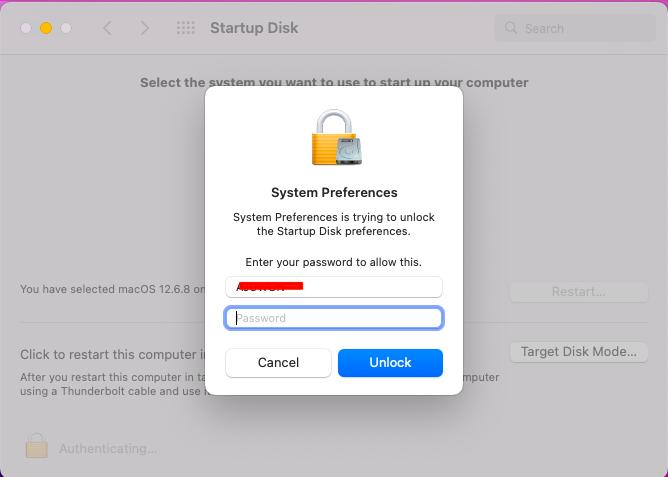
6.macOSを再インストールします
MacBook で起動ディスクがない問題を解決するもう XNUMX つの非常に優れた解決策は、macOS を再インストールすることです。 古いオペレーティング システムで Mac を実行すると起動ディスクが機能しなくなる可能性があるため、この解決策をお勧めします。
以下の簡単な手順に従って、コンピュータ システムに macOS を再インストールします。
ステップ 1: 以下のいずれかの手順を使用して、Mac コンピュータをリカバリ モードで起動してください。
アップルシリコン
- を押します 権限 Mac コンピュータに起動オプション ウィンドウ画面が表示されるまで、 ボタンを押し続けます。
- 次に、歯車アイコンを選択し、 再開する タブをクリックしてリカバリモードに正常に移行します。
Intelプロセッサ
- Mac コンピュータに置き、長押しします。 + R Apple ロゴが画面に表示されたとき。
- デバイスがリカバリモードになるまで、前述のボタンを押し続けます。
ステップ2:選択 macOSを再インストールする リカバリモード画面にリストされているオプションから選択します。
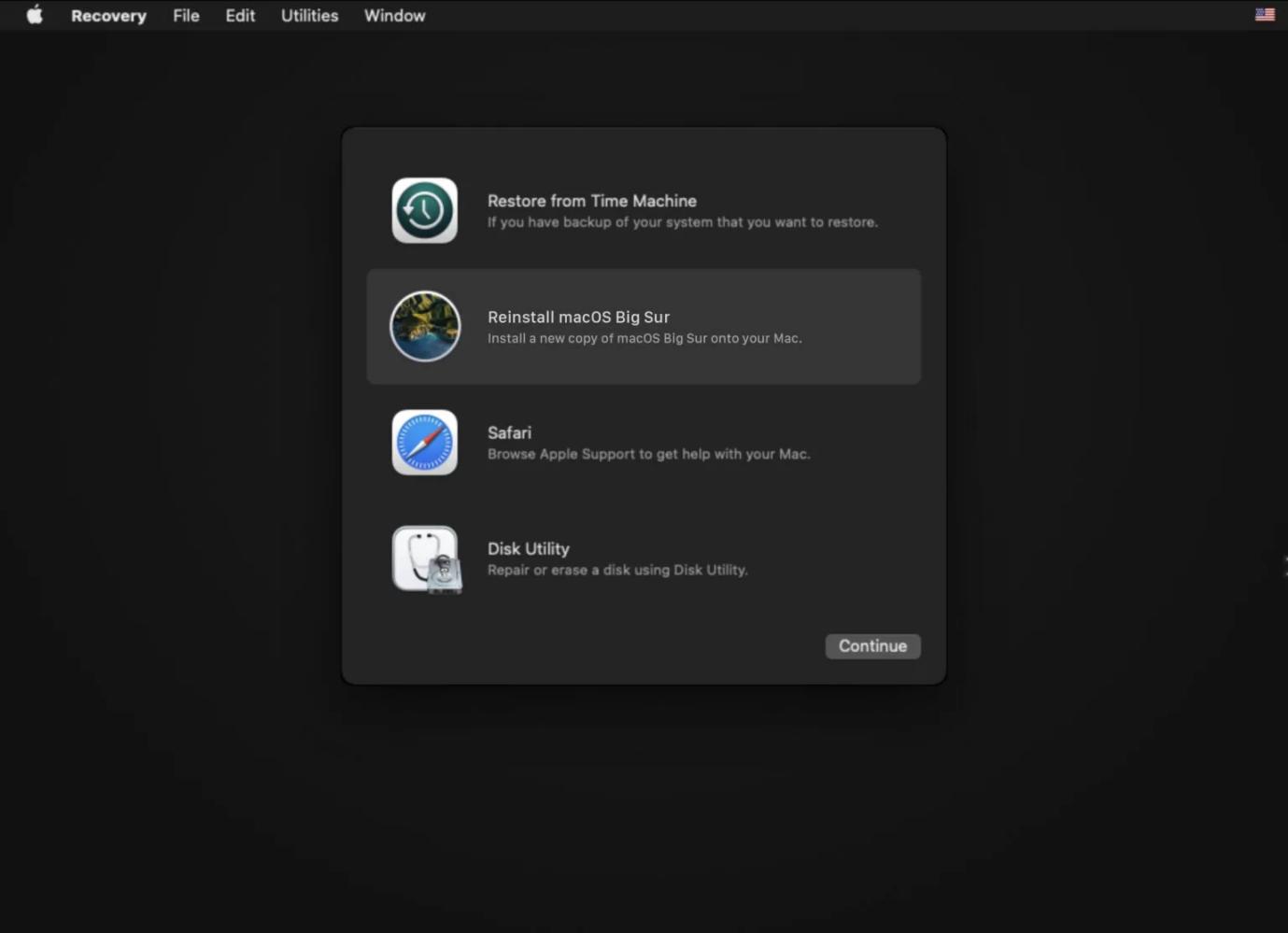
インストールプロンプトを確認し、青いボタンを押します 再開する ボタンを押して続行します。
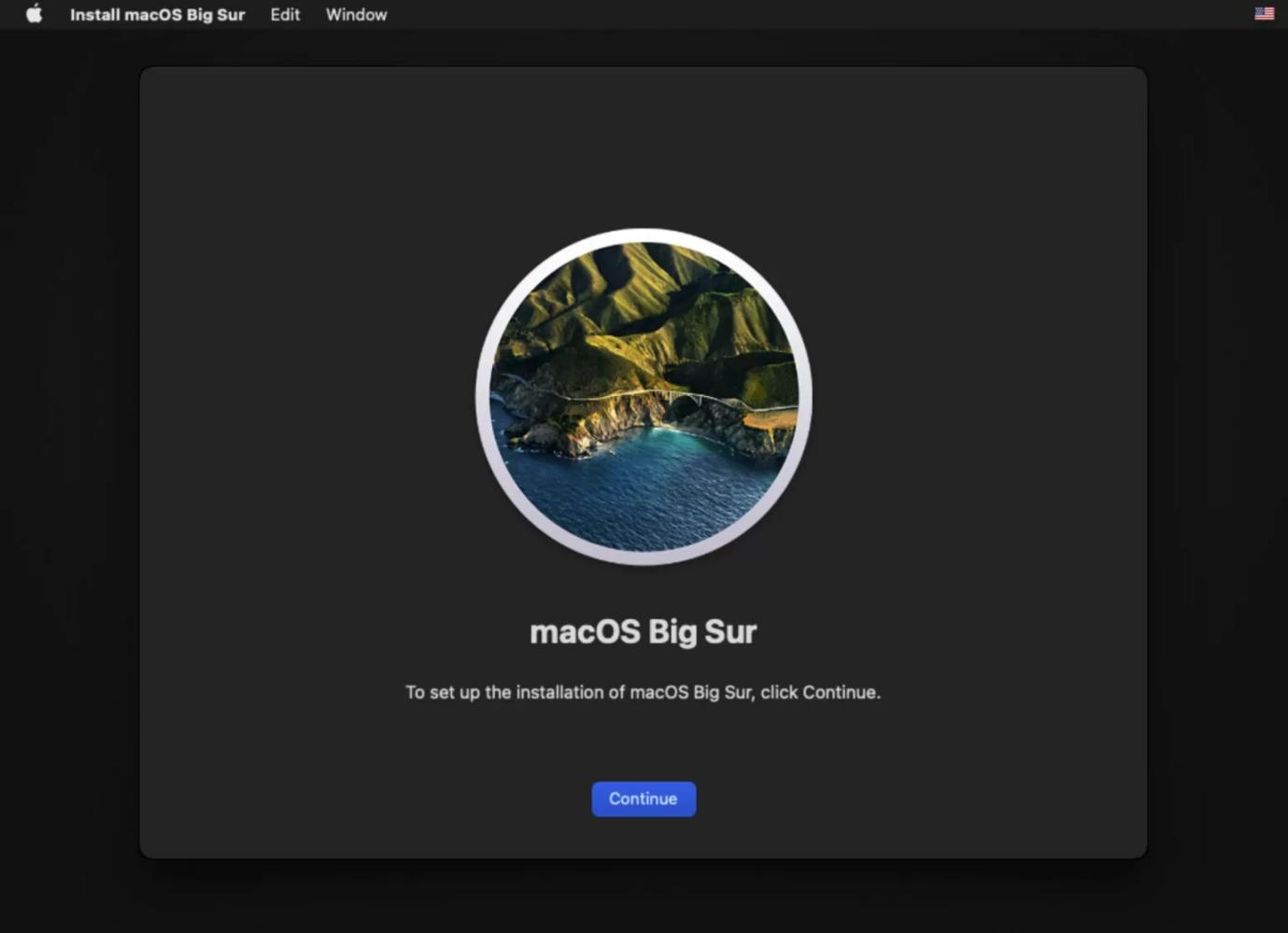
ステップ 3: 次に、macOS を再インストールするための起動ディスクを選択し、再インストールが完了するまで待ちます。
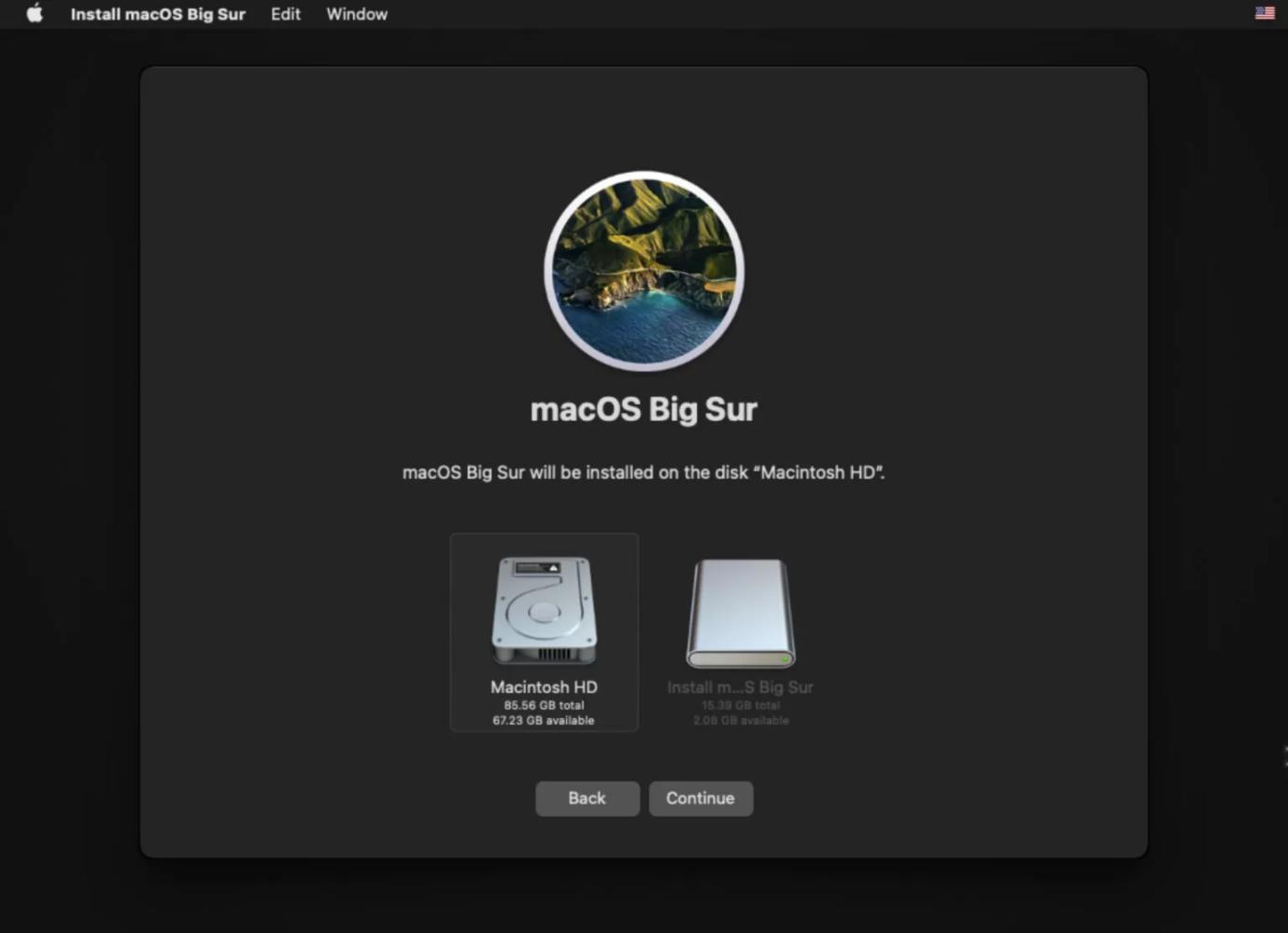
クイックノート: この操作中は Mac が電源に接続されていることを確認してください。
7. ハードウェアのチェック
Mac に接続されている周辺機器が原因で Mac が誤動作し、ディスプレイ画面に「起動ディスクがありません」というエラー メッセージが表示される場合があります。 この場合、ケーブルやその他の周辺機器が Mac に適切に適合していることを確認することをお勧めします。
8. 起動ディスクをクリーンアップする
内部ストレージの空き容量が不足すると、Mac に「起動ディスクがありません」というエラー メッセージが表示される場合もあります。 これを修正するには、最も適切な macOS システム クリーナーを使用して Mac コンピュータをクリーンアップするだけです。 マキューブクリーナー.
Macube Cleaner は、Mac コンピュータ システム上のジャンク データを消去するためのナンバー 1 のシステム クリーニング ソフトウェアです。 このソフトウェアは、最新のシステム クリーニング アルゴリズムを通じてコンピュータに新しいステータスを与え、ハードドライブをスキャンして分析し、スペースを占有している無駄なデータを検出します。 結果のデータが表示されるのでプレビューし、コンピューターから削除するデータを選択します。
このソフトウェアには、ジャンク クリーナー、大型および古い消しゴム、ファイル シュレッダー、アプリ アンインストーラー、重複削除、類似画像ファインダー、拡張機能マネージャー、プライバシー プロテクターを含む 8 つのクリーニング モードがあり、システムをクリーニングし、ストレージを最適化するために選択できます。 OS。 Macube Cleaner は、驚くほど高速にコンピュータをクリーンアップします。 これは最も信頼できる Mac クリーニング スイートであり、その理由はいくつかあります。その理由は、洗練された外観から、選択されていないデータの品質を保持する機能などにまで及びます。
Macube Cleaner を使用して起動ディスクをクリーンアップする手順
ステップ 1: 公式 Web サイトから Macube Cleaner アプリをダウンロードしてインストールした後、Mac で Macube Cleaner アプリを起動します。
ステップ2: スマートスキャン ソフトウェア画面が表示されたら、左側のサイドバーにある アイコンをクリックします。 ソフトウェアはシステム全体を読み取り、削除可能なデータを探します。

ステップ 3: それが完了すると、以下に表示されているように、削除可能なデータを示す新しいインターフェイスが表示されます。

ヒット 石斑魚 ボタンを押すと、Macube が内部メモリからこれらのファイルを消去し、Mac が復活し、起動ディスク エラーなしで最適なレベルで機能し始めるようにします。

パート 3. 起動できない Mac ドライブからデータを復元する方法
Mac がまったく起動できませんか? それとも、「起動ディスクがありません」エラーを修正しようとして、いくつかの重要なファイルを失いましたか? まあ、心配することはありません。 最新バージョンをインストールするだけで済みます。 簡単なデータ復旧 失われたデータを見つけて取り戻すのに役立つソフトウェア。
Easily Data Recovery は、Windows と Mac の両方の所有者が、ローカル ドライブや USB ドライブ、SD カード、デジタル ビデオカメラ、カメラなどの外部ストレージ デバイスから失われたデータ ファイルを取得できるように構築された多用途のデータ回復ソリューションです。 このソフトウェアを使用すると、誤った削除、未加工のパーティション、クラッシュした OS、フォーマット、ウイルス攻撃など、あらゆるシナリオによって失われたデータを回復できます。 復元できるデータは、写真、ビデオ、ドキュメント、オーディオ、電子メールなどを含む 1000 以上のファイル タイプに達します。全体として、システムに損害を与えることなく、失われたデータを高精度で 98.6% の成功率で復元します。
さらに、Eassiy Data Recovery は、データを取得する前にスキャンしてプレビューできるため、使用方法が柔軟であり、便利であるとユーザーの間で非常に高い評価を受けています。
Easy Data Recoveryを使用して起動できないMacドライブからデータを回復するためのステップガイド
ステップ 1: Eassiy Data Recovery for Mac を別の Mac コンピュータにインストールし、それで起動可能なドライブを作成します。
ステップ 2: 作成したドライブを起動できない Mac に接続し、そこから Mac を起動します。
ステップ 3: 表示された Eassiy Data Recovery インターフェイスで、回復するファイルの種類を設定し、ローカル ストレージをクリックして、ハード ドライブ ディスク セクションの下からデータを取得します。 次に、青を打ちます スキャン ソフトウェア画面の右下隅にある ボタンを押し、Eassiy がスキャンを完了するまで数秒待ちます。

ステップ 4: 回復するデータを選択し、青いボタンを押します。 回復する ページの右下隅にあるボタン。 これ以上苦労することなく、Eassiy Data Recovery ツールは選択したデータ ファイルを元に戻します。

Mac で起動ディスクがない場合の FAQ
1. Mac で破損した起動ディスクを修復するにはどうすればよいですか?
Mac コンピュータ システム上の破損した起動ディスクを修復するのは簡単です。 上記の記事に記載されている手順のいずれかを選択するだけで、起動ディスク上のエラーをすべてクリアできます。 ただし、Mac ではディスクがほぼいっぱいの場合、起動ディスク エラーが発生する可能性があることに注意してください。 したがって、使用するテクニックに関係なく、Macube Cleaner を使用することを強くお勧めします。
2. Mac 起動ディスクを削除することはできますか?
いいえ、それは不可能です!
ディスク ユーティリティでは、Mac コンピュータ システムに関連付けられている起動ディスクを削除できません。 できることは、ハードドライブを交換するか、別の外付けハードドライブ/SSD を使用してコンピュータを起動することだけです。
結論
Mac コンピュータの「起動ディスクがありません」問題を解決することは、ガイドがすぐに利用できるので、最も簡単に実行できるタスクの 8 つです。 Mac 画面から起動ディスクを削除する XNUMX つの方法を紹介しましたので、自分に合ったものを選択してください。
ただし、指定された手順を使用する場合は、Macube Cleaner を追加してください。 起動ディスクがない問題を修正することに加えて、データ損失が発生した場合に失われたデータを取り戻すのに役立つ Eassiy Data Recovery の使用をお勧めします。
