Mac での iCloud ストレージの管理は、データ構成、デバイスの同期、および利用可能なスペースを最適化するために不可欠な側面です。 Apple エコシステムの不可欠な部分である iCloud は、複数のデバイス間でファイル、写真、ドキュメントなどを保存し、アクセスするためのシームレスな方法を提供します。 ただし、このサービスを最大限に活用するには、効率的な iCloud ストレージ管理の重要性を理解することが重要です。
iCloud ストレージを効率的に管理することは、適切に組織化されたデジタル エコシステムを維持するための鍵です。 iCloud ストレージを効果的に管理することで、Mac や他の Apple デバイス間でファイルに簡単にアクセスして同期できるようになります。 iCloud ストレージには多くの利点がありますが、潜在的な制限や懸念事項を認識しておくことが重要です。 これには、選択したプランに基づくストレージの制限、追加のストレージ コストに関する考慮事項、ストレージ容量の超過を避けるための効果的な管理戦略の必要性が含まれる場合があります。 Mac で iCloud ストレージを積極的に管理することで、効率的なデータ整理、シームレスなデバイス同期を確保し、利用可能なスペースを最大限に活用することができます。 次のセクションでは、iCloud ストレージを効果的に管理し、一般的な懸念事項に対処し、Apple エコシステム内での全体的なエクスペリエンスを最適化するのに役立つさまざまな戦略とテクニックを検討します。
パート 1: Mac 上の iCloud ストレージを理解する
iCloud ストレージは、Apple が提供するクラウドベースのストレージ サービスで、ユーザーがデータを安全に保存し、Apple エコシステム内の複数のデバイス間でアクセスできるようにします。 さまざまな種類のデータを保存および同期するための中央ハブとして機能し、Mac、iPhone、iPad、およびその他の Apple デバイス間でのシームレスなアクセスと継続性を確保します。 iCloud に保存できる主なデータの種類は次のとおりです。
- 文書とファイル: iCloud ストレージを使用すると、Pages、Numbers、Keynote などの Apple の生産性向上アプリで作成したドキュメントを保存および同期できます。
- 写真とビデオ: iCloud 写真を使用すると、すべての Apple デバイス間で写真とビデオをシームレスに同期できます。
- デバイスのバックアップ: iCloud はデバイスの自動バックアップを提供し、デバイス全体のデータ、設定、アプリ データのコピーを保存できます。
- 音楽とメディア: iCloud ミュージック ライブラリを使用すると、音楽ライブラリをクラウドに保存し、すべての Apple デバイスからアクセスできるようになります。
- アプリのデータと設定: 多くのアプリは iCloud ストレージを利用してアプリのデータと設定を保存し、デバイス間でのシームレスな同期と継続性を確保します。
どのデータが iCloud ストレージを占有しているかを確認する方法?
一連の手順を使用して、Mac から iCloud ストレージを制御したいと思うかもしれません。 これは重要ですが、最も多くのスペースを占めるものを認識している場合にのみ、どのアプローチが自分にとって理想的であるかを判断できます。 早速、iCloud の容量を確認してみましょう。
Macでは、「アップルメニュー」>「システム環境設定」を選択し、「iCloud」をクリックし、Apple IDとパスワードを入力してサインインし、「iCloud Drive」が選択されているかどうかを確認してから、「管理」を選択して詳細を表示します。 iCloud の各項目に関する情報。
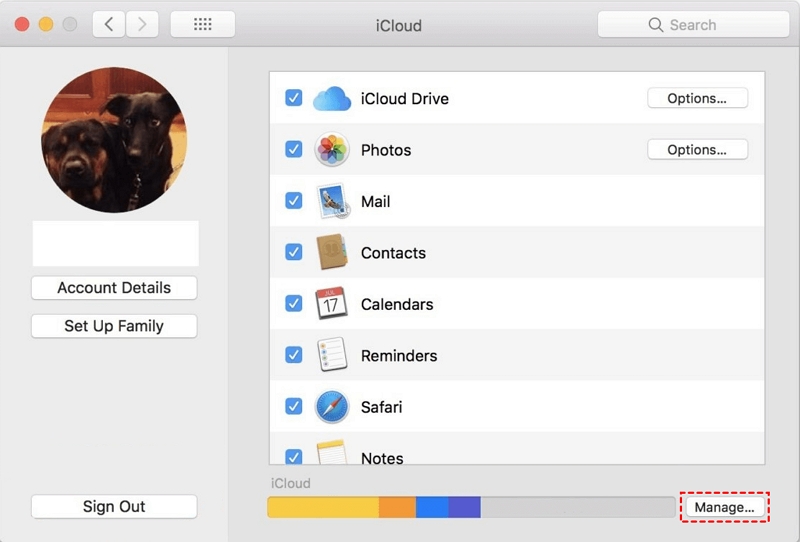
パート 2: Mac で iCloud ストレージを管理し、解放するための実用的な方法?
方法 1: Macube を使用して Mac で iCloud ストレージを管理する
ユーザーは、次を使用してさまざまな機能にアクセスできます。 マキューブ これにより、iCloud ストレージを効率的に管理できるようになります。 データが完全かつ取り消し不能に破壊されることを保証するために、ファイル、フォルダー、さらにはドライブ全体を安全に削除できる安全なデータ消去オプションが提供されています。 ストレージスペースを解放する必要がある場合、または機密情報のプライバシーを保護する必要がある場合、このオプションは非常に役立ちます。 Macube は、安全なデータ消去に加えて、iCloud ストレージを制御するための包括的なガイドラインとツールを提供します。 iCloud ストレージの消費量を確認すると、ストレージを最適化する領域を特定し、必要な措置を講じることができます。
特徴:
- さまざまなオペレーティング システムおよびストレージ デバイスとの互換性が容易になります。
- セキュリティを確保しながら、重複ファイルをフルスピードで検索して削除できます。
- ファイル暗号化機能を提供します。
- ディスク全体または特定のパーティションのクローンを作成できます
- データの整理、個別のバックアップ ドライブの作成、またはデュアルブート システムのセットアップに役立ちます。
iCloudストレージを管理する手順:
ステップ1: Macube Cleaner をダウンロードして実行します。

ステップ2: 左側の列で [スマート スキャン] を選択します。 この機能を使用すると、リムーバブル システム ファイルを簡単に見つけることができます。 動作を開始するには、[スマート スキャン] を選択します。
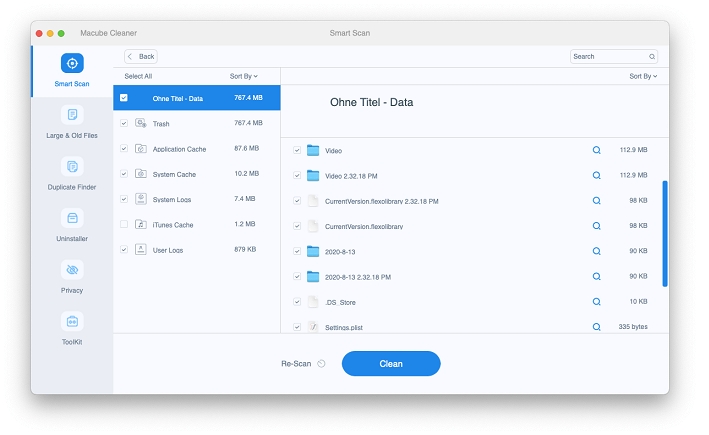
ステップ3: ここで、すべてのゴミファイルを安全に削除できます。 虫眼鏡をクリックすると、ゴミファイルの場所と内容のプレビューを確認できます。 Mac 上のシステム ストレージを消去するには、不要な項目を選択し、[クリーン] をクリックします。

ステップ4: 掃除もあっという間に終わりますよ!
Macube でこれらの手順に従うことで、iCloud ストレージを効率的に管理および最適化し、データを効果的に使用し、Mac 上の貴重なストレージ領域を解放することができます。
方法 2: iCloud フォト ライブラリを最適化する
iCloud 写真を利用している場合は、「Mac ストレージの最適化」を使用して Mac のスペースを節約できます。 このオプションを選択すると、元のフルサイズの写真は iCloud に保存されますが、ストレージ容量が限られている場合には、写真の縮小バージョンが Mac に保存されます。
Note: iCloud 写真を有効にしていない場合に iCloud に写真を保存するには、「iCloud 写真を使用する」を参照してください。
- Mac の写真アプリで、「写真」>「設定」を選択し、次に「iCloud」を選択します。
- 「iCloud 写真」ボックスをチェックした後、「Mac ストレージを最適化」を選択します。
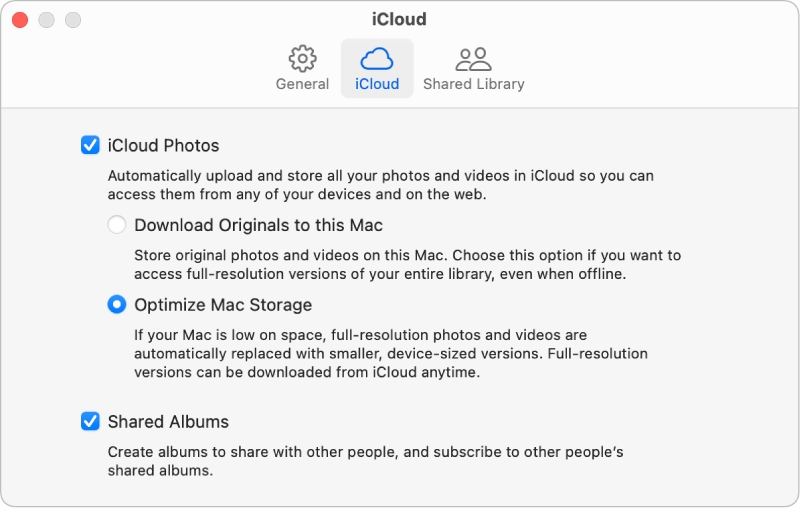
方法 3: iCloud Drive ストレージを管理する
iCloud Drive ストレージを効果的に管理するには、次の戦略に従ってください。
1. ファイルの整理:
- iCloud Drive にフォルダーを作成して、ファイルを分類して整理します。 特定のファイルを簡単に見つけられるように、フォルダーとサブフォルダーにわかりやすい名前を使用します。
- ファイルを適切なフォルダーに移動すると、より適切に整理され、アクセスが合理化されます。
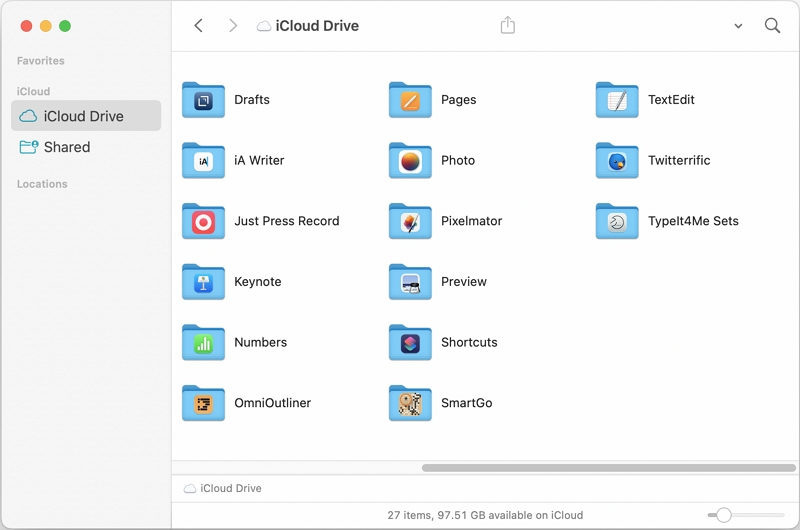
2. 不要なファイルの削除:
- iCloud Drive 内のファイルを確認し、不要なファイルや古いファイルを特定します。
- 不要になったファイルを選択して削除アイコンをクリックするか、「ゴミ箱に移動」オプションを使用して削除します。
3.「Mac ストレージの最適化」機能を利用する:
- Mac で、「システム環境設定」に移動し、「Apple ID」を選択します。
- サイドバーの「iCloud」をクリックし、「Mac ストレージの最適化」の横にあるチェックボックスをオンにします。
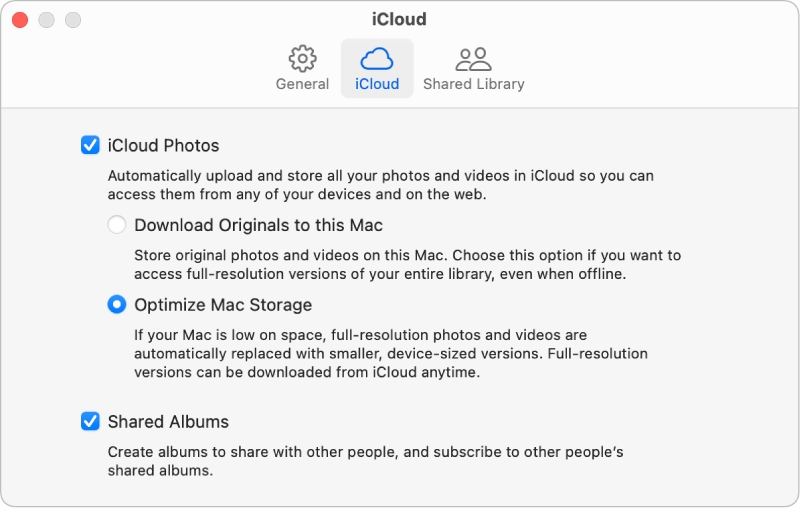
この機能を使用すると、Mac はファイルの最適化されたバージョンを iCloud Drive に保存しながら、より小型で省スペースのバージョンをローカル ストレージに保存できます。
方法 4: iCloud ミュージック ライブラリを管理する
iCloud ミュージック ライブラリを効果的に管理するには、次の手順に従って有効または無効にし、ストレージ使用量を確認し、不要な曲やアルバムを削除します。
1. iCloud ミュージック ライブラリを有効または無効にします。
- Macで、ミュージックアプリを開きます。
- メニューバーから「ミュージック」>「環境設定」に移動します。
- 「一般」タブで「ライブラリを同期」の横にあるチェックボックスをオンにして、iCloud ミュージック ライブラリを有効にします。 無効にするには、ボックスのチェックを外します。
- Apple ID とパスワードを使用してサインインするように求めるプロンプトが表示されます。
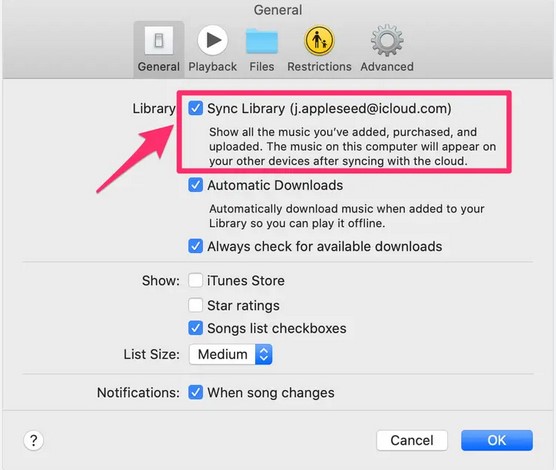
2. ストレージの使用状況を確認します。
- Mac でミュージック アプリを開きます。
- これで、「メニュー」バーに移動して「音楽」を選択し、「設定」を選択できるようになります。
- 「ファイル」タブをクリックします。
- ここでは、iCloud ミュージック ライブラリのストレージ使用量を確認できます。
- [管理…] ボタンをクリックして、ライブラリのストレージ使用量の詳細な内訳を表示することもできます。
3. 不要な曲またはアルバムを削除します。
- Mac でミュージック アプリを開きます。
- iCloud ミュージック ライブラリから削除する曲またはアルバムを見つけます。
- 曲またはアルバムを右クリックし、「ライブラリから削除」を選択します。
- プロンプトが表示されたら、アイテムを iCloud ミュージック ライブラリのみから削除するか、すべてのデバイスから削除するかを選択します。
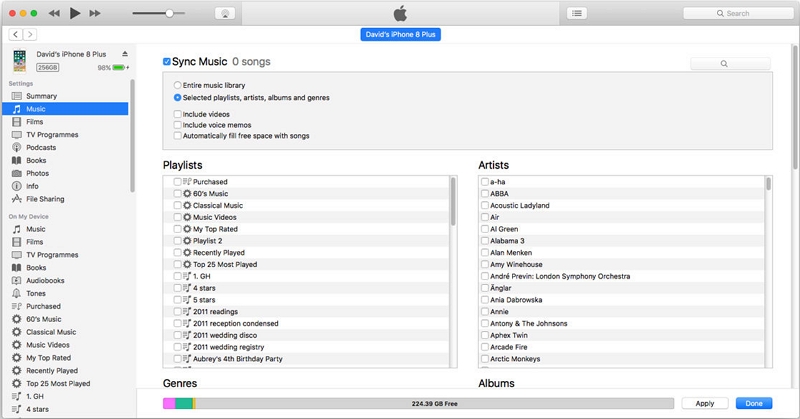
Note: iCloud ミュージック ライブラリから曲またはアルバムを削除すると、同じ Apple ID に接続されているすべてのデバイスからも削除されます。
方法 5: 未使用のアプリを iCloud からオフロードする
アプリのデータと設定を保持しながら、未使用のアプリを iCloud からオフロードしてストレージ容量を解放するには:
- まず、Mac を開いて「App Store」に移動する必要があります。
- [ストア] > [アカウントを表示] に移動します。
- 「非表示の購入」まで下にスクロールし、「管理」をクリックします。
- 個別のアプリを再表示するか、複数のアプリを選択して一度に再表示します。
- アプリのデータと設定は Mac に残ったまま、再度ダウンロードできるようになります。
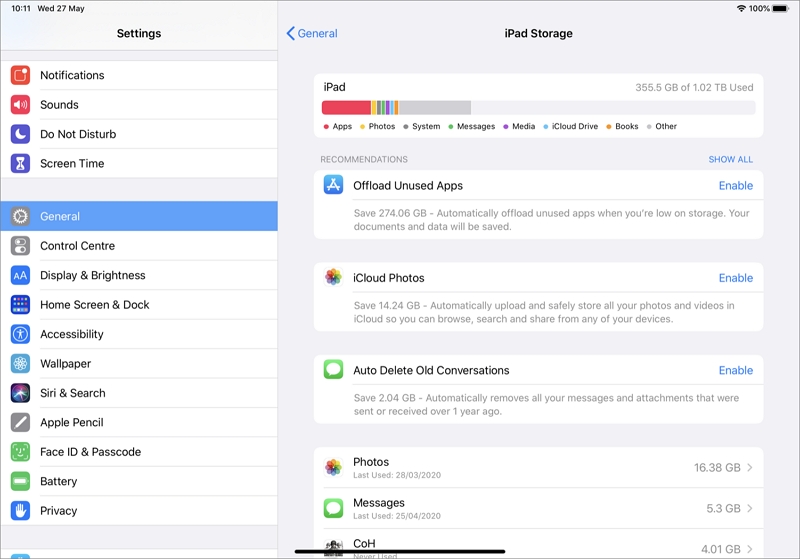
使用していないアプリを iCloud からオフロードすることで、アプリのデータや設定を失うことなくストレージ容量を再利用できます。
方法 6: 不要な iCloud メールの添付ファイルを削除する
不要な iCloud メールの添付ファイルを削除してストレージ容量を再利用するには:
- iCloud.com にサインインし、iCloud メール アカウントにアクセスします。
- 削除する添付ファイルが含まれる電子メールを見つけます。
- 添付ファイルの上にカーソルを置き、削除アイコンをクリックして削除します。
- 削除したい不要な添付ファイルごとにこのプロセスを繰り返します。
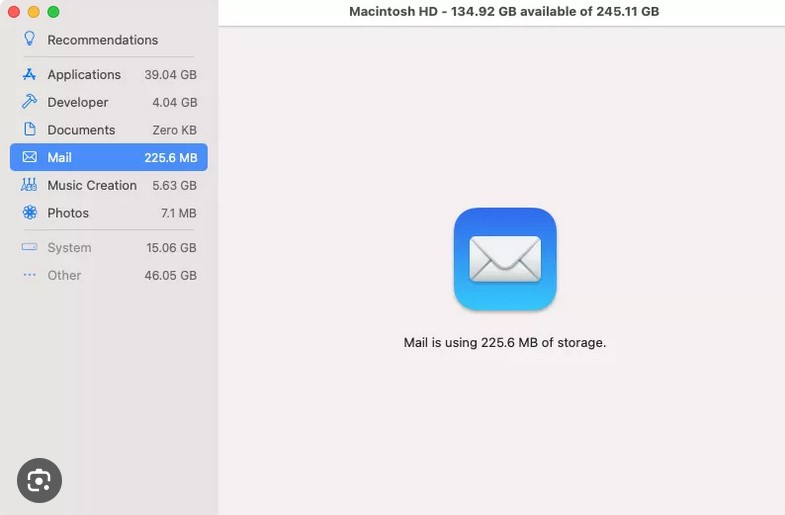
不要な iCloud メールの添付ファイルを削除すると、ストレージ容量が解放され、メールボックスが整理された状態に保たれます。
方法 7: iCloud の連絡先とカレンダーをクリーンアップする
不要な連絡先やカレンダーを整理して iCloud から削除してストレージの使用量を最適化するには、次の手順に従います。
- Apple ID とパスワードを使用して iCloud にログインします。
- 「連絡先」または「カレンダー」アプリをクリックして開きます。
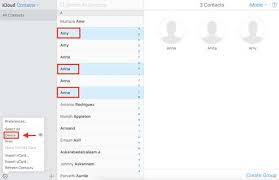
連絡先の場合:
- 連絡先リストを確認し、不要な連絡先や重複した連絡先を特定します。
- キーボードのコマンド (⌘) キーを押しながら削除する連絡先をクリックして選択します。
- 選択したら、削除アイコン (通常はゴミ箱) をクリックして、選択した連絡先を削除します。
- プロンプトが表示されたら、削除を確認します。
カレンダーの場合:
- カレンダーを見直して、不要なカレンダーや古いカレンダーを特定します。
- 削除したいカレンダーを右クリックし、「削除」または「登録解除」を選択します。
- プロンプトが表示されたら、削除または購読解除のアクションを確認します。
不要な連絡先とカレンダーを iCloud から整理して削除することで、ストレージの使用量を最適化し、連絡先とカレンダーのリストをクリーンで効率的に保つことができます。 これにより、混乱を最小限に抑え、iCloud アカウント全体の構成を改善しながら、関連性のある最新の情報を確実に入手できるようになります。
パート 3: 無料のヒント: Mac で iCloud ストレージを効率的に管理する
A. iCloud ストレージ プランの利用:
無料枠や有料オプションなど、さまざまな iCloud ストレージ プランが利用可能です。 通常、無料枠では限られた量のストレージ容量が提供されますが、有料オプションではより大きなストレージ容量が提供されます。
B. iCloud ストレージ用のデバイス設定の最適化:
iCloud ストレージを最適化するには、アプリデータ、電子メールの添付ファイル、iCloud バックアップの管理などのデバイス設定を調整します。
C. データのオフロードとローカル ストレージの奨励:
ユーザーは、アクセス頻度の低いデータを iCloud からローカル ストレージにオフロードしたり、クラウド内で不要なファイル用に外部ストレージ ソリューションを利用したりできます。
D. Mac システムファイル用の iCloud ストレージの最適化:
ローカルストレージスペースを解放するために、ユーザーはデスクトップフォルダーやドキュメントフォルダーなどの Mac システムファイル用に iCloud ストレージを最適化できます。 「Mac ストレージの最適化」機能を有効にすると、ユーザーはこれらのファイルを iCloud に保存しながら、より小型で省スペースのバージョンをローカル ストレージに保存できます。
E. iCloud 共有とコラボレーション スペースの合理化:
古いコンテンツを定期的に確認して削除することで、iCloud の共有ファイルと共同作業スペースを効率的に管理します。
F. サードパーティのクラウド ストレージ ソリューションの利用:
ユーザーは、iCloud に加えて、ストレージ容量を拡張したりファイルを管理したりするために、サードパーティのクラウド ストレージ サービスの利用を検討できます。 これにより、複数のクラウド ストレージ プラットフォームにわたるファイルへのシームレスな統合とアクセスが可能になります。
G. iCloud ストレージを定期的に確認してクリーンアップする:
iCloud ストレージを定期的に確認してクリーンアップし、最適な組織管理とスペース管理を維持します。 不要なファイルを削除し、古いバックアップを削除し、ファイルをフォルダーに整理して、ストレージ領域を整理整頓します。
H. iCloud バックアップ設定のカスタマイズ:
iCloud バックアップ設定をカスタマイズして重要なデータのみを含め、ストレージの使用量とバックアップ効率を最適化します。
結論:
要約すると、Mac で iCloud ストレージを管理する最適な方法には、iCloud ストレージ プランの利用、デバイス設定の最適化、データのオフロード、システム ファイルの最適化、iCloud 共有の合理化、サードパーティのクラウド ストレージの利用、ストレージの定期的なレビューとクリーンアップが含まれます。 データの効率的な使用と可用性を確保するには、iCloud ストレージの定期的な監視とメンテナンスが重要です。 ストレージをアクティブに管理すると、スペースを最適化し、重要なファイルへのアクセスを維持し、ストレージの制限を超えないようにすることができます。
iCloud ストレージ管理をスムーズに行うには、ストレージの使用状況を定期的に確認し、バックアップを維持し、整理整頓を心がけてください。また、安全な消去と iCloud ストレージの管理に関する詳細な手順については、信頼できるサードパーティのディスク管理ツールである Macube の使用を検討してください。
