「お使いの起動ディスクはほとんど一杯です。起動ディスク上の空き領域を増やすには、いくつかファイルを削除してください。」 MacBook Pro/Air、iMac、Mac Miniでは、起動ディスクの警告が表示されることがきっとあるでしょう。そのメッセージは、起動ディスクのストレージ容量が不足していることを示しています。この問題を軽く見てはいけません、でないと、一杯になった起動ディスクによって、Macが重くなります。そして、起動ディスクが一杯になった場合、Macが起動しないケースもあります。
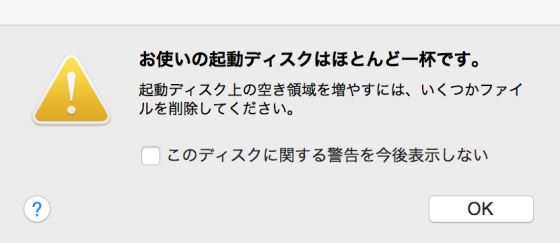
この記事では、Mac上の起動ディスクが一杯になる問題をすべて解決しようと思います。
目次
1.Macの起動ディスクとは?
簡単に言えば、Macの起動ディスクは、オペレーティングシステム(macOS Mojaveなど)を搭載しているディスクです。通常、Macの起動ディスクは1つしかありませんが、ハードディスクを複数のディスクに分割して、複数の起動ディスクを利用することもあります。
すべてのディスクをデスクトップに表示させるには、Dockで 「Finder」 をクリックし、 「環境設定」 > 「ハードディスク」 の順に選択します。Macに複数のアイコンが表示されている場合、Macには複数のディスクがあることを意味しています。ただし、Macが現在利用している起動ディスクだけクリーニングする必要があります。起動ディスクを選択するには、 「システム環境設定」 > 「起動ディスク」 を選択すればいいです。

2.起動ディスクが一杯になるとはどういう意味?
「お使いの起動ディスクはほとんど一杯です。」 というメッセージが表示されている場合は、MacBookまたはiMacの空き容量が少なくなっていることを意味し、できるだけ早く起動ディスクの容量不足を解消する必要があります。でないと、Macが容量不足で不具合が発生してしまい、非常に重くなったり、アプリがクラッシュしてしまうなどのことが起こってしまいます。
解決するには、起動ディスクの容量を占めしているファイルを確認し、できるだけ早く起動ディスクの容量不足を解消することが重要です。もし起動ディスクで一つ一つのファイルを削除する時間がない場合、一番簡単な方法として、 「Macubeクリーナー」 をダウンロードすることをおすすめします。「Macubeクリーナー (opens new window)」 はディスク容量解消ツールであり、ディスク容量を占めしているファイルを見つけて、ディスクの空き容量を表示し、大きいファイル、重複するファイル、システムファイルなどの必要のないファイルをすべて削除することができます。
3.Macの起動ディスク上の容量を占めしているファイルを確認する手順
どうして起動ディスクがいっぱいになってしまいましたか?実は、 「この Mac について」 で元凶を見つけられます。
ステップ1、 Appleアイコンをクリックし、 「この Mac について」 を選択します。
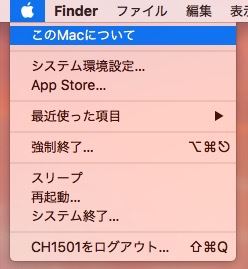
ステップ2、「ストレージ」 をクリックします。
ステップ3、 起動ディスクで保存されている写真、アプリ、オーディオ、バックアップ、ムービーなどのデータが種類に分類されて、使用されたストレージの数は表示されます。
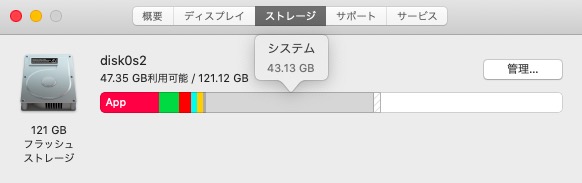
もしMacOS Sierra以上のバージョンで実行している場合、Macでストレージを 「最適化」 し、起動ディスクの空き容量を確保できます。 「管理」 をクリックし、その中のオプションを使用してストレージを最適化できます。基本的には、写真とドキュメントをiCloudに移動することで容量不足を解決できるので、iCloudストレージが十分であることを確認してください。
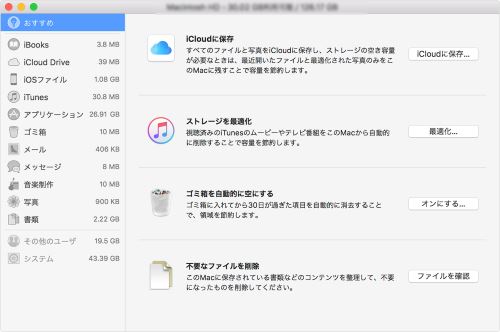
4.MacBook/iMac/Mac Miniで、起動ディスクをクリーンアップするには?
起動ディスク上のスペースを使用しているファイルが見つけた場合、起動ディスクの容量不足を解消する作業を開始できます。Macでディスクスペースをクリアできる便利な方法をお探しの場合は、 「Macubeクリーナー (opens new window)」 がお勧めします。そのアプリでは、起動ディスクに保存されているすべての不要なファイルを見つけて、きれいに削除することができます。ダウンロードボタンをクリックして、アプリをインストールし、実行してみましょう。
ご覧の通り、Macディスクの残り容量が少ない時は本アプリに用意された各種クリーンアップ機能を利用すれば手軽に容量解放することができます。

たとえば、アプリをインストールすればするほど、連れて保存されてきた多言語ファイルが大量溜まって、起動ディスクの容量を食い込みます。そこでMacubeクリーナーのローカライズファイル削除機能を利用すれば、場合によって数GBの空間を確保することもできます。
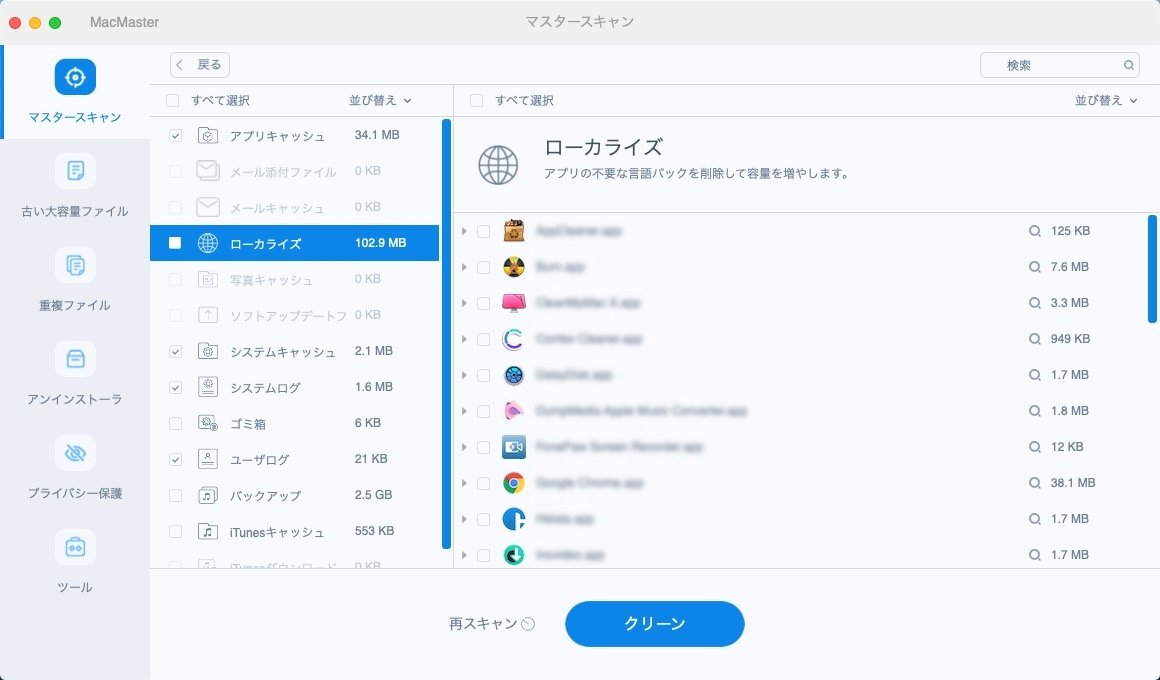
そして長時間使われたMacには、アプリキャッシュやシステムキャッシュが大量発生され、ストレージに圧迫することもよくあります。そんな時にはMacubeクリーナーによって無駄なキャッシュファイルを一掃し、起動ディスクを綺麗にしてみましょうか。
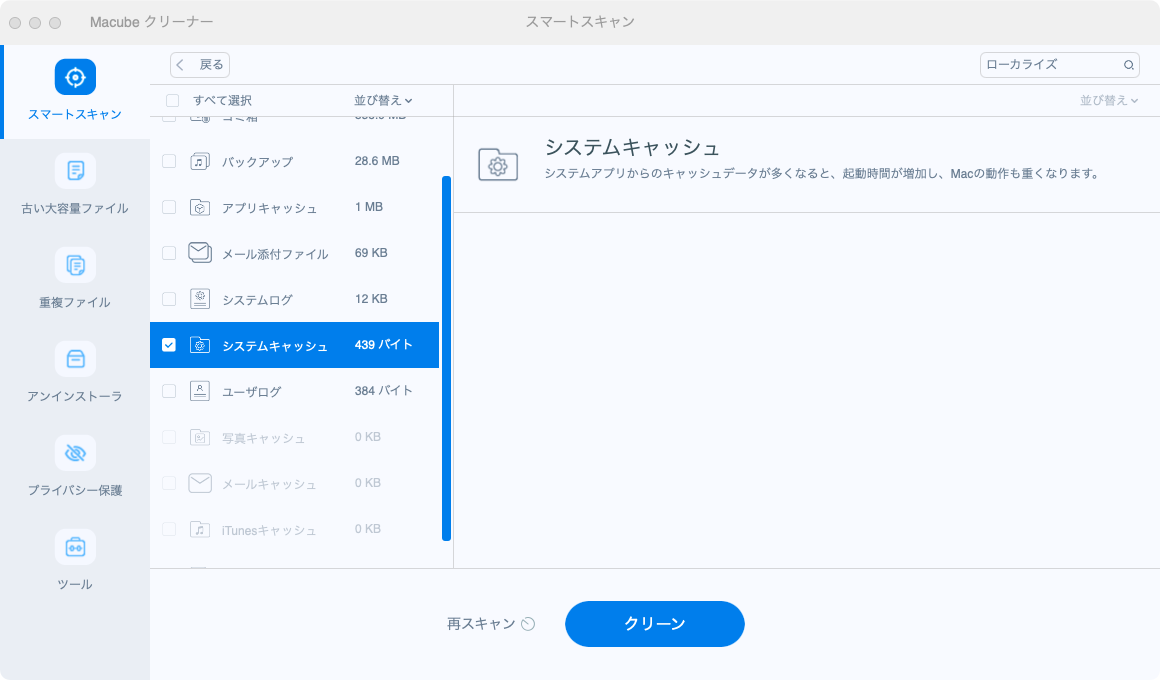
そして、あまり使わないが起動ディスクにインストールされて、サイズ大きなアプリがあれば、Macubeクリーナー 「アンインストーラ」 を使ってください。Macの不要なアプリや関連するアプリデータを完全に削除できます。
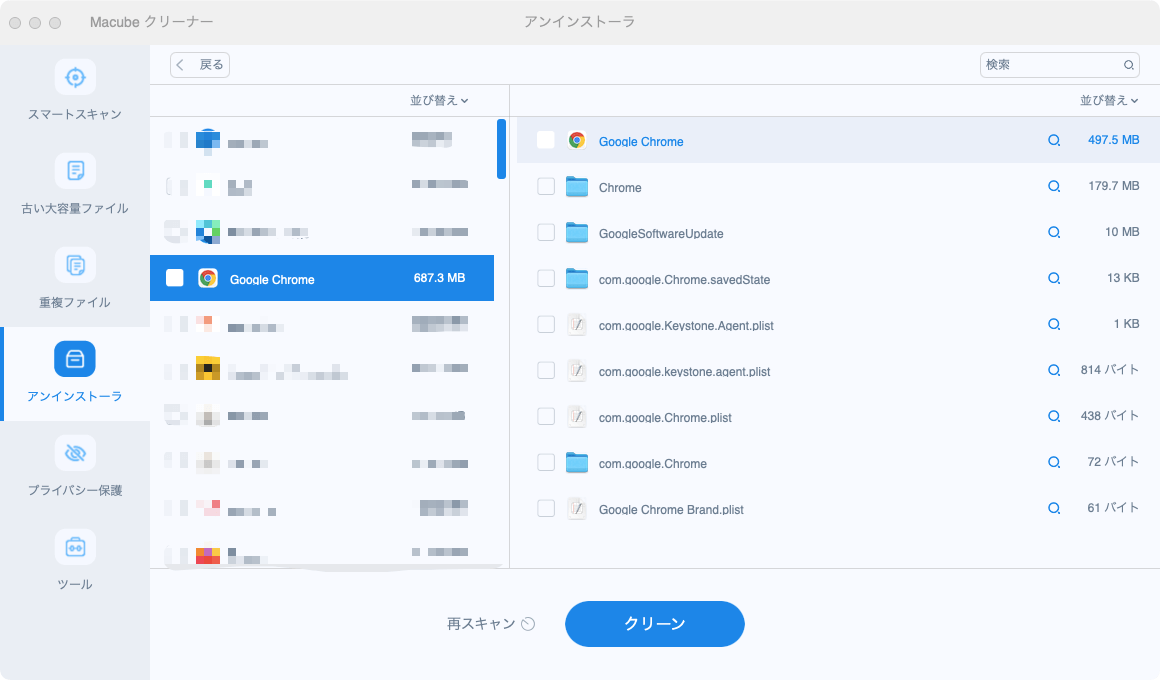
Macubeクリーナーでは、起動ディスクから大きいファイルや古いファイル、iTunesバックアップファイル、メールの添付ファイル、ゴミ箱、拡張機能など、いろんな利用価値がないファイルを見つけて削除することもできます。 「起動ディスクはほとんど一杯です」 問題を一気に解決することができます。
下記のリンクで- 「Macubeクリーナー」 の無料試用版を今すぐダウンロードし、試してみてください。このアプリは、macOS Mojave、macOS High Sierra、macOS Sierra、OS X El Capitanなどのシステムで動作できます。
また、手作業で起動ディスクをクリーンアップすることもできます。これは時間と手間がかかる作業ですが、引き続きその方法を紹介しましょう。
# Macのゴミ箱を空きにする
この解決案はばかげて聞こえるかもしれませんが、ファイルをゴミ箱にドラッグしても、ファイルをゴミ箱から空にしないと、ディスクスペースはまだ使用されています。起動ディスクがほぼ一杯になるとMacから通知されますので、その問題を解消するために、最初にすべきことはゴミ箱を空にすることです。そうする前に、ゴミ箱にあるすべてのファイルはもう使わないことを確認する必要があります。ごみ箱を空にするだけで、すぐに起動ディスク上のスペースが解放される場合もあります。
ステップ1、 Dockの 「ゴミ箱」 アイコンを右クリックします。
ステップ2 、「ゴミ箱を空きにする」 を選択します。
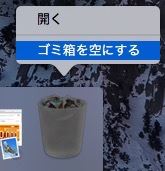
もっと知りたい:Macのゴミ箱を空にできない時の強制削除方法 (opens new window)
# Macでキャッシュファイルを削除
キャッシュファイルは、アプリやプログラムがより高速に実行されるために、作成された一時ファイルです。不要なキャッシュ(たとえば、使わなくなったアプリのキャッシュなど)で、ディスク容量がいっぱいになることがあります。ですから、以下の手順に従ってキャッシュを削除しましょう。キャッシュが必要な場合は、アプリの次の再起動時に自動的に再作成されます。
ステップ1 、「Finder」 を開き、 「移動」 を選択します。
ステップ2 、「フォルダへ移動…」 をクリックします。
ステップ3 、「~/Library/Caches」 と入力し、Enterキーを押します。サイズが大きい、または使用していないアプリに作成されるすべてのキャッシュファイルが削除されます。
ステップ4 、 もう一度、 「フォルダへ移動…」 ウィンドウに 「/Library/Caches」 と入力し、Enterキーを押します。その後、キャッシュファイルを削除します。
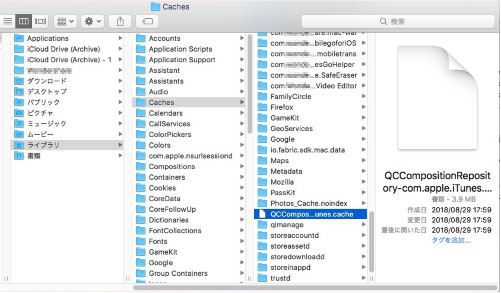
もっと知りたい:安全にMacのアプリキャッシュを削除する方法 (opens new window)
空き容量を解放するには、ゴミ箱を空にすることを忘れないでください。
# iOSの古いバックアップとアップデートファイルを削除
iTunesを利用して、よくiOSデバイスのバックアップやアップグレードする操作を行っている場合、起動ディスクのスペースがバックアップやiOSソフトウェアのアップデートに占めされている可能性があります。iOSバックアップやアップデートファイルを見つけて、それらを削除しましょう。
ステップ1 、 iOSのバックアップを見つけるには、 「フォルダに移動...」 を開き、~/Library/Application Support/MobileSync/Backup/というフォルダを入力します。

ステップ2、 iOSのソフトウェアアップデートを見つけるには、 「フォルダに移動...」 を開き、iPhoneの場合は 「~/Library/iTunes/iPhone Software Updates」 。iPadの場合は 「~/Library/iTunes/iPad Software Updates」 と入力します。
ステップ3、 見つかったすべての古いバックアップとアップデートファイルを削除します。
「Macubeクリーナー」 を利用している場合は、 「iTunes不要ファイル」 オプションをクリックすると、iTunesに作成されたすべてのバックアップ、アップデートファイルなどを簡単に取り除くことができます。
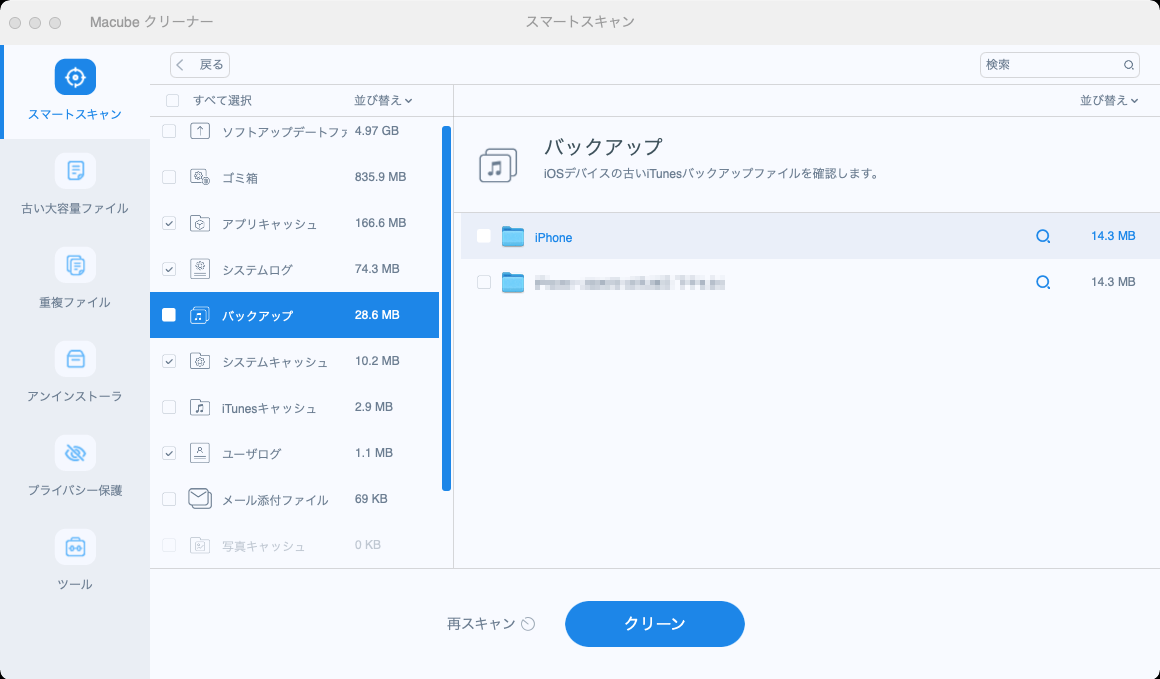
# Macで重複する音楽とビデオを削除
Macの起動ディスクには、重複な音楽やビデオなどのファイル(たとえば、2回ダウンロードした曲など)が多いかもしれません。 iTunesのライブラリでは、重複した音楽やビデオを検出することができます。
ステップ1 、 iTunesを開きます。
ステップ2、 メニューの 「表示」 をクリックし、 「重複アイテムの表示」 を選択します。
ステップ3、 重複した音楽やビデオを確認して、不要なものを削除することができます。
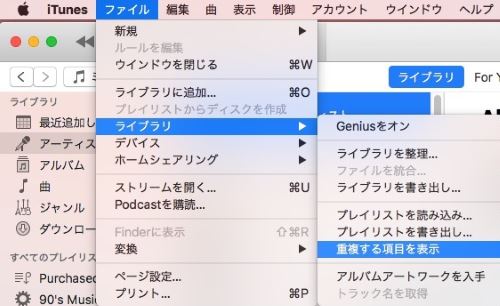
もしドキュメントや写真など、他の種類の重複ファイルを検出する必要がある場合、 「Macubeクリーナー」 の重複ファイル検出・削除機能がおすすめします。
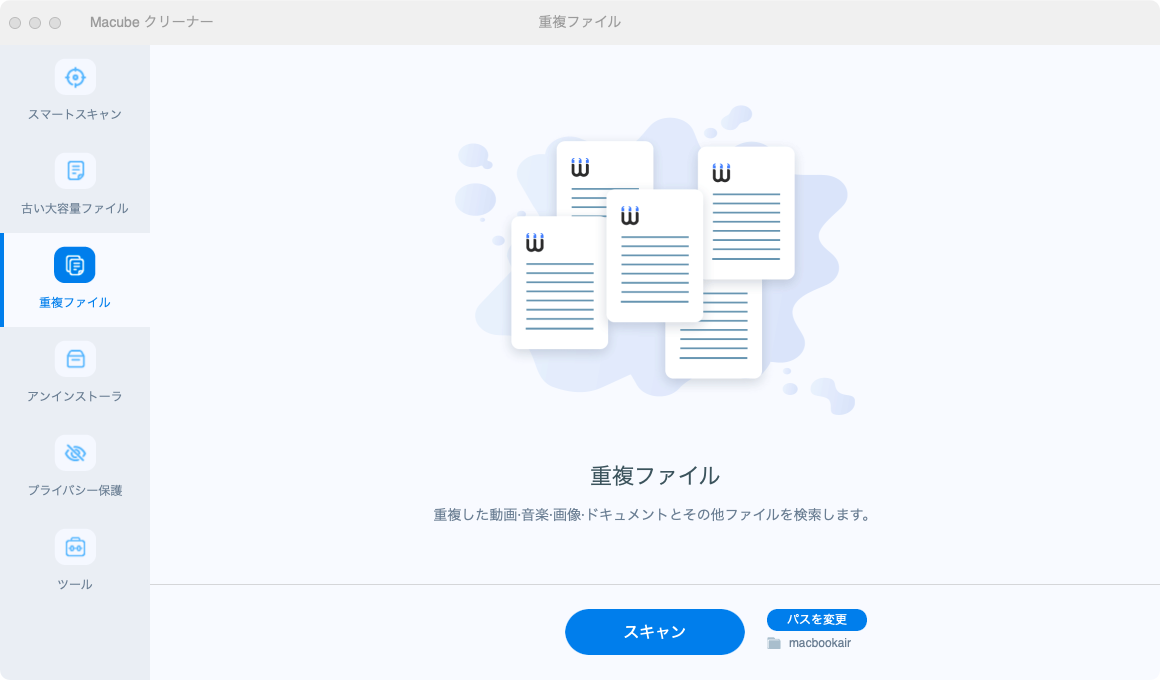
# 大きなファイルを削除
起動ディスクの容量空間を解放できる最も効果的な方法は、起動ディスクから大きなファイルを削除することです。Finderを利用して、大きなファイルをすばやく特定することができます。その後、それらのファイルを直接削除するか、または外付けストレージデバイスに移動してスペースを解放することができます。この方法では、すぐに 「お使いの起動ディスクはほとんど一杯です。」 というエラーを修正できるはずです。
ステップ1、 Finderを開き、好きなフォルダを開けます。
ステップ2、「このMacについて」 をクリックし、フィルタでは、 「ファイルサイズ」 を選択します。
ステップ3、 ファイルサイズを入力し、そのサイズを超えているファイルを検索できます。たとえば、500 MBを超えるファイルを検索できます。
その後、ファイルを特定し、必要のないファイルを削除することができます。

もっと簡単に要らない古い大容量ファイルを見つけ出して削除する方法を探していれば、Macubeクリーナーを試す方がおすすめです。環境設定に入ると簡単に検出するファイルのサイズを指定できます。あっという間に使われていないのにストレージだけを無駄に消費しているゴミファイルを検出して削除することが可能です。
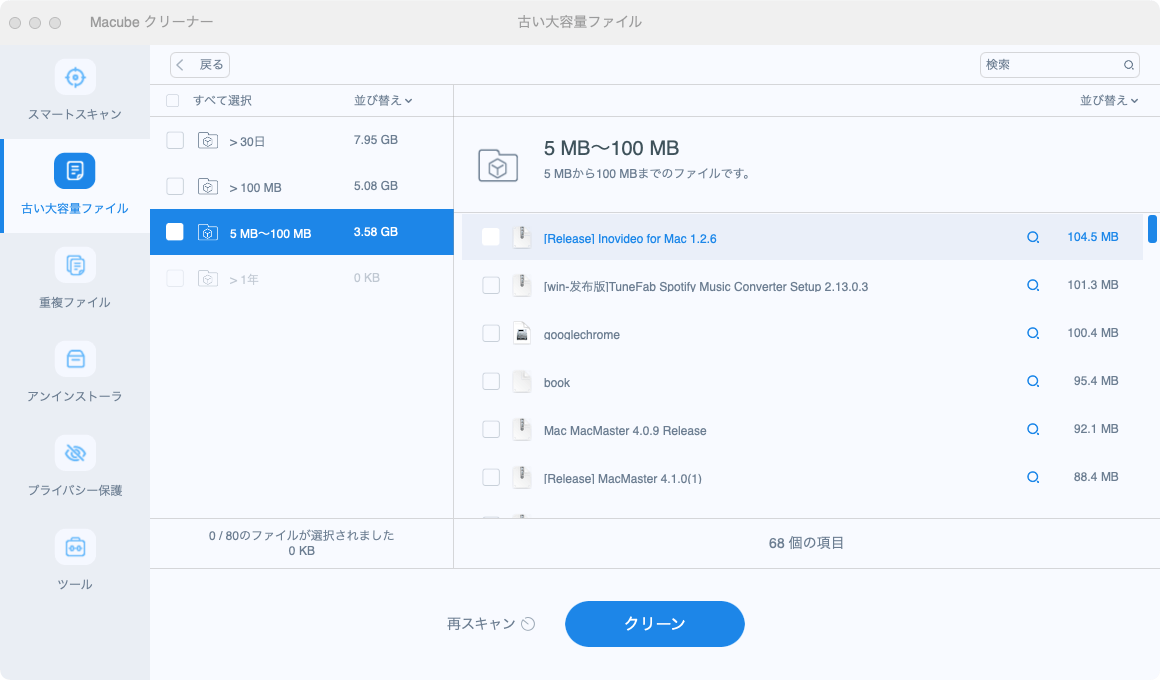
# Macを再起動
上記の手順の後、Macを再起動して、行った変更を有効にすることができます。それ以上のファイルをすべて削除した後、大量なストレージ容量が回復されたはずです。 「お使いの起動ディスクはほとんど一杯です。」 というエラーは表示されなくなるでしょう。しかし、引き続きMacを使用すると、起動ディスクがいっぱいになることはまだありますので、Macで 「Macubeクリーナー」 を利用し、時々スペース容量を掃除することがおすすめします。

