Mac 起動ディスクの重要性と、ディスクがいっぱいになると Mac のパフォーマンスにどのような影響があるかについてのガイドへようこそ。 起動ディスクは、オペレーティング システムの初期化とアプリケーションの起動に重要です。 これは重要なシステム ファイルの主要な保存場所として機能し、Mac の全体的な効率に重要な役割を果たします。 起動ディスクの複雑さを調査すると、それが Mac のパフォーマンスのさまざまな側面に与える影響がわかります。 よくある問題の XNUMX つは、Mac の起動ディスクがいっぱいになることです。これは気づかれないことが多いですが、Mac の速度と安定性に重大な影響を与えます。
次のセクションでは、起動ディスクがいっぱいになった場合の影響、注意すべき警告の兆候、およびパフォーマンスを向上させるために起動ディスクを最適化するための効果的な戦略について説明します。 起動ディスクを理解し、効率的に管理することで、Mac が最大限の可能性を発揮して動作し、シームレスなコンピューティング エクスペリエンスを提供できるようになります。
パート 1: Mac 起動ディスクとは何ですか? なぜいっぱいになるのですか?
Mac 起動ディスクは、Mac の起動に必要なオペレーティング システムと重要なシステム ファイルを格納するストレージ ドライブまたはパーティションです。 その主な機能は、システムを起動し、アプリケーションを起動することです。 Mac の電源を入れると、システムは起動ディスクを積極的に探し、必要なファイルをロードして起動プロセスを開始します。 最初の起動後でも、起動ディスクは日常の使用において Mac の全体的な速度と応答性に影響を与え続けます。
Mac の起動ディスクがいっぱいになる理由:
- 大規模なアプリケーション ファイルとダウンロード: アプリケーション、特に大量のマルチメディア コンテンツを含むアプリケーションをインストールして使用すると、大量のディスク領域が消費される可能性があります。 さらに、適切な管理を行わずにインターネットから大きなファイルをダウンロードすると、起動ディスクがすぐにいっぱいになってしまう可能性があります。
- 一時キャッシュとシステム ファイル: Mac はプロセスを高速化し、ユーザー エクスペリエンスを向上させるために、さまざまな一時ファイルとキャッシュを生成します。 ただし、時間の経過とともに、これらのファイルが蓄積され、起動ディスクのかなりの部分を占有する可能性があります。
- 重複ファイルと古いバックアップ: アプリケーション内とユーザー生成コンテンツの両方でファイルが意図せず複製されると、不必要にスペースが占有される可能性があります。 さらに、不要になった古いバックアップや冗長バックアップは、起動ディスクがいっぱいになる原因となる可能性があります。
- 大規模なメディア ライブラリ: 写真、ビデオ、音楽の膨大なコレクションを保存すると、特に適切な整理と定期的な削除が行われていない場合、起動ディスクがいっぱいになる可能性があります。
- 仮想マシンとディスク イメージ: 仮想マシンを実行したり、ディスク イメージを使用したりすると、特に仮想マシンが適切に管理されていないか定期的にクリーンアップされていない場合、大量のディスク領域が必要になることがあります。
- システムログとエラーレポート: macOS は、問題を追跡およびトラブルシューティングするためにシステム ログとエラー レポートを生成します。 時間の経過とともに、これらのログのサイズが大きくなり、起動ディスク上の貴重なスペースを占有する可能性があります。
- メールおよびメッセージングの添付ファイル: 電子メールおよびメッセージング アプリケーションは、特に定期的に管理されていない場合、多数の添付ファイルやメディア ファイルを蓄積する可能性があり、結果としてディスク使用量が増加します。
- ソフトウェアのアップデートとインストーラー: ソフトウェアの更新およびインストーラー パッケージは、特に大規模なアプリケーションやオペレーティング システムの更新の場合、削除されるまでかなりのスペースを占有する可能性があります。
Mac 起動ディスクが容量に達して Mac システム全体のパフォーマンスに悪影響を及ぼすのを防ぐために、Mac 起動ディスクの内容を定期的に監視および管理することが不可欠です。
Mac のストレージ容量を確認するには:
- 概要を表示するには、Apple ロゴ > [この Mac について] > [ストレージ] タブをクリックします。
- 「管理」をクリックすると、ストレージの詳細な内訳と最適化の推奨事項が表示されます。
さらに、Finder を開き、[移動] > [コンピューター] を選択し、Mac の内部ストレージを右クリックすると、利用可能な領域と使用されている領域に関する詳細情報が表示されます。
パート 2: 起動ディスクがいっぱいの場合にディスク ストレージのステータスを確認する
A. macOS の組み込みストレージ管理の使用
起動ディスクの容量がいっぱいに近づいていることをシステムが警告した場合は、注意することが重要です。 起動ディスク上でどのファイルが最も多くのスペースを占有しているかを判断するには、次の手順を実行します。
ステップ1: 画面の左上隅に移動して Apple アイコンをクリックし、[この Mac について] を選択します。
ステップ2: [ストレージ] タブにアクセスしてストレージ バーを観察します。ストレージ バーはさまざまなセクションに分割されており、それぞれが異なるカテゴリを表しています。 色付きの各セクションの長さは、そのカテゴリが占めるスペースの量に対応します。 利用可能な空き領域がある場合は、ストレージ バーの端に表示されます。
ステップ3: [ストレージ管理] ウィンドウを開いて各カテゴリのサイズを表示するには、ストレージ バーの上にある [管理] ボタンをクリックします。
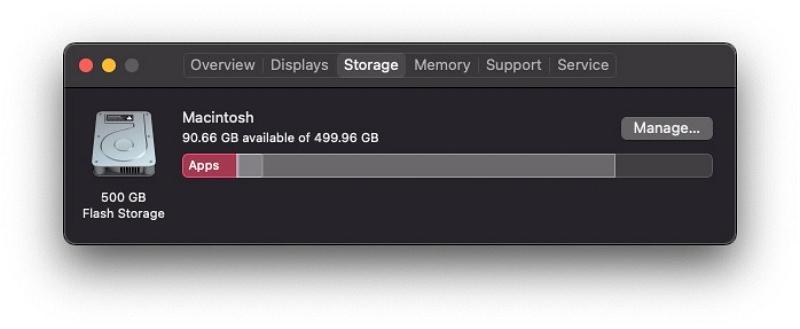
B. 大きなファイルとストレージを大量に消費するファイルの特定
以下は、Mac 上の起動ディスクがいっぱいになる原因となる大きなファイルとフォルダーを検出して分析するための段階的なガイドラインです。
ステップ1: 画面の左上隅にある Apple アイコンをクリックして Apple メニューを開きます。 ドロップダウン メニューから、[この Mac について] を選択する必要があります。
ステップ2: 表示される新しいウィンドウで、「ストレージ」タブをクリックします。 [ストレージ] タブにはディスク使用量がグラフィカルに表示され、色付きのセクションがシステム、ドキュメント、アプリ、その他などのさまざまなカテゴリを表します。
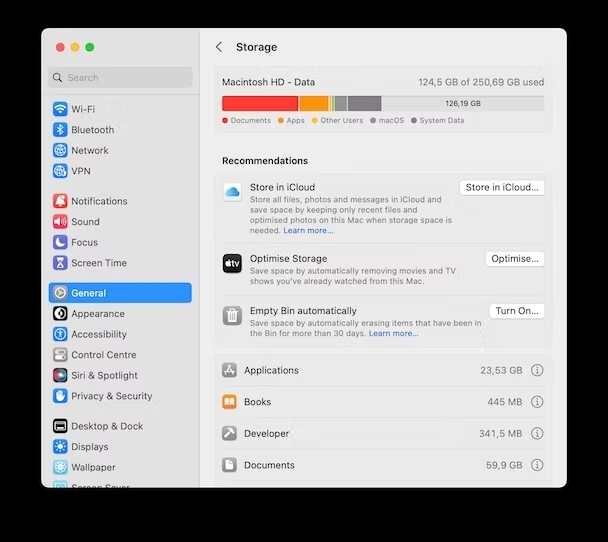
ステップ3: 最も多くのスペースを占めるカテゴリを示すため、グラフ内の重要な主要なセクションを特定します。 これにより、どの種類のファイルが最も多くのディスク領域を使用しているのかを大まかに理解できるようになります。 ファイルとフォルダーの詳細については、ストレージ バーの上にある [管理...] ボタンをクリックしてください。
ステップ4: [ストレージ管理] ウィンドウが開き、ファイルがアプリケーション、ドキュメント、メール、写真などのさまざまなセクションに整理されます。 各セクションを徹底的に調べて、その中の最大のファイルとフォルダーを見つけます。 たとえば、大きなビデオ ファイル、古いバックアップ、または不要なダウンロードが見つかる可能性があります。
ステップ5: 特定の大きなファイルまたはフォルダーを特定するには、左側のサイドバーからカテゴリ (ドキュメント、アプリケーションなど) を選択します。 右側のペインには、そのカテゴリ内のファイルがサイズ順に並べ替えられて表示され、最大のファイルが上部にリストされます。
ステップ6: リストを確認して、不要な大きなファイルを削除するか、外部ドライブに移動するか、バックアップしてディスク領域を解放できるかどうかを決定します。 ファイルやフォルダーを削除するときは、重要なデータを誤って削除しないように注意してください。
これらの手順に従うことで、大きなファイルやフォルダーを効果的に識別して管理できるため、起動ディスクにより多くのスペースが作成され、Mac の全体的なパフォーマンスが向上します。
パート 3: Macbook の起動ディスクがいっぱいになったときに空き容量を増やす方法?
起動ディスク上の利用可能なスペースと、ストレージを占有しているファイルの種類を包括的に理解したら、整理整頓してスペースを増やします。 以下に、MacBook の起動ディスクがいっぱいになった問題のスペースを解放するための最も効果的な方法をまとめました。
1. ゴミ箱とダウンロード フォルダーの内容を破棄します。
時間が経つと、Mac のゴミ箱フォルダとダウンロード フォルダの両方に冗長なファイルが蓄積されます。 ダウンロード フォルダーには、これまでにダウンロードしたすべてのものが保存されますが、ゴミ箱には、削除したすべてのものが空になるまで保持されます。 これら XNUMX つのフォルダーは、起動ディスク上の数ギガバイトのスペースを簡単に消費する可能性があります。 簡単な解決策は、不要なダウンロードを削除し、定期的にゴミ箱を空にすることです。 Mac の起動ディスクがいっぱいになった問題を解決する手順は次のとおりです。
ステップ1: Finder を起動し、サイドバーから [ダウンロード] フォルダーを選択します。
ステップ2: ダウンロードしたファイルを評価し、不要なファイルをゴミ箱にドラッグします。
ステップ3: 次に、Dock からゴミ箱にアクセスし、「空にする」をクリックします。
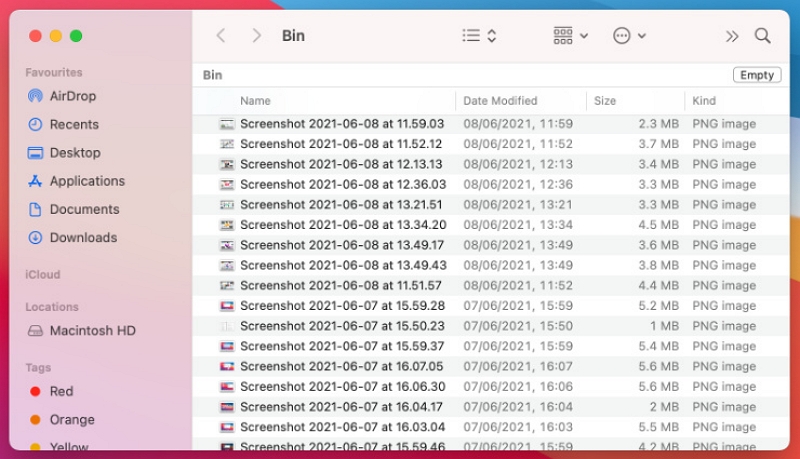
2. Time Machine スナップショットを排除する
「この Mac について」ウィンドウに、Mac 上のかなりの量のスペースがシステム ファイル、その他のファイル、またはバックアップ ファイルによって占有されていることが示されている場合、簡単な解決策はバックアップを実行することかもしれません。
この状況は、通常は Mac のバックアップに Time Machine を使用しているが、最近はバックアップしていない場合によく発生します。 その結果、Mac は起動ディスク上に複数の Time Machine スナップショットを作成し、次回のバックアップ時に外部ドライブへの転送を待機します。
これを解決するには、外部 Time Machine ドライブを接続し、[システム環境設定] > [Time Machine] > [今すぐバックアップ] に移動します。 このプロセスは、バックアップ中にスナップショットを外部ドライブに移動することにより、起動ディスクのスペースを解放するのに役立ちます。
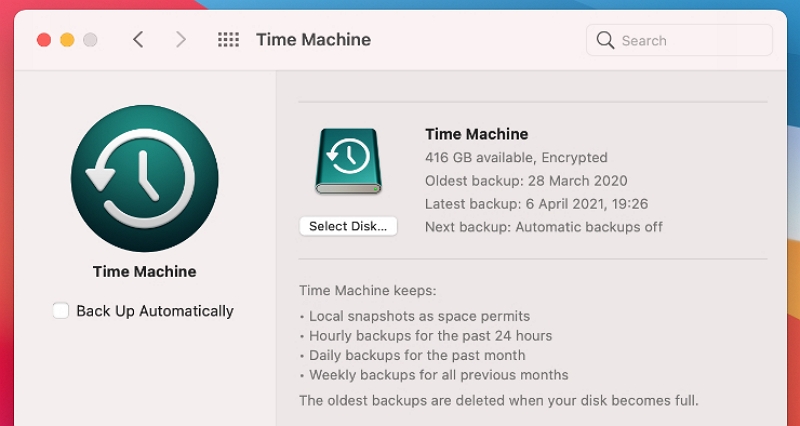
3. 古い iOS および iPadOS のバックアップを削除する
さらに、ローカルの iOS または iPadOS バックアップによってかなりの量のストレージが占有されていることに気づく場合があります。 これらのバックアップが不要になった場合、特にバックアップを iCloud に依存している場合は、「この Mac について」ウィンドウを使用して簡単に削除できます。 古い iOS および iPadOS のバックアップを削除するプロセスは次のとおりです。
ステップ1: メニューバーの左上隅にある Apple アイコンをクリックし、「この Mac について」を選択します。
ステップ2: 「ストレージ」タブに移動し、「管理」をクリックします。
ステップ3: サイドバーから「iOS ファイル」を選択して、すべての iOS および iPadOS のバックアップにアクセスします。
ステップ4: 破棄したいバックアップを強調表示し、「削除」をクリックして削除します。
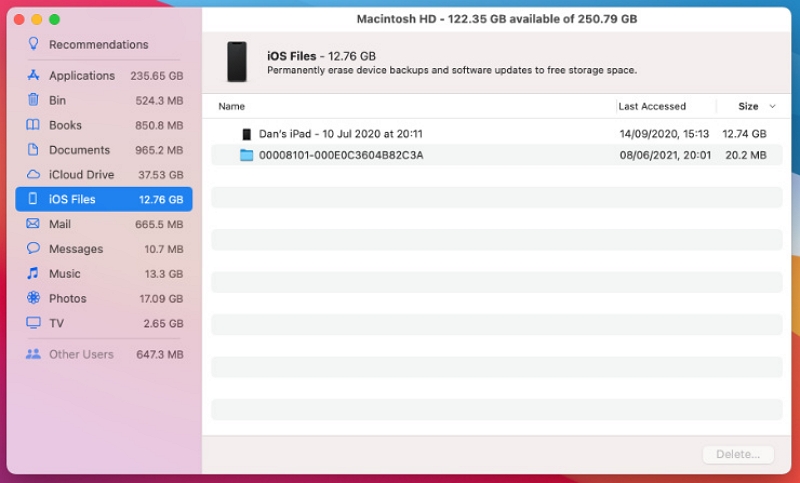
4. 使用しなくなったアプリケーションを削除する
Mac にインストールされているすべてのアプリを表示するには、Finder を開き、サイドバーから「アプリケーション」を選択します。 リストを確認して、使用しなくなったアプリを特定し、アンインストールして領域を解放できます。
アプリをアンインストールする従来の方法は、アプリをゴミ箱にドラッグすることです。 ただし、これにより、システム フォルダーとライブラリ フォルダーに隠しファイルが残り、スペースが占有される可能性があります。
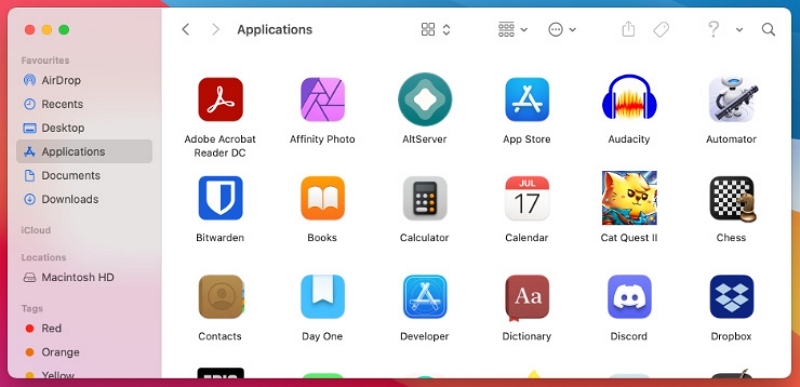
あるいは、Mac アプリ クリーナーを使用してアプリをアンインストールし、関連するすべてのファイルを一度に削除することもできます。 このアプローチにより、完全な削除が保証され、Mac 上のスペースが最適化されます。
5.アプリのキャッシュを削除する
アプリはキャッシュを利用してさまざまな情報を保存しますが、これらのファイルは徐々に拡張し、かなりのディスク領域を占有する可能性があります。 ディスクのストレージが不足している場合は、アプリのキャッシュをクリアすると効果的です。
ほとんどのアプリは、次の XNUMX つのフォルダーのいずれかにキャッシュを保存します。これらのキャッシュ ファイルは、必要に応じてアプリによって再作成されるため、安全に削除できます。
1. ~/Library/Caches にあるローカル ユーザーのキャッシュ フォルダー
2. /Macintosh HD/Library/Caches にあるシステム全体のキャッシュ フォルダ
アプリのキャッシュを削除し、MacBook/MacBook Air/MacBook Pro の起動ディスクがいっぱいになる問題を解決する手順は次のとおりです。
ステップ1: MacBook/MacBook Air/MacBook Pro で Finder を起動します。
ステップ2: 画面上部のメニューバーの「移動」をクリックし、「フォルダへ移動」を選択します。
ステップ3: 「~/Library/Caches」と入力し、Enter キーを押してこのフォルダーにアクセスします。
ステップ4: 各フォルダーに入り、すべての内容を削除します。
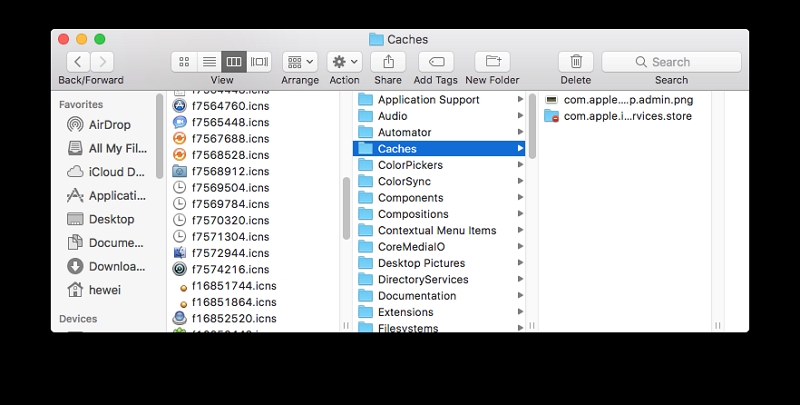
6. ファイルとディレクトリを圧縮する
ファイルとフォルダーをより小さなアーカイブに圧縮することは、Mac 上により多くのスペースを作成する効率的な方法です。 通常、zip ファイルは、圧縮前の元のファイルの合計サイズよりも約 10% 小さくなります。 この方法は、中サイズのファイルに特に効果的です。 Mac 上に大きなファイルが多数ある場合は、それらをアーカイブに圧縮して領域使用率を最適化することをお勧めします。 ファイルとディレクトリを圧縮するには、次の手順に従ってください。
ステップ1: 複数のファイルやフォルダーを選択するには、Shift キー (連続した項目の場合) または Command キー (個別の項目の場合) を押しながらクリックします。
ステップ2: ファイルやフォルダーを右クリックし、「項目の圧縮」を選択すると、.zip 拡張子を持つ圧縮ファイルが生成されます。 これに続いて、元のファイルとフォルダーを安全に削除できます。
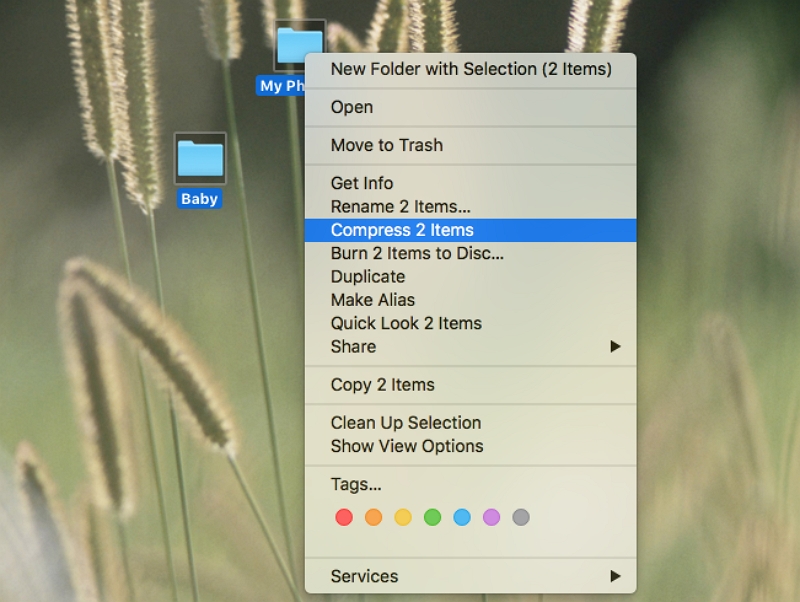
項目を展開するには、.zip ファイルをダブルクリックするだけです。 ファイルやフォルダーを分類して整理できるため、必要なアイテムを見つけやすくなります。
7. 外部ストレージデバイスにファイルを転送する
Mac のストレージ容量が不足している場合は、使用頻度の低いファイルやフォルダーを外付けハード ドライブなどの外部ストレージ デバイスに転送することをお勧めします。 ファイルを外部ストレージデバイスに転送する手順は次のとおりです。
ステップ1: USB ケーブルを使用して、Mac と外付けハードディスク間の接続を確立します。
ステップ2: 再配置するファイルをすべて選択し、ハードディスクにドラッグ アンド ドロップします。
ステップ3: すべてのファイルをハードディスクに転送したら、ハードディスク名の横にある取り出しボタンをクリックしてファイルを取り出すことができます。
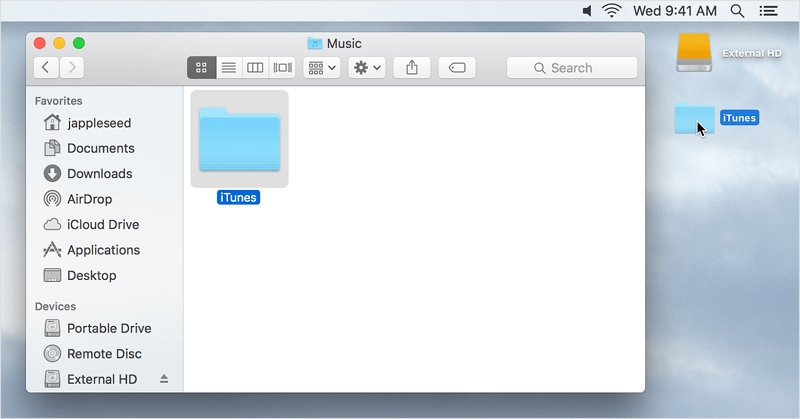
外部ストレージ オプションに加えて、iCloud などのクラウド ストレージ ソリューションにファイルを移動することもできます。
8. 言語パックを削除する
アプリの多くには、アプリ内で言語を変更できるようにする言語パック (ローカリゼーション ファイルとも呼ばれます) が含まれています。 このオプションがあることは有益ですが、実際には、ほとんどの人はサポートされている言語を XNUMX つだけ、おそらく多くても XNUMX つしか必要としません。 残りの言語パックは、不必要なスペース消費者としてのみ機能します。 言語パックを手動で削除するには、次の手順に従ってください。
ステップ1: アプリケーション ディレクトリに移動します。
ステップ2: アプリを右クリック (または Ctrl キーを押しながらクリック) し、[パッケージの内容を表示] を選択します。
ステップ3: 「コンテンツ」オプションを選択します。
ステップ4: 「リソース」をタップします。
ステップ5: 不要な言語 (.Iproj で終わる) を削除します。
ステップ6: 他のアプリでも同様の処理を行ってください。
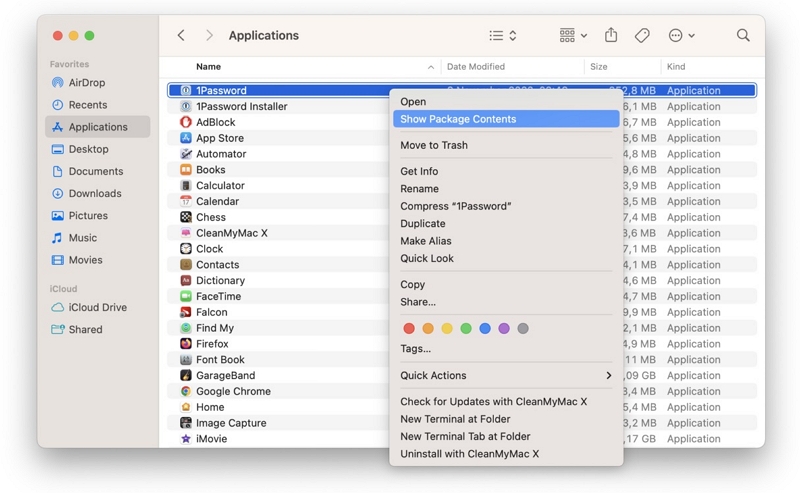
パート 4: ディスク管理のためのシステム設定の最適化
A. 最適なストレージのためのシステム環境設定の調整
- ストレージの最適化を利用する: macOS には、視聴したテレビ番組や映画を自動的に削除する「ストレージの最適化」機能が備わっています。 これを有効にするには、アップル メニュー > この Mac について > ストレージ > 管理に移動し、「最適化」オプションを選択します。
- iCloudストレージを利用する: 写真やドキュメントなどのファイルを iCloud に保存します。 [システム環境設定] > [Apple ID] > [iCloud] に移動して、iCloud に保存するデータを選択し、貴重なローカル ディスク領域を解放します。
- ゴミ箱を空にするのを自動化する: Finder の環境設定で「ゴミ箱を自動的に空にする」オプションを有効にします。 これにより、30 日後にファイルがゴミ箱から自動的に削除され、不必要なディスク領域の使用が防止されます。
- 休止状態を無効にする: MacBook ユーザーの場合、休止状態を無効にすることでディスク領域を節約できます。 ターミナルを開いてコマンド sudo pmset -a hibernatemode 0 を入力すると、休止状態ファイルが削除されます。
B. Time Machine バックアップの有効化とスケジュール設定
- タイムマシンをアクティブ化します。 外付けハード ドライブを接続し、[システム環境設定] > [Time Machine] で [Time Machine] を有効にします。 この機能はシステム全体を自動的にバックアップし、データ損失の場合でも簡単に回復できるように重要なファイルを保護します。
- スケジュールされたバックアップを設定します。 Time Machine の環境設定で定期的なバックアップ スケジュールを構成します。 これにより、バックアップが確実に自動化され、古いバックアップ データによって起動ディスクが圧迫されるのを防ぎます。
C. システムアップデートとインストーラーの管理
- 古いインストーラーを削除します。 macOS をアップデートした後も、古いインストーラー パッケージが依然としてディスク領域を占有している可能性があります。 これらをアプリケーション フォルダー内で見つけるか、「CleanMyMac」などのツールを使用して安全に見つけて削除します。
- ソフトウェア アップデート キャッシュをクリアします。 macOS では、キャッシュされたアップデート ファイルが保存される場合があります。 キャッシュをクリアするには、Finder を開き、Shift + Command + G を押して「/Library/Updates」と入力し、フォルダーの内容を削除します。
D. ブラウザのキャッシュとダウンロード フォルダーの制御
- ブラウザのキャッシュをクリア: 各ブラウザにはキャッシュをクリアするための異なる方法があり、通常はブラウザの設定にあります。 キャッシュを定期的にクリアするとディスク領域が解放され、ブラウザのパフォーマンスが向上します。
- ダウンロードフォルダーの管理: ダウンロードフォルダーを定期的に確認し、不要なファイルを削除してください。 メインのダウンロード ディレクトリを整理しておくために、ダウンロード用に特定のフォルダーを指定することを検討してください。
パート 5: Mac 起動ディスクがいっぱいのエラーを修正する最良の方法
Macube は、Mac 起動ディスクがいっぱいのエラーを解決するための最も優れたソリューションの XNUMX つとして際立っています。 この注目すべき Mac クリーナーは、ジャンク クリーニング、重複ファイルの削除、プライバシー保護など、さまざまな機能を備えています。 iTunes、写真、メール、ブラウザ、古くなった大きなファイルなど、重要な macOS システム フォルダ全体にわたる冗長ファイルの検出と削除に優れています。 驚くべき結果により、Mac 上の貴重なストレージ容量が大幅に回復します。
さらに、Macube はダウンロードやジャンク ファイルを簡単に処理し、重複を効率的に管理し、大きなファイルや古いファイルを巧みに識別して削除します。 クリックするだけで、拡張機能の管理、Web 履歴のクリア、アプリケーションのアンインストール、古いファイルの削除を行うことができます。 Macube は、ブラウザのキャッシュと履歴のクリアを通じてプライバシーを保護しながら、Mac のパフォーマンスを最適化するための包括的で効率的なソリューションを提供します。 同じタスクのために複数のアプリをやりくりする時代は終わりました。 Macube を使用すると、Mac の最適化に関するすべてのニーズが XNUMX つの強力なパッケージで満たされます。
主な特長:
- Mac では、アプリ ファイルを残さずにアプリケーションをアンインストールできます。
- ブラウザのキャッシュと履歴をクリアすることで、プライバシーを強化し、個人情報のセキュリティを強化します。
- 通常の量を超えて、アプリのすべての占有スペースを簡単に回収します。
- 7 日間の無料トライアルで全機能を体験してください。
- わずか 3 つの簡単な手順で重複を簡単に見つけて削除できます。
Macubeを使用してMac起動ディスクがいっぱいのエラーを修正する手順は次のとおりです –
ステップ1: まず、Macube をインストールし、Mac で起動する必要があります。 起動後、「スマートスキャン」を選択して、Mac全体のジャンクファイルを見つけます。

ステップ2: スキャンが完了したら、スキャン結果をプレビューして不要なファイルをすべて選択します。

ステップ3: ワンクリックでジャンクファイルをクリアして、ディスクスペースを再び確保します。

パート 6: Macbook Air の起動ディスクがいっぱいになった場合の修復前の注意事項
データ損失のリスクを軽減するために、ディスク クリーンアップ手順を開始する前に、すべての重要なファイルのバックアップを作成することを強くお勧めします。 バックアップによって貴重なデータを保護すると、クリーンアップ プロセス中に誤って削除したり、予期せぬ問題が発生したりした場合でも、確実にデータを復元できます。
注意: 重要なシステム ファイルを手動で削除すると、システムが著しく不安定になり、オペレーティング システムに損傷を与える可能性があるため、手動での削除は避けてください。 これらのファイルは、コンピュータが適切に機能するために重要な役割を果たしており、これらのファイルを削除すると、予期しないエラーやクラッシュが発生したり、システムが動作不能になったりする可能性があります。 システムに関する包括的な知識を持つ上級ユーザーのみが重要なファイルの変更を試みるべきであり、その場合でも細心の注意を払ってください。 ファイルの重要性がわからない場合は、専門家のアドバイスを求めるか、信頼できるソフトウェア ツールを使用してシステムを安全に保守してください。
結論
結論として、Mac 起動ディスクの重要性とそれがパフォーマンスに与える影響を理解することが重要です。 私たちは、Mac 起動ディスクのスペースを解放するさまざまな方法を検討し、重要なシステム ファイルをバックアップせずに手動で削除するリスクを強調しました。 速度の低下を防ぎ、効率を維持するには、定期的なディスクのメンテナンスが不可欠です。 Macube は、Mac 起動ディスクがいっぱいのエラーを修正し、冗長なファイルを削除することでパフォーマンスを最適化するための最良のソリューションを提供します。 Macube の強力な機能で Mac を制御し、シームレスなコンピューティング体験をお楽しみください。 今すぐ 7 日間の無料トライアルを開始して、可能性の世界を解き放ってください。
