外付けハードドライブ上に十分なディスク容量を維持するには、不要なフォルダを削除する必要があります。 それにもかかわらず、Mac 上で「バックアップ項目を変更できないため、操作を完了できません」、「削除制限のためファイルをゴミ箱に移動できません」などのエラー メッセージが継続的に表示されると、これらのフォルダーを削除する作業が困難になることがあります。アイテムは現在使用されているため、操作を完了できません。」などのメッセージが表示されます。 ありがたいことに、この苦境を克服する効果的な方法が存在します。 このガイドを読むことで、Mac で削除されないフォルダーを強制的に削除する方法がわかります。
パート 1: Mac でフォルダーを削除できないのはなぜですか?
複数の要因により、Mac 上のフォルダーの削除が困難になっている可能性があります。 一般的な理由は次のとおりです。
- フォルダー/アイテムがロックされています: フォルダーまたはファイルはロックされており、必要な権限がなければ削除できない可能性があります。
- 別のアプリケーションまたはプロセスによってまだ使用されています: フォルダーまたはファイルが現在別のアプリケーションまたはプロセスによって使用されている場合、使用されなくなるまで削除できません。
- フォルダー/ファイルの削除は許可されていません: ユーザー権限が不十分であるかアクセスが制限されていると、特定のフォルダーやファイルを削除できない場合があります。
- フォルダー/ファイルが壊れているか破損しているため見つかりません: フォルダーまたはファイルが破損している場合、システムは削除対象を見つけることができない場合があります。
パート 2: 数回のクリックで Mac 上のフォルダー/ファイルを強制的に削除する簡単な方法
マキューブ は、Mac でフォルダーを削除するための優れたソリューションです。 重複ファインダー、大きなファイルや古いファイルの管理、シュレッダーなどの統合された機能セットを提供することで、市場で際立っています。 このプログラムを使用して Mac をクリーンアップするのにかかる時間はわずか数秒で、驚くほどの量のストレージ領域が回復されます。 Macube を使用すると、何時間もの時間を費やすことになる煩わしい重複を簡単に排除できます。 さらに、Macube は不要なファイルを効率的に削除し、ファイルとフォルダーの整理を改善します。 高度なアルゴリズムにより類似の画像も検出できるため、どれを保持するかを決定する前にそれらの画像を削除できます。 また、Macube はプライバシーを優先し、30 日間の返金保証を提供し、機密データを保護します。 ワンクリックで閲覧履歴をクリアし、ブラウザのデータを非公開に保つことができます。 この Mac クリーナーを利用すると、わずか数分で不要なフォルダーを迅速かつ安全に削除できます。
主な特長:
- Mac から任意のファイルを完全に削除できます。
- ワンクリックで Mac からアプリとキャッシュを簡単に削除し、完全に削除します。
- macOS システム フォルダー、iTunes、写真、メール、ブラウザー、さらには大きな古いファイルに至るまで、ギガバイト単位の不要なファイルを識別します。
- ワンクリックでジャンクファイルを簡単にクリアできます。
- 24 時間以内にメールに返信し、専門家によるサポートを提供します。
Macubeを使用してMac上のフォルダーを削除する手順は次のとおりです。
ステップ1: Mac 全体で不要なファイル/フォルダを見つけて削除する合理的な方法として、スマート スキャンを選択してください。

ステップ2: スキャン結果を確認したら、不要になったファイルとフォルダーを慎重に選択し、削除に進みます。

ステップ3: クリックするだけで不要なファイルをすべて削除するだけで、ディスク領域の再利用が簡単になります。

パート 3: Mac でフォルダー/ファイルを強制的に削除するためのさまざまな理由に応じたさまざまな解決策
Mac でフォルダーを削除するには複数の方法があり、それぞれの方法は非常に効率的で簡単に実行できます。 ここでは、Mac でフォルダー/ファイルを強制的に削除するためのさまざまな理由に応じたさまざまなソリューションを提供します。
1. フォルダ/アイテムのロックによる解決策
フォルダーを削除しようとしたときにロックされたフォルダーの問題が発生した場合は、ロックを解除する必要があります。 削除できないフォルダーのロックを解除する手順は次のとおりです。
ステップ1: Finder で削除できないファイルを右クリック (または Ctrl キーを押しながらクリック) します。
ステップ2: メニューから「情報を見る」オプションを選択する必要があります。
ステップ3: 「一般」セクションを展開します。
ステップ4: 「ロック」チェックボックスの選択を解除します。
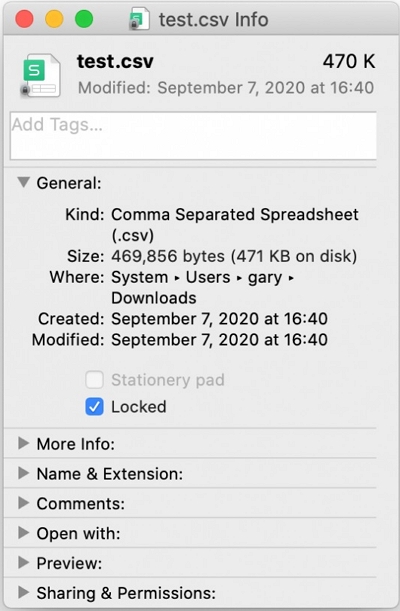
ターミナルを使用してフォルダーのロックを解除する
ステップ1: Spotlight アイコンをクリックし、「ターミナル」と入力してターミナル ツールを起動します。
ステップ2: ファイル パスを指定するには、ターミナルにコマンド「chflags nouchg /filelocation」を入力し、ファイルをコマンドにドラッグ アンド ドロップします。 最後に Enter キーを押します。 「/filelocation」をファイルの実際のパスに置き換えることを忘れないでください。
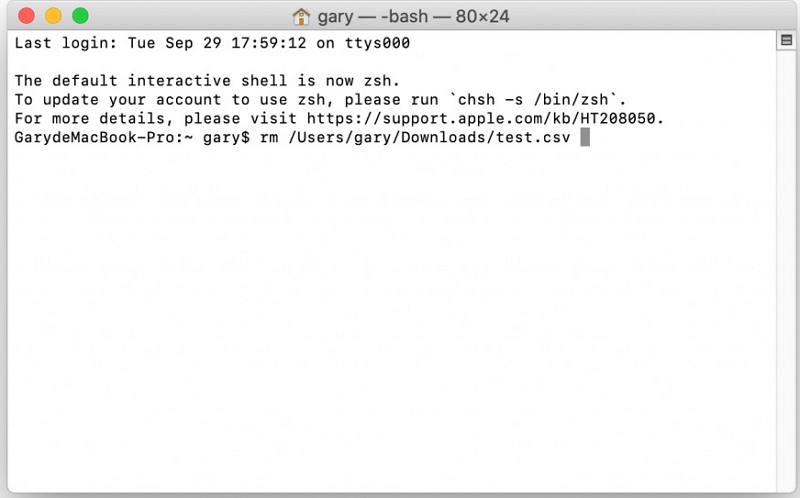
ステップ3: ファイルを再度削除してみます。
2. 別のアプリケーションまたはプロセスがまだ使用していることによる解決策
現在使用中のフォルダーを削除する必要がある状況が発生した場合、問題を解決する簡単な方法は、関連するプロセスを特定して終了することです。 以下の手順に従って、関係するプロセスを確認してください。
ステップ1: 「アプリケーション」フォルダーに移動し、「ユーティリティ」サブフォルダーを開いて、アクティビティ モニターを起動します。
ステップ2: [CPU] または [メモリ] タブ内で、ファイルを使用しているプロセスを見つけます。
ステップ3: プロセスを選択し、「プロセスを終了」アイコンをクリックしてプロセスを終了します。
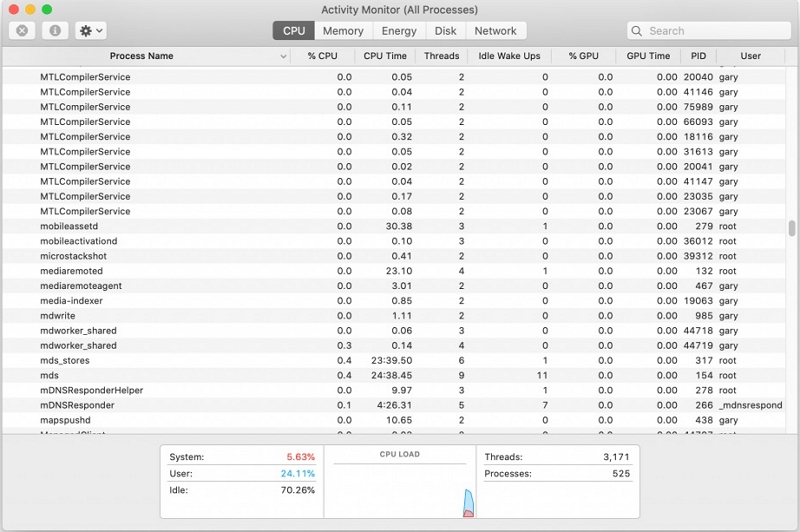
3. 許可がない場合の解決策
場合によっては、変更権限が不十分なためにフォルダーを削除できないことがあります。 このタイプの問題は、次の XNUMX つのシナリオで発生する可能性があります。
- フォルダーは現在ロックされており、ロックを解除するために必要な権限がありません。
- フォルダーを削除しようとすると、常にエラー メッセージが表示されます。
フォルダーを変更したりフォルダーを強制的に削除したりするためのアクセス許可を取得するには、次の手順に従います。
ステップ1: Control キーを押したままフォルダーを左クリックし、メニューから「情報を見る」を選択します。
ステップ2: 「情報を見る」ウィンドウ内で「共有とアクセス許可」セクションを見つけて展開します。
ステップ3: このセクションには、ユーザー アカウントとその対応する権限のリストが表示されます。
ステップ4: 右下隅に南京錠のアイコンが表示されている場合は、それをクリックして管理者パスワードを入力します。
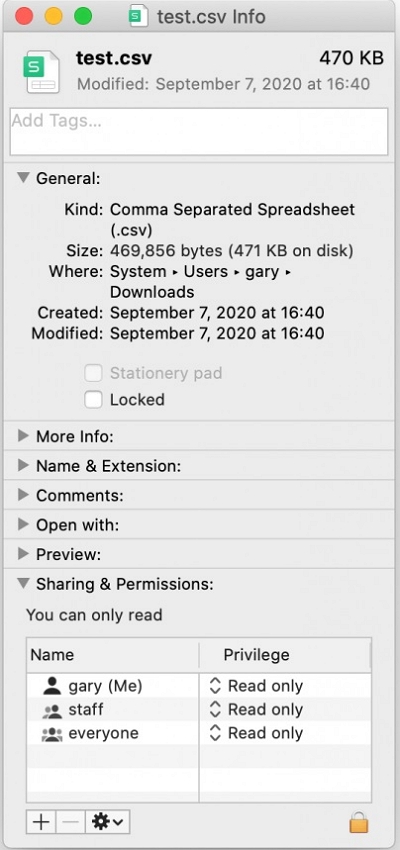
ステップ5: リストでユーザー アカウントを見つけ、その横にある一連の矢印アイコンをクリックし、ドロップダウン メニューから [読み取りと書き込み] を選択します。
ステップ6: フォルダーを再度削除してみます。
4. フォルダー/ファイルの破損または破損による解決策
Mac 上のフォルダーを強制的に削除して完全に削除するには、安全にゴミ箱を空にする機能を利用できます。 ステップバイステップのガイドは次のとおりです。
ステップ1: Dock にあるゴミ箱アイコンを長押しします。
ステップ2: Command キーを押したままゴミ箱アイコンをクリックし、[ゴミ箱を空にする] オプションが [安全にゴミ箱を空にする] に変わったら、[ゴミ箱を安全に空にする] を選択します。
ステップ3: 「Finder」メニューに移動し、「安全にゴミ箱を空にする」オプションを選択します。
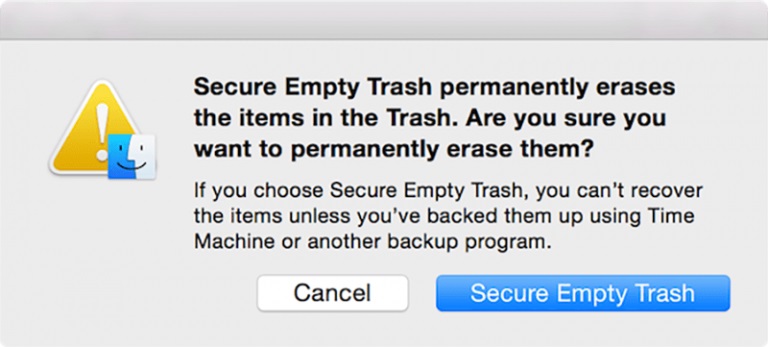
FAQ: MacOS のフォルダーの削除
1. Mac のアプリケーション サポート フォルダーを削除できますか?
Mac 上の Application Support フォルダを削除することは可能ですが、慎重に作業を進めることが重要です。 重要なファイルやフォルダーを削除すると、アプリケーションや macOS 自体の機能が中断される可能性があります。 特定のアプリケーションの Application Support フォルダーを削除するかどうかわからない場合は、アプリケーションのドキュメントを参照するか、サポート チームに連絡して指示を求めることをお勧めします。
2. Mac で現在使用しているフォルダーを削除することはできますか?
Mac で現在使用しているフォルダーを削除することは、予期せぬエラーが発生したり、重要なシステム プロセスやアプリケーションが中断されたりする可能性があるため、一般的に推奨されません。 リスクを最小限に抑えるために、削除を試みる前に、フォルダーに関連付けられているアクティブなアプリケーションまたはプロセスをすべて閉じることをお勧めします。 特定のフォルダーについて不明な点が続く場合は、ドキュメントを参照するか、アプリケーションのサポート チームに指導を求めるか、経験豊富な Mac ユーザーに相談することをお勧めします。
結論:
数分以内に、Mac 上のフォルダーを削除するためのさまざまな方法が利用可能になります。 このガイドでは、Mac でフォルダーを強制的に削除する方法について説明しました。 上記の XNUMX つまたは複数の解決策を採用すると、フォルダーを強制的に削除できる可能性があります。 しかし、私たちがあなたに推奨するのはMacubeです。 この Mac クリーナーは、Mac 上のフォルダーとファイルの削除の問題を解決するための包括的なソリューションを提供します。 さらに、ブラウザ履歴の安全な削除、不要なデータを削除してストレージ領域を解放する、アプリの永久アンインストールなどの機能も提供します。 これらすべての機能を組み合わせることで、お客様の多様なニーズに応える、市場で唯一の Mac クリーナーとして際立っています。
