Mac で時折メモリ不足が発生する原因について考えたことはありますか? このような制限のあるコンピュータで作業すると、プログラムを開くなどのさまざまなタスクを実行するときに遅延が発生してイライラすることがあります。 Mac の動作が遅いと、プロジェクトの遅延やクライアントの喪失につながる可能性もあります。 おそらく、メモリを解放してコンピュータのパフォーマンスを向上させる方法を検討していることでしょう。 幸いなことに、その目標を達成するために実行できるアクションは複数あります。
Mac に十分な RAM が搭載されているにもかかわらずパフォーマンスが低下する場合は、根本的なハードウェアの問題がある可能性があります。 考えられる解決策の XNUMX つは、追加のモジュールをインストールして RAM をアップグレードすることです。 ただし、現時点で新しい RAM を購入することが不可能である場合、または最初に他のオプションを検討したい場合は、このガイドで問題に効果的に対処するための実証済みのヒントが提供されます。 このガイドでは、Mac で RAM を解放する方法について説明します。
パート 1: Mac での RAM の仕組みを理解する
RAM (ランダム アクセス メモリ) は Mac のハードウェアの基本コンポーネントであり、全体的なパフォーマンスにおいて極めて重要な役割を果たします。 ハード ドライブや SSD のような長期ストレージとは異なり、RAM はアクティブなプロセスやアプリケーションに高速かつ一時的なデータ アクセスを提供し、スムーズなマルチタスクと応答性の高いユーザー エクスペリエンスを可能にします。
プロセッサと長期ストレージ間の高速ブリッジとして、RAM は Mac の動作速度と効率を大幅に向上させますが、コンピュータの電源がオフになるとその内容は消去されるため、アクティブな使用中の一時的なデータ処理には最適です。
RAM とストレージ (ハードドライブまたは SSD)
RAM と長期ストレージ (ハードドライブや SSD など) の違いを理解することは、RAM の役割と、Mac のパフォーマンスを最適化するために RAM の解放が不可欠である理由を理解するために重要です。 RAM は高速かつ一時的なもので、迅速なタスクの実行に必要なデータを保存しますが、コンピューターの電源がオフになると消去されます。 対照的に、ストレージは、長期間にわたってファイルやアプリケーションに低速ですが不揮発性のストレージを提供します。 この違いを認識すると、Mac の最適なパフォーマンスと応答性を維持するために RAM を解放することの重要性が理解できるでしょう。
パート 2: Mac の RAM 使用状況を監視して RAM Mac を解放する
A. macOS の組み込みアクティビティ モニターの使用
macOS には、Apple が設計したアクティビティ モニターと呼ばれるネイティブ アプリケーションが含まれており、これを使用すると Mac の RAM の使用状況を監視できます。 これは、システム内の各アプリケーションとそのプロセスのメモリ消費量に関する貴重な洞察を提供します。 Mac の RAM 使用状況を確認するには、次の手順に従ってください。
ステップ1: アクティビティ モニターにアクセスするには、アプリケーション フォルダーまたはランチパッドでアプリケーションを見つけて開きます。
ステップ2: [メモリ] タブを選択してそのタブに移動します。
ステップ3: [メモリ] タブには、アプリのアクティブなプロセスの包括的なリストと、各プロセスに対応するメモリ使用量が表示されます。
ステップ4: ウィンドウの下部には、Mac の合計 RAM 使用量を表示するパネルがあります。
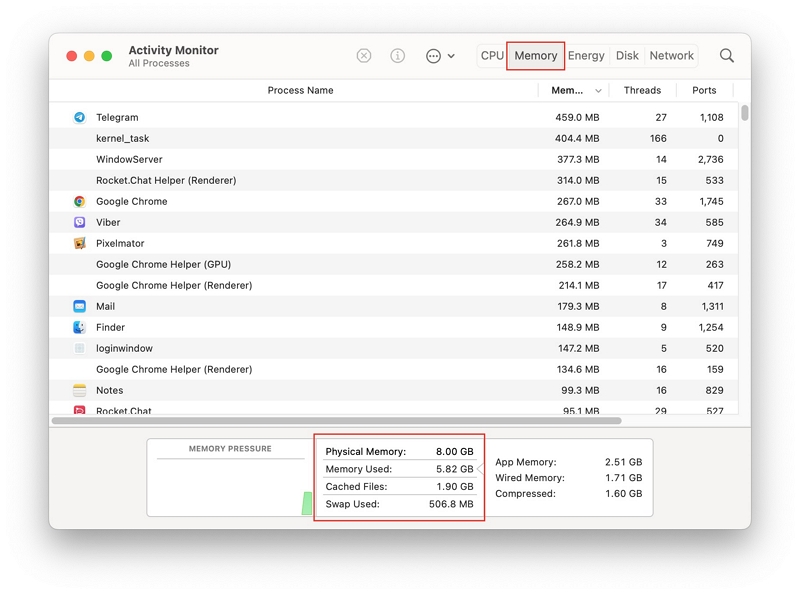
B. RAM 使用率の高いアプリの特定
最適なパフォーマンスを得るには、RAM を大量に消費するアプリを特定することが重要です。 RAM 使用率の高いアプリを特定するには、次の手順に従います。
ステップ 1: アクティビティ モニターを使用する (Mac):
Mac の「アクティビティ モニター」にアクセスして、実行中のプロセスとそのリソースの使用状況を確認します。
ステップ 2: メモリ使用量で並べ替えます:
「メモリ」列をクリックすると、RAM を最も多く使用しているアプリが上部に表示されます。
ステップ 3: 高いメモリ使用量を分析する:
メモリ消費量が多いアプリに焦点を当て、アクティブなアプリがより多くの RAM を使用し、アイドル状態のアプリがより少ない RAM を使用しているかどうかを確認します。
ステップ 4: バックグラウンド プロセスを確認します。
メイン ウィンドウが閉じているときでも、RAM を消費しているバックグラウンド アプリを探します。
ステップ 5: 不審なアプリを調査する:
アクティブに使用されていないにもかかわらず、大量の RAM を使用しているアプリを調べます。これは問題を示している可能性があります。
ステップ 6: リソースを大量に消費するアプリを閉じる:
パフォーマンスの問題を引き起こす RAM を大量に使用するアプリを閉じるか再起動します。
ステップ 7: アプリと OS を更新する:
パフォーマンスとリソースの使用状況に対処するために、アプリと OS を常に最新の状態に保ちます。
過度の RAM 使用量を定期的に特定することで、コンピュータのスムーズで効率的なパフォーマンスが保証されます。
パート 3: Mac で RAM を解放する方法
アクティビティ モニターのメモリ プレッシャー グラフが黄色または赤で表示されている場合は、Mac を効果的に利用するために追加の RAM を解放する必要があることを示しています。 幸いなことに、これを達成するために利用できるさまざまな方法があり、その概要を以下に示します。
方法 1: 不要なアプリを終了する
RAM を使用すると、Mac は複数のタスクを同時に処理できますが、通常、Mac が一度に実行できるタスクは XNUMX つまたは XNUMX つだけです。
ステップ1: Dock をチェックして、多数の開いているアプリがあるかどうかを確認します。
ステップ2: 次に、Control キーを押しながらアプリをクリックし、「終了」を選択してアプリを閉じます。
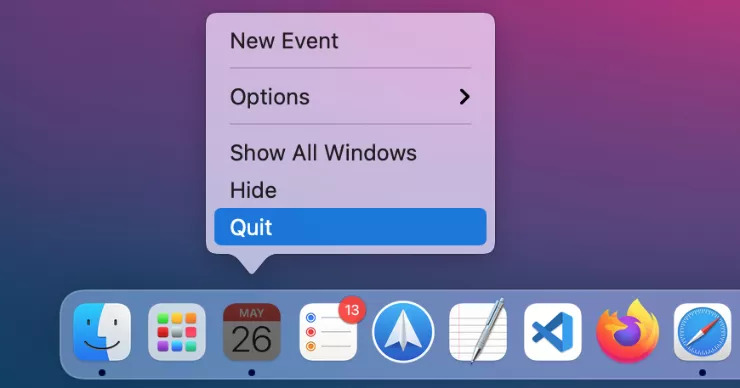
方法 2: ブラウザのタブと拡張機能を管理する
Web ブラウザは、特に複数のタブや拡張機能を使用すると、RAM を大量に消費する可能性があります。 開いているタブごとにコンテンツ、スクリプト、メディア要素用のメモリが必要ですが、拡張機能もメモリ負荷に影響します。
そのため、多数のタブを開いてアクティブな拡張機能を使用すると、システム リソースに負担がかかり、パフォーマンスの低下、応答時間の低下、さらには RAM が負荷を処理するのに不十分になった場合のクラッシュを引き起こす可能性があります。 ブラウザリソースを効率的に管理するためのヒント:
開いているタブを制限する: 開いているタブを最小限に抑えて、RAM の負荷を軽減します。 未使用のタブを閉じ、後で参照できるようにブックマークを使用します。
XNUMX つのブラウザを使用する: システム リソースの断片化を避けるために、単一のブラウザを使用してください。
不要な拡張機能を無効にします。 追加の RAM 消費を防ぐために、未使用の拡張機能を定期的に確認して無効にします。
拡張機能は控えめに使用してください: 拡張機能のインストールが多すぎることに注意し、重要な拡張機能を優先し、冗長な拡張機能を削除してください。
タブ サスペンダー拡張機能を使用します。 タブ サスペンダー拡張機能を使用して、非アクティブなタブをスリープ状態にして RAM を節約します。
リソースの使用状況を監視します。 組み込みのタスク マネージャーまたは拡張機能を利用して、RAM の使用状況を追跡し、リソースを大量に消費するタブまたは拡張機能を特定します。
ブラウザのキャッシュをクリア: キャッシュ、Cookie、閲覧履歴を定期的にクリアして、RAM を解放し、ブラウザのパフォーマンスを向上させます。
軽量ブラウザを検討してください。 RAM の制約が懸念される場合は、軽量のブラウザ オプションを検討してください。
タブと拡張機能を慎重に管理することで、RAM の使用量を最適化し、よりスムーズなブラウジング エクスペリエンスとシステム パフォーマンスの向上を実現できます。
方法 3: システム キャッシュをクリアする
キャッシュ データは、頻繁に使用されるリソースへの今後のアクセスを迅速化することを目的として、コンピュータに保存されている一時ファイルとデータで構成されます。 キャッシュは低速ストレージ デバイスへの依存を減らしてシステム パフォーマンスを向上させますが、貴重な RAM スペースを徐々に占有してしまう可能性があります。 アプリケーションを利用したり、インターネットを閲覧したりすると、キャッシュが蓄積され、より多くの RAM を消費します。
このキャッシュされたデータは迅速なアクセスには有益ですが、最終的にはアクティブなプロセスやアプリケーションで使用できる RAM を減少させる可能性があります。 その結果、コンピュータのパフォーマンスが低下し、応答時間が遅くなり、マルチタスク機能が低下する可能性があります。 システムキャッシュをクリアする手順は次のとおりです –
ステップ1: Finderを開き、メニューバーの「移動」をクリックします。
ステップ2: 「フォルダーに移動」を選択します。
ステップ3: プロンプトに「~/Library/Caches」(引用符は除く) と入力し、Enter キーを押します。
ステップ4: クリアしたいキャッシュフォルダー (Safari、Chrome など) を見つけて、その内容を削除します。
方法 4: Mac を再起動する
Mac の RAM を解放する最も簡単な方法は、Mac を再起動することです。 Mac を再起動すると、RAM が解放され、システム パフォーマンスが最適化されるという大きなメリットがあります。 RAM をクリアして一時データとキャッシュされたファイルを削除し、アクティブなプロセスに利用可能な RAM を増やして新たなスタートを切ります。
さらに、再起動によりバックグラウンド プロセスが閉じられ、システム リソースが更新され、メモリ リークが解決され、マルチタスクのパフォーマンスが向上し、システムの更新が最適化され、システム全体の安定性が向上し、安定した応答性の高いエクスペリエンスが保証されます。 Mac を定期的に再起動することは、効率とシームレスなコンピューティング エクスペリエンスを維持するためのシンプルかつ強力な方法です。
ステップ1: Apple メニューにアクセスします。
ステップ2: 「シャットダウン」オプションを選択してアクションを続行します。
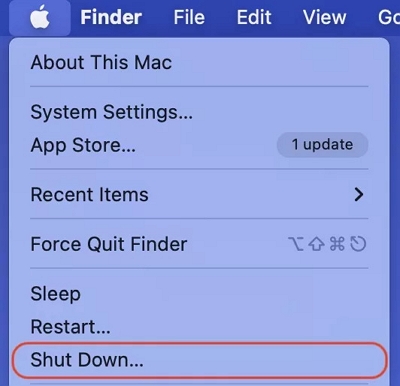
Mac がシャットダウンすると、RAM からすべてのファイルが効果的に消去されます。
方法 5: 仮想メモリ (ページ ファイル) を調整する
仮想メモリは、限られた RAM を補う macOS (およびその他のオペレーティング システム) の技術です。 Mac の RAM がアクティブなタスクに対して不十分な場合、macOS はストレージの一部を「スワップ スペース」または「ページ ファイル」として使用して RAM を拡張します。
これにより即時のクラッシュは防止されますが、スワップ領域からのデータへのアクセスは物理 RAM よりも遅いため、特に低速のストレージ デバイスではパフォーマンスが低下する可能性があります。 Mac の仮想メモリ設定をクリアするには、次の手順に従います。
ステップ1: 開いているドキュメントを保存し、実行中のアプリケーションをすべて閉じます。
ステップ2: 画面の左上隅にあるAppleロゴをクリックします。
ステップ3: ドロップダウンメニューから「再起動」を選択します。
Mac を再起動すると、システムは仮想メモリ設定をリセットし、スワップ領域内の不要なデータを解放できるため、仮想メモリが速度低下の原因となっていた場合、パフォーマンスが向上する可能性があります。
macOS の自動仮想メモリ管理は、ほとんどのユーザーにとって効率的であることに注意してください。 仮想メモリ設定を手動で調整することは、予期せぬ結果やシステムの不安定につながる可能性があるため、一般ユーザーには推奨されません。
メモリ関連のパフォーマンスの問題が常に発生する場合は、Mac のパフォーマンスを効果的に向上させるために、RAM を追加するなどのハードウェアのアップグレードを検討してください。
方法 6: macOS アップデートを実行する
macOS のバグにより、Mac が必要以上に RAM を消費している可能性があります。 この時折発生する問題は、通常、Apple によってパッチ アップデートを通じて即座に対処されます。
ステップ1: 「システム環境設定」に移動します。
ステップ2: [ソフトウェア アップデート] を選択して、RAM 関連の問題を解決できる可能性のある利用可能なアップデートがないか確認します。
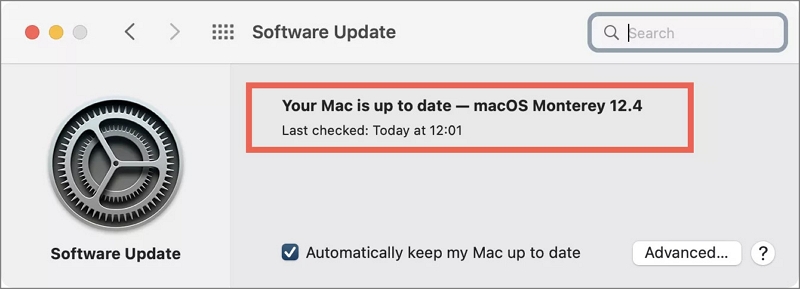
方法 7: アクティビティ モニターでプロセスを終了する
Mac で RAM 使用率に重大な問題がまだある場合は、アクティビティ モニターを利用して原因を特定できます。
ステップ1: ActivityMonitorを起動します。
ステップ2: [メモリ] タブに移動します。
ステップ3: [メモリ] 列をクリックすると、メモリ使用量の多い順にプロセスがリスト表示されます。
ステップ4: 上位の項目を調べて、疑わしい可能性のあるアクティビティを特定します。 Kernel_Task など、macOS の機能に不可欠なプロセスもあるため、馴染みのないプロセスについてはオンラインで調査して目的を判断する必要がある場合があります。
ステップ5: 不要なプロセスを見つけた場合は、それを選択し、「i」ボタンをクリックして、そのプロセスに関する追加情報にアクセスします。 次に、選択したプロセスを終了するオプションの選択に進みます。
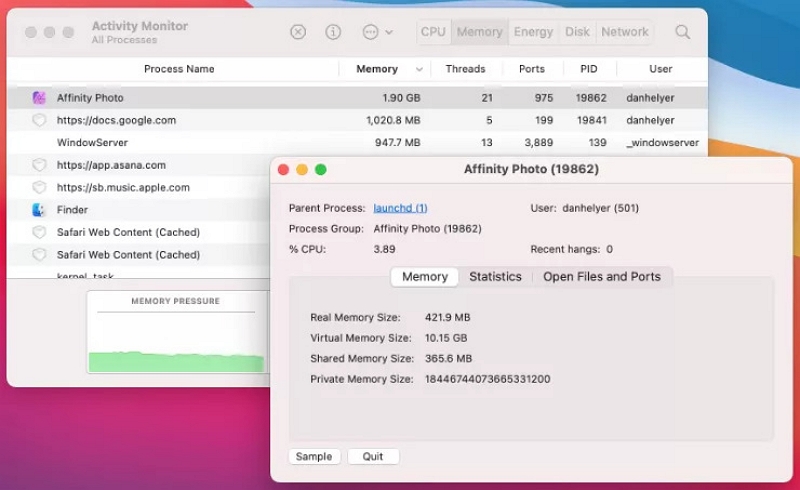
方法 8: Mac でマルウェア スキャンを実行する
コンピューター ウイルス、アドウェア、スパイウェア、その他の形式のマルウェアなどの悪意のあるソフトウェアがバックグラウンドで Mac の RAM を消費し、パフォーマンスの低下につながる可能性があります。 これが原因かどうかを判断するには、信頼できるマルウェア スキャナーを入手してダウンロードし、Mac システムの包括的なスキャンを実行します。
方法 9: ログイン項目リストから項目を削除する
ログイン項目とは、Mac の起動時に自動的に起動するプログラムを指します。 一部のアプリケーションは自分自身をこっそりこのリストに追加するため、問題が発生する可能性があります。 RAM の使用量を最適化したい場合は、ログイン項目を削除することを第一に検討する必要があります。 アプリ自体を削除するわけではないので、ご安心ください。 起動時に自動起動しないようにするだけです。 ログイン項目を削除し、同時に Mac のメモリ使用量を削減するには、次の手順に従います。
ステップ1: 「システム環境設定」 > 「一般」にアクセスします。
ステップ2: 「ログイン時に開く」オプションを見つける必要があります。
ステップ3: Mac の起動時にロードしたくないプログラムの選択を解除します。
ステップ4: リストの下にある「-」記号をクリックします。
パート 4: 数回のクリックで Mac の RAM を解放する簡単な方法
Mac をクリーニングすると、速度とパフォーマンスが大幅に向上します。 マキューブは手頃な価格のソリューションであり、RAM を解放することで Mac のパフォーマンスを向上させ、高価な代替品の必要性を排除し、コストを節約できます。 この強力なソフトウェアは、iTunes、写真、メール、ブラウザ、古くなった大きなファイルなど、さまざまな macOS システム フォルダにわたって貴重なストレージ領域を占有している不要なファイルを効率的に特定して削除します。
Macube は、かなりのストレージ容量を回復するのに役立ち、その結果には驚かされます。 さらに、ダウンロードファイルやジャンクファイルを簡単にクリーンアップし、大きなファイルや古いファイルを特定して削除し、重複ファイルを排除します。 ワンクリックするだけで、拡張機能の管理、ウェブ履歴のクリア、アプリケーションのアンインストール、大きなファイルや古いファイルの削除を行うことができます。 Macube は、Mac をパーソナライズする効果的な方法を提供します。
特徴:
ワンクリックで不要な不要なものを削除するプロセスを簡素化します。
ブラウザのキャッシュと履歴をクリアすることで、プライバシーを保護し、個人情報のセキュリティを強化します。
アンインストール プロセスでは、Mac アプリが徹底的かつ包括的に削除されるようにしてください。
たった XNUMX つの簡単な手順で、重複したアイテムを簡単に検出して削除します。
専門的な電子メール サポートで迅速なサポートを受けられ、24 時間以内にタイムリーな回答が得られます。
Mac でジャンク ファイルを削除する手順は次のとおりです。
ステップ1: スマート スキャンを選択すると、Mac 全体でジャンク ファイルを効率的に見つけることができます。

ステップ2: スキャン結果をプレビューし、それに応じて不要なファイルを選択します。

ステップ3: ワンクリックですべてのジャンクファイルをクリアして、ディスクスペースを再利用します。

Mac 上の大きなファイルや古いファイルをクリーンアップする手順は次のとおりです。
ステップ1: Mac 全体から大きなファイルや古いファイルを検索するには、「スキャン」オプションを選択します。
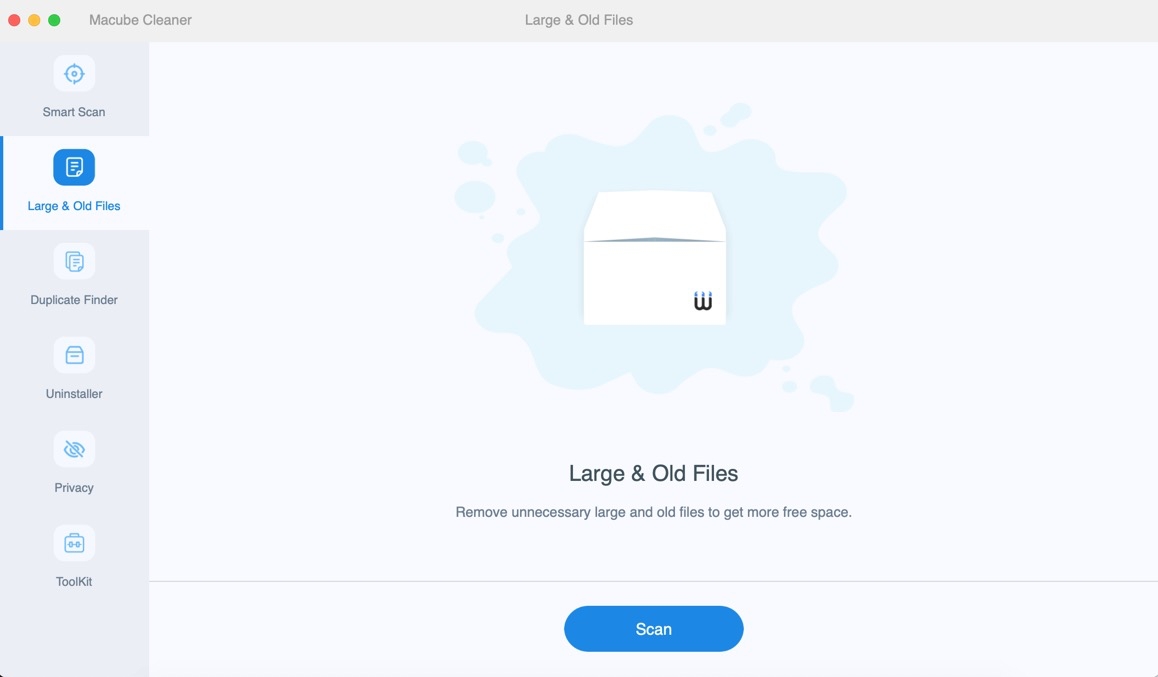
ステップ2: スキャン結果を確認し、不要になったファイルを選択します。
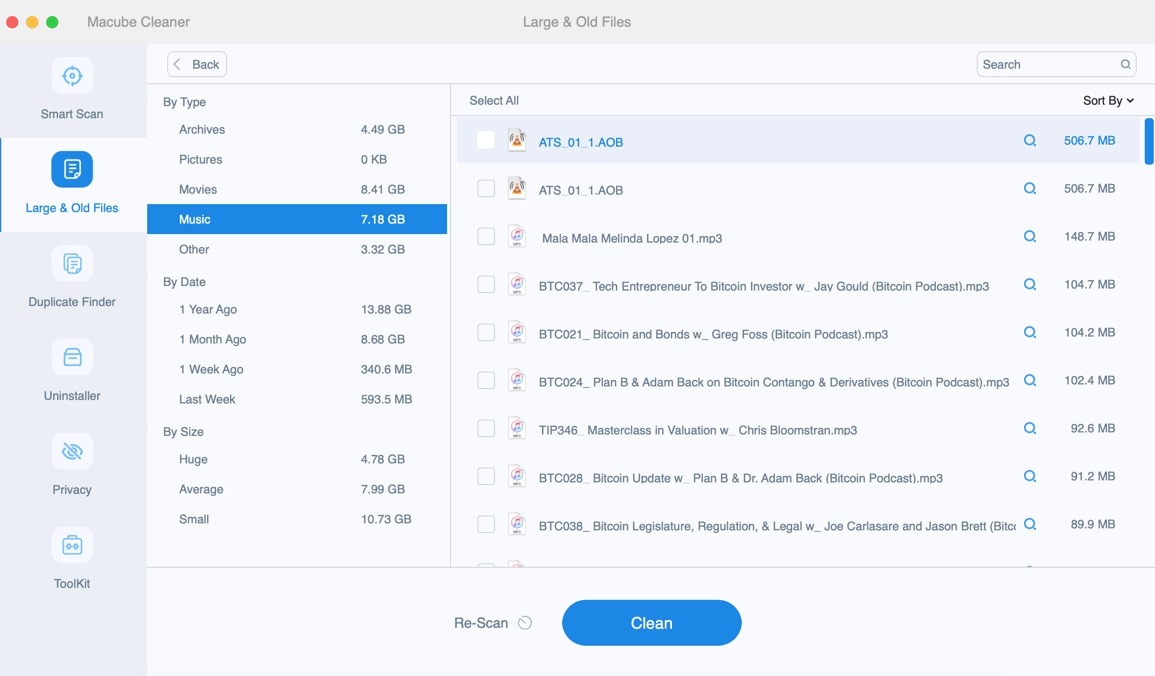
ステップ3: ワンクリックで不要なファイルを簡単に削除して、ディスク領域を再利用します。
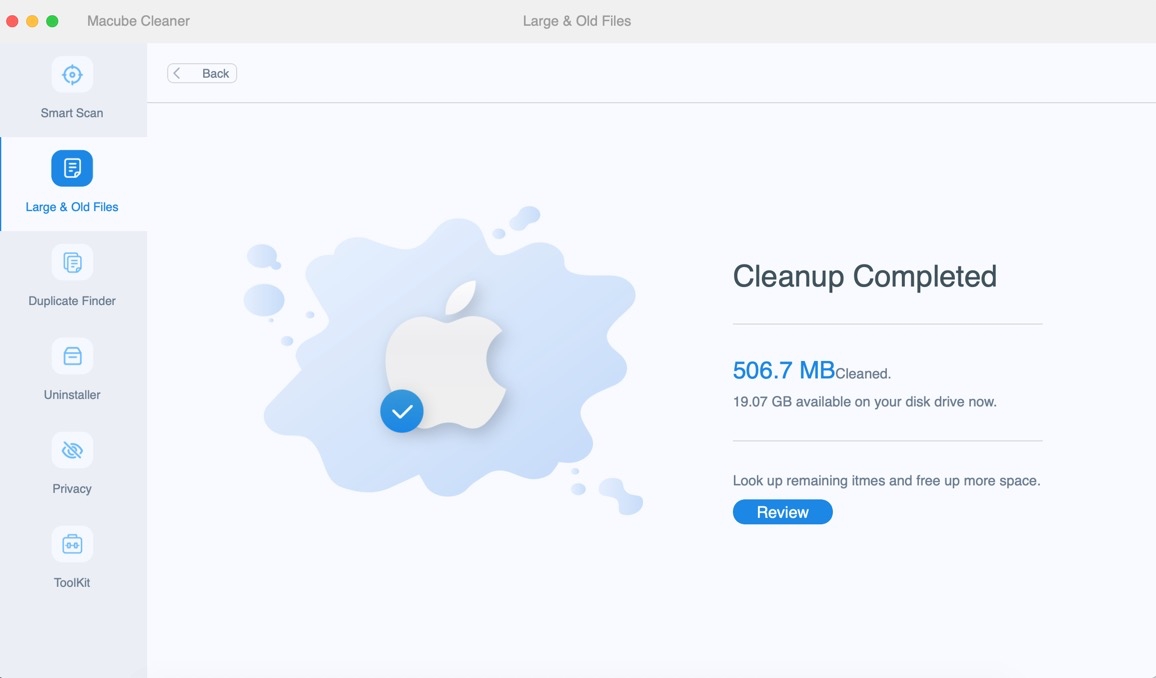
Mac で重複ファイルを削除する手順は次のとおりです。
ステップ1: 特定のパスを選択し、重複ファイルのスキャン プロセスを開始します。
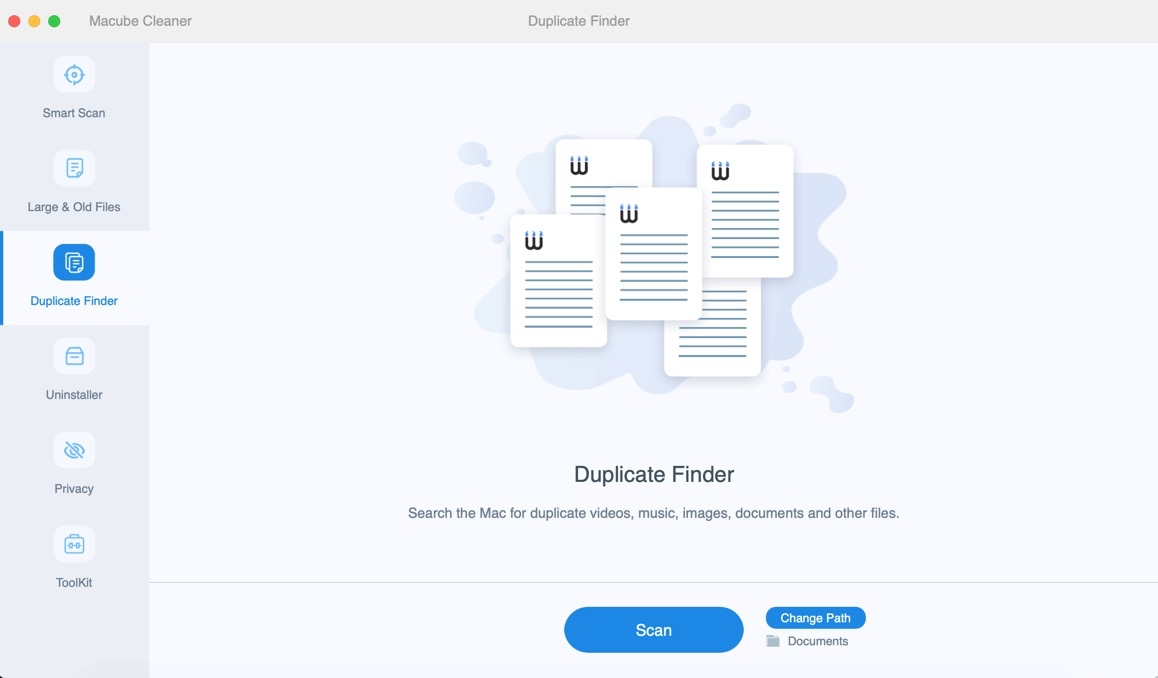
ステップ2: スキャン結果を確認し、不要になった重複ファイルを選択します。
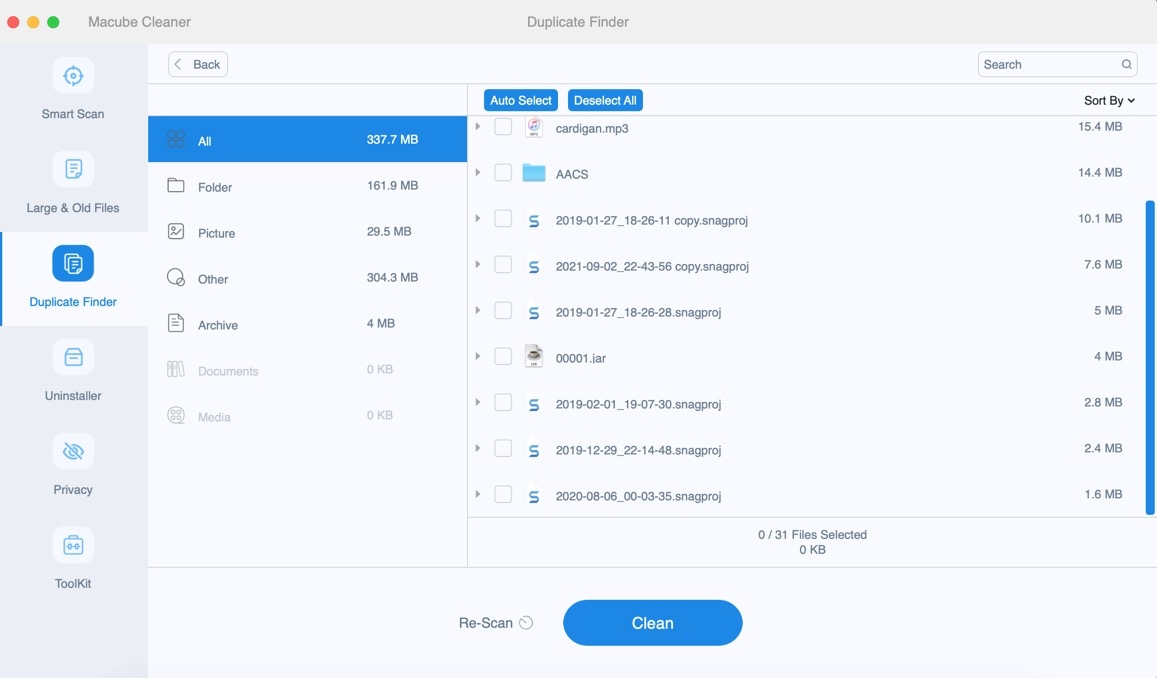
ステップ3: ワンクリックで重複ファイルをクリアして、追加のディスク領域を再利用します。
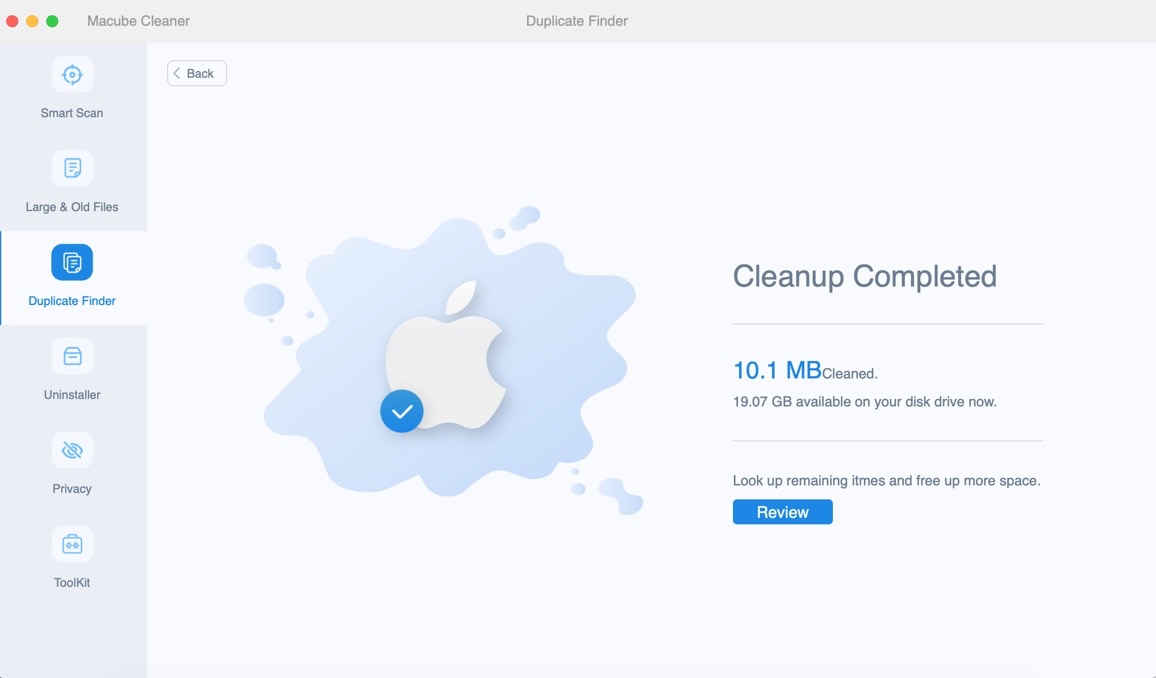
Mac でプライバシーを保護する手順は次のとおりです –
ステップ1: Mac ブラウザで Cookie と閲覧履歴を検索するには、「スキャン」オプションを選択します。

ステップ2: スキャン結果を確認し、不要になったファイルを選択します。

ステップ3: ワンクリックで Cookie と閲覧履歴をクリアしてプライバシーを保護します。

FAQ: RAM の使用量を解放するにはどうすればよいですか?
1. Mac にさらに多くの RAM を割り当てるように促す兆候は何ですか?
Mac の RAM が不十分であると、さまざまなタスクを同時に実行する要求の高い複数のアプリケーションによってシステムが過負荷になり、パフォーマンスの問題が発生する可能性があります。 RAM が不十分な場合、次の問題が発生する可能性があります。
ポップアップ通知には、「システムがアプリケーション メモリを使い果たしました」というメッセージが表示されます。
Mac の全体的なパフォーマンスが低下し、アプリの起動やビデオの再生などのタスクに影響します。
入力は引き続き機能しますが、入力が画面に表示されるまでに顕著な遅延が発生します。
アプリケーションが応答しなくなり、ユーザー入力に応答できなくなり、フリーズまたはロックアップのシナリオが発生します。
Mac 全体が応答しなくなり、カーソルが鮮やかに回転する風車に変わります。
2. Mac の RAM をアップグレードすることはできますか?
Mac の RAM を増やせるかどうかは、お使いのモデルによって異なります。 Mac のモデルとその RAM 容量を確認するには、次の手順に従います。 Option キーを押して Apple メニューをクリックし、[システム情報] を選択します。 そこから、サイドバーの「メモリ」セクションに移動します。 このセクションでは、Mac のアップグレード可能なメモリ オプションについて詳しく説明します。
結論:
Mac の動作が遅いと、非常にイライラすることがあります。 幸いなことに、多くの場合、原因は単に過剰な RAM 使用量です。 使用していないアプリケーションを削除すると、Mac の速度とパフォーマンスを回復できる場合があります。 このガイドでは、Mac で RAM を解放する方法について説明しました。 ただし、Macube をお勧めします。 Macube を利用すると、この問題の発生を防ぐための事前の対策を講じることができます。 この強力な Mac クリーナーは、Mac のパフォーマンスを向上させるだけでなく、マシン内の他のコンポーネントの最適な状態を保証します。
