コンピュータからプログラムをアンインストールすることは、誰もが時々遭遇する日常的な作業です。 ストレージ領域を解放する場合でも、互換性の問題を解決する場合でも、不要なアプリケーションを削除する場合でも、操作を効果的に実行する方法を知ることが不可欠です。 ただし、プログラムが従来の方法ではアンインストールを拒否し、イライラする場合があります。
今日の投稿では、数回クリックするだけで Mac および Windows オペレーティング システム上のプログラムを強制的にアンインストールするためのさまざまなテクニックを検討します。 それでは、早速入っていきましょう!
パート 1: Mac で削除されないプログラムを強制的にアンインストールする 3 つの方法
Mac で削除されないプログラムを強制的にアンインストールするのに便利な方法がいくつかあります。 ここでは、サードパーティ アプリ、ネイティブ アンインストーラー、Launchpad の使用という XNUMX つの一般的なオプションについて説明しました。 ただし、これらの各方法がどのように機能するかを説明する前に、それぞれの長所と短所を比較してみましょう。
Macでプログラムを強制的にアンインストールする方法の比較
方法 |
メリット |
デメリット |
サードパーティのアプリ |
すべての関連ファイルの包括的な削除 |
追加のソフトウェアをダウンロードする必要がある |
ネイティブアンインストーラー |
機能が組み込まれているため、サードパーティのアプリケーションは不要です |
関連するファイルとキャッシュをすべて削除することはできません。 |
ランチパッド |
使いやすく、すぐにアクセスできる |
App Storeからインストールしたアプリに限定されます |
さまざまな方法の制限事項がわかったので、それぞれの方法を詳しく見てみましょう。
方法 1: Macube Cleaner ソフトウェアを使用してプログラムを強制的にアンインストールする
Mac でプログラムを強制的にアンインストールする最も効果的な方法の XNUMX つは、Macube Cleaner ソフトウェアを使用することです。 このサードパーティ アプリケーションを使用すると、数回クリックするだけですべての関連ファイルがシステムから完全に削除される包括的なアンインストール プロセスが可能になります。 その上、 マキューブクリーナー は、重複ファイル、大きなファイル、類似した画像などの検索と削除を含む、さまざまな種類の Mac ストレージのクリーンアップ操作に役立ちます。 また、不要なファイルを見つけて削除するファイル シュレッダー、機密データを消去するプライバシー保護、システムのジャンクを検出して削除するスマート スキャン、Mac 上のプラグインと拡張機能を管理する拡張機能マネージャーなどの便利なツールを含むツールキットもサポートしています。 全体として、Macube Cleaner は、わずか数分でシームレスなアプリのアンインストール プロセスを実現するために必要なものをすべて提供します。
主な機能
- Macube Cleaner Smart Scan を使用すると、システムの徹底的なスキャンを実行して、アンインストールするプログラムに関連するすべてのファイルを特定できます。
- ワンクリックで不要なアプリを完全にアンインストールし、残ったファイルを削除します。
- Macube Cleaner のユーザーフレンドリーなインターフェースにより、初心者でも簡単にアンインストールプロセスをナビゲートできます。
- アプリ アンインストーラーに加えて、Macube Cleaner は重複ファイル ファインダー、大きなファイル ファインダー、類似画像ファインダーをサポートしています。
- ユーザーはすべての機能を無料で試せる 7 日間の無料トライアルを提供しています。
Macube Cleaner を使用してプログラムを強制的にアンインストールするためのステップバイステップ ガイド:
ステップ 1: Macube Cleaner をダウンロードしてインストールする
Macube Cleaner の公式 Web サイトにアクセスし、ソフトウェアをダウンロードします。 次に、Mac にインストールします。
ステップ 2: Macube Cleaner を起動し、システム スキャンを実行します。
Macube Cleaner アプリケーションを開きます。 次に、左側のインターフェースから「アンインストーラー」を選択し、「スキャン」ボタンをクリックしてシステム スキャンを開始します。

ステップ 3: アンインストールするプログラムを選択します:
スキャン結果から強制的にアンインストールするプログラムを見つけます。 プログラム名の横にあるチェックボックスをオンにして、[クリーン] をクリックします。アプリとその残り物を即座にアンインストールします。

アンインストールが完了したら、Mac を再起動してすべての変更を有効にします。
方法 2: ネイティブ アンインストーラーを使用してプログラムを強制的にアンインストールする
Mac 上の多くのアプリケーションには独自のネイティブ アンインストーラーが付属しており、アプリケーション フォルダーからアクセスできます。 ネイティブ アンインストーラー ツールを利用すると、サードパーティ ソフトウェアを使用せずにプログラムを完全に削除できます。 ただし、この方法では、アンインストールするプログラムに関連するすべてのファイルが削除されるわけではないことに注意してください。
ネイティブ アンインストーラーを使用して Mac でプログラムを強制的にアンインストールするためのステップバイステップ ガイド:
ステップ 1、アプリケーション フォルダーを開きます。
新しい Finder ウィンドウを起動し、左側のサイドバーの「アプリケーション」をクリックします。 または、キーボードの Command + Shift + A を押します。
ステップ 2: アンインストールするプログラムを見つけます:
「アプリケーション」フォルダー内のアプリケーションのリストをスクロールし、強制的にアンインストールするプログラムを見つけます。
ステップ 3: ネイティブ アンインストーラーにアクセスします。
プログラムのフォルダーをダブルクリックして開きます。 プログラムのフォルダー内で「アンインストール」または「アンインストーラー」に似た名前のファイルを探します。
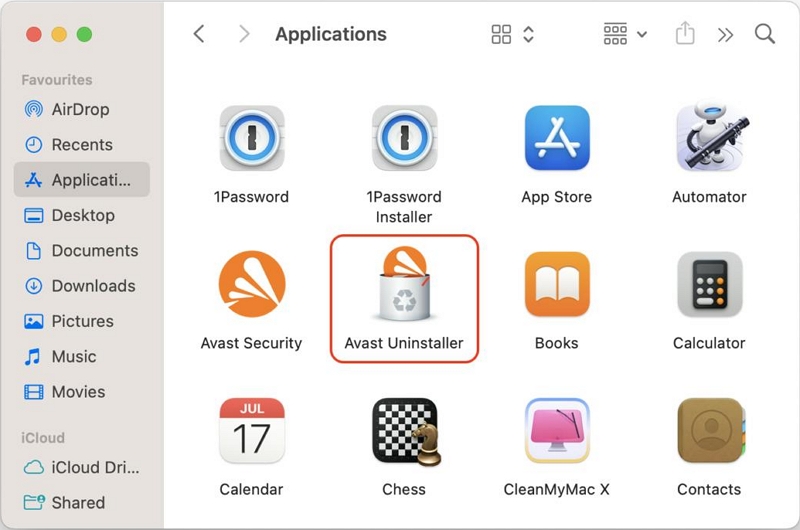
ステップ 4: ネイティブ アンインストーラーを実行します。
ネイティブ アンインストーラー ファイルをダブルクリックして実行します。 次に、画面上の指示に従ってプロセスを完了します。
ステップ 5: 関連ファイルを削除します。
アンインストーラーのタスクが完了したら、ユーザー ディレクトリのライブラリ フォルダーに移動し、プログラムに関連する残りのファイルを検索します。 完全にアンインストールするには、これらのファイルを削除してください。
方法 3: Launchpad を使用してプログラムを強制的にアンインストールする
ネイティブ アンインストーラーと同様に、Launchpad は Mac の組み込み機能であり、アプリケーションにすばやくアクセスして整理することができます。 Launchpad は主にアプリケーションの整理と起動を目的として設計されていますが、App Store からダウンロードしたプログラムを強制的にアンインストールするためにも使用できます。 以下で操作手順を説明しました。
Launchpad を使用してプログラムを強制的にアンインストールするためのステップバイステップ ガイド:
ステップ 1: Launchpad を開く
Dock の Launchpad アイコンをクリックするか、トラックパッドのショートカット ジェスチャ (親指と XNUMX 本の指でピンチ) を使用します。
ステップ 2: アンインストールするプログラムを見つける
Launchpad インターフェイスをスクロールして、強制的にアンインストールするプログラムを見つけます。
ステップ 3: 「削除」モードに入る:
プログラムのアイコンが揺れ始めるまでクリックしたままにします。 アイコンの隅に「X」記号が表示されます。
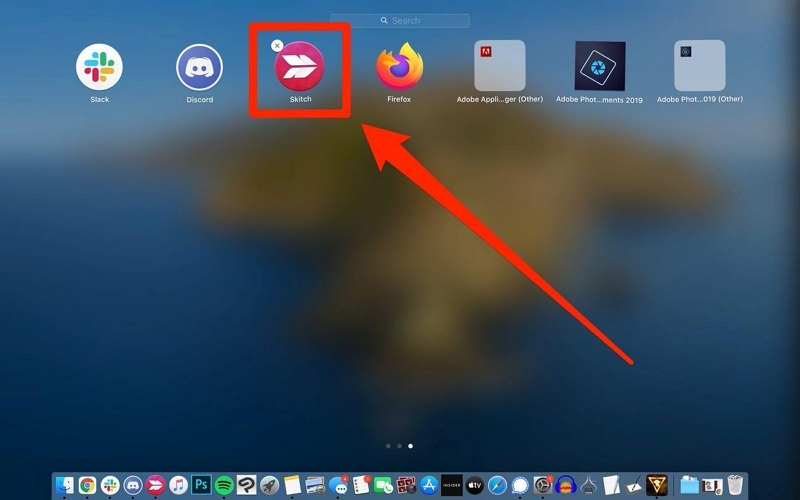
ステップ 4: プログラムをアンインストールする
「X」記号をクリックしてプログラムをアンインストールします。 確認のプロンプトが表示されます。
ステップ 5: アンインストールの確認
確認プロンプトで「削除」ボタンをクリックしてアンインストールを続行します。
パート 2: Windows でプログラムを強制的にアンインストールする方法
このガイドは主に Mac システムに焦点を当てていますが、Windows でもプログラムを強制的にアンインストールする方法を簡単に検討する価値があります。 具体的な方法はさまざまですが、一般的なアプローチの XNUMX つは、コントロール パネルを使用することです。
以下で、作業を完了するための段階的なプロセスについて説明しました。
ステップ 1: コントロール パネルを開く
キーボードの Windows キー + R を押して、[ファイル名を指定して実行] ダイアログ ボックスを開きます。 「control」と入力して Enter キーを押し、コントロール パネルを開きます。
ステップ 2: プログラムと機能にアクセスする
Windows のバージョンに応じて、コントロール パネルで [プログラム] または [プログラムと機能] をクリックします。
ステップ 3: アンインストールするプログラムを見つける
インストールされているプログラムのリストをナビゲートし、強制的にアンインストールするプログラムを見つけます。 次に、プログラムを右クリックし、「アンインストール」または「アンインストールと変更」を選択します。
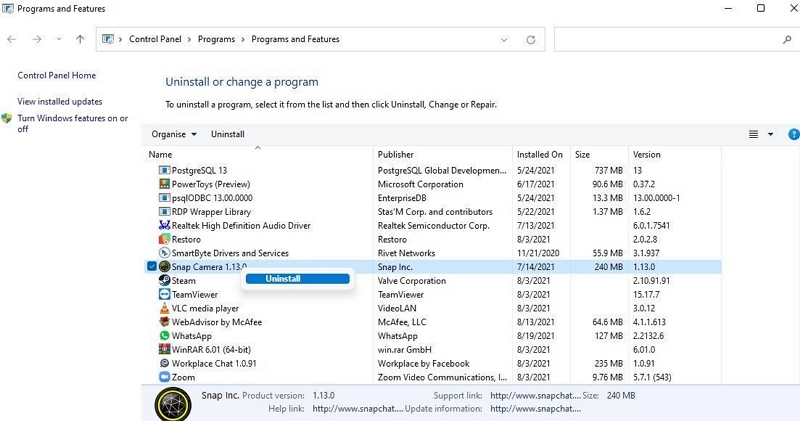
ステップ4: 画面上の指示に従ってアンインストールプロセスを完了します。
結論
ほら、ありますよ! このページのガイドでは、Mac または Windows でプログラムを強制的にアンインストールする最も効果的なテクニックについて説明しました。 技術に精通しているかどうかは関係ありません。数回クリックするだけで作業を完了できます。
