Macを利用しているとき、急に「アプリケーションメモリが不足しています」というメッセージが出て来る状況に遭ったことはありますか?このポップアップメッセージが現れたら、今の作業を続けられないだけならまだしも、Macがフリーズしたら困ります。Macメモリが足りない時、「アプリケーションメモリが不足しています」のエラーが頻繁にポップアップし、何度も私達の作業を中断させ、メモリ不足の解消法を求めなければなりません。
この記事では、Macでのメモリ管理について、Macbookのメモリ使用状況を確認する方法、および「アプリケーションメモリが不足しています」に対して9つの方法を紹介していきます。
「アプリケーションのメモリが不足しています」の意味と原因
Macのオペレーティングシステムは、アクティブなプロセスからのデータをRAM(ランダムアクセスメモリ)に格納します。RAMに十分な空き容量がない場合、またはmacOSがプライマリドライブにデータを保存し、必要に応じてプライマリドライブとRAM間でデータを交換する場合。Macのドライブがすでにオーバーロードしている場合、この時点でアプリケーションのメモリ問題のメッセージが送信されます。
Macが「アプリケーションメモリが不足しています」と表示した場合、コンピュータに必要なアプリケーションを実行するためのメモリが不足していることを意味します。その原因は4つあります。
-
原因 1:同時に起動しているアプリケーションが多すぎる
バックグラウンドで蓄積されるアプリケーションが多すぎると、どんどん容量を消費し、最終的には「アプリケーションのメモリが不足する」という問題に発展します。これが原因の場合、プログラムを終了するか、強制終了すると直ることがあります。 -
原因 2:ディスク容量不足
RAMをすべて使用し、macOSがスワップファイルを作成していると、ディスク容量が足りなくなり、ハードディスクの容量がどんどん増えていきます。このとき、アプリケーションのメモリが不足したことが報告されます。ディスク容量は時間をかけて管理することをお勧めします。 -
原因3:ブラウザの拡張機能が多すぎる
タブを大量に開いたり、拡張機能を大量にインストールすると、アプリケーションメモリのMacに問題が発生することがあります。これらの拡張機能は、使用していないときでもブラウザと一緒に動作しているため、Macの容量を圧迫することがあります。それらを管理し、ほとんど使われていない拡張子を削除する必要があります。 -
原因4:メモリーリーク
プログラムが実行時に多くの容量を使用し、メモリを解放できない場合、Macに容量を要求し続けても決して返さないため、システムのアプリケーションメモリが不足することになります。 例えば、MailやFirefoxなどは、アプリケーションのメモリとしてメガバイトではなく、ギガバイトのMACを消費します。
これらの問題を解決するには、まずアクティビティモニタからMacのメモリ使用量を確認することから始めます。
Macbookのメモリ使用状況を確認する方法
「アクティビティモニタ」にアクセスしてMacbookのメモリ使用状況を確認することができます。これはタスクマネージャで、実行中のアプリとプロセス、Macのメモリ、CPUなどがどのように使用されているかを表示できます。
手順:「アプリケーション」>「ユーティリティ」>「アクティビティモニタ」>「メモリ」に進みます。

-
アプリケーションメモリ: アプリや処理によるもの
-
確保されているメモリ: アプリによって確保されているメモリで解放は不可
-
圧縮: 無効状態のメモリで、他のアプリに用いる事が可能
-
スワップ使用領域: MacOSが使用しているメモリ
-
キャッシュファイル: 実質的に利用可能なメモリ
ここで注意すべきなのは、左のグラフ「メモリプレッシャー」がオレンジまたは赤で表示されていると、Macのメモリ不足を意味し、「アプリケーションメモリが不足しています」のエラーが出て来るかもしれません。この場合、Macのメモリはできるだけ早く解放する必要があります。
「アプリケーションのメモリが不足しています」の解決策9選
Macの動作が遅い、またはエラーメッセージが常に表示される場合は、Mac上のすべてのアプリケーションのためのメモリが不足している可能性があります。ここでは、Macのメモリを確認し、解放する方法について、9つの方法を紹介します。以下の記事から、相対的な解決策をご覧ください。
解決策1、未使用アプリケーションの強制終了
Macのアプリケーションメモリを使い切ったら、使っていないアプリケーションを終了させるのが、最初に試すべき方法です。使用していないアプリケーションを選択し、「強制終了」をクリックすることで、メモリを消費する処理を終了することができます。また、「アクティビティモニタ」で複数のアプリケーションを強制終了することもできます。
手順:まず「アクティビティモニタ」を探し、アイコンをダブルクリックします。 メモリー」ペインで、強制終了させたいプログラムを選択し、「強制終了」または「終了」ボタンをクリックします。
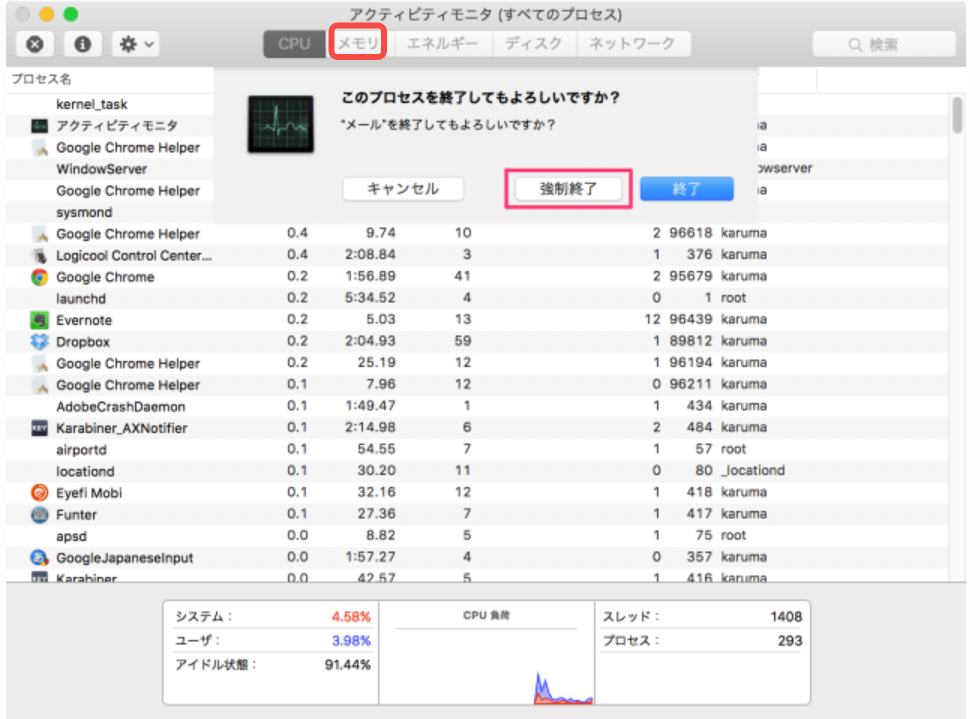
解決策2、Macのディスク容量を確保する
Macドライブの空き容量は仮想メモリに変換され、パソコンはドライブの空き容量に応じてアプリを処理し続けます。これは物理的なメモリが足りない時の助けです。専門家などの経験によると、ドライブの中には少なくとも20%の空きスペースを残しておくべきです。これは「アプリケーションメモリが不足しています」を解決するだけでなく、Macの処理速度も向上させます (opens new window)。
「アプリケーションメモリが不足しています」から抜き出し、Macのメモリを開放するには、専門のメンテナンスアプリがあるとかなり助かります。ここで「Macubeクリーナー (opens new window)」というMac専用のメモリークリーナーをおすすめします。「Macubeクリーナー」はMacの状態を把握し、Macのデータ削除・整理に役に立つソフトです。このアプリを利用して、Macから簡単に不要なファイルを検出して削除できます。
Macubeクリーナーを使ったMacのクリーンアップ方法を簡単にご紹介します。
ステップ1、ソフトをダウンロードし、起動します。左側のメニューから、「スマートスキャン (opens new window)」「古い大容量ファイル」「重複ファイル (opens new window)」など、必要な機能を選択します。

ステップ2、「スキャン」をクリックすると、ファイルが検索されます。不要なファイル (opens new window)を選択し、「クリーン」をクリックして削除します。
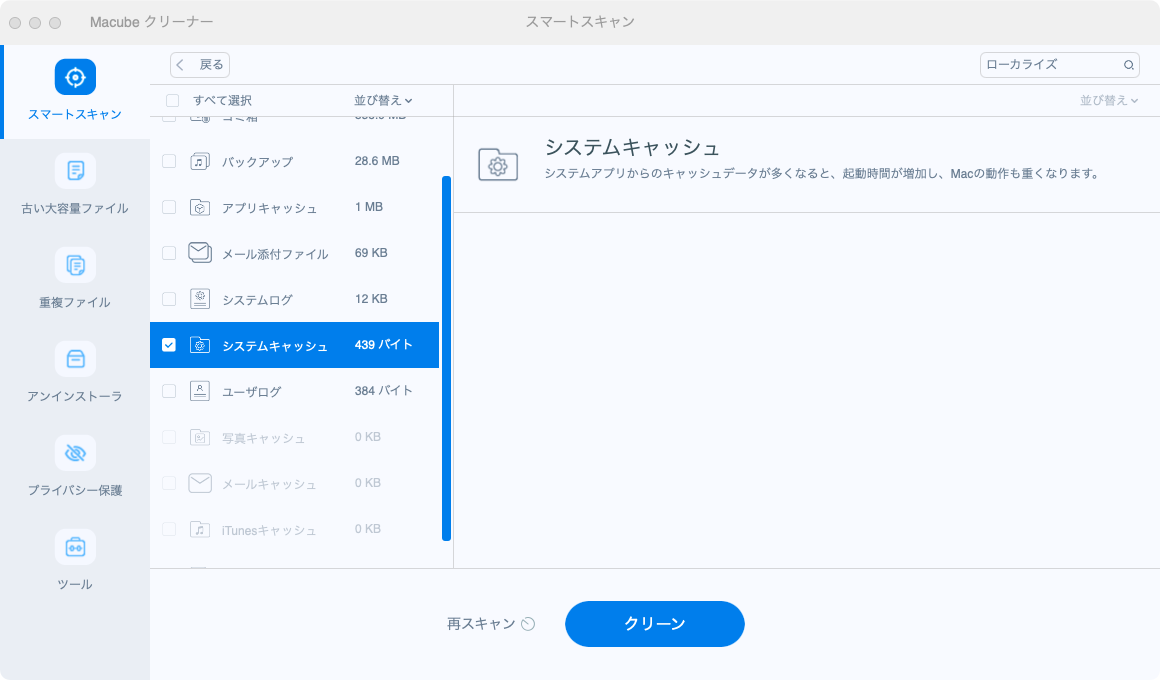
専門のメンテナンスアプリを利用すれば、手動でファイル・アプリを整理する必要がなく、手軽にMacのメモリ管理を行い、メモリ解放が効果的にできます。Macのメモリをクリアしたら、「アプリケーションメモリが不足しています」というメッセージは二度と現れません。早速Mac専用のメモリークリーナー「Macubeクリーナー (opens new window)」をダウンロードしましょう!
また、すべての機能(有料機能を含む)を7日間無料で利用することができ、いつでもキャンセルすることができます。 ダウンロードし、試用した上で製品版を購入するかどうかを決めることができます。
解決策3、不要なアプリケーションのアンインストール
よく知られているように、アプリケーションはMacの容量を大分占めています。また、一部のアプリケーションは、たとえ起動されていなくても、自動的にバックステージで実行しますので、Macのメモリをもっと苦労させます。だから、ほとんど使わないアプリを早めにアンインストールするのはMacのメモリ解放に大切で、「アプリケーションメモリが不足しています」を解決できるメモリー不足の解消法の重要な一つだと思われます。
一つ一つ手作業で探して削除することもできますが、通常、関連するすべてのファイルを簡単に見つけて削除することができないフォルダーに隠れています。では、不要なアプリケーションをアンインストールして、MacのRAMを解放するにはどうすればいいのでしょうか?幸い、「Macubeクリーナー (opens new window)」にはアンインストール機能もあり、ワンクリックでMac上の無駄なアプリケーションや不要なアプリケーションを削除する (opens new window)ことが可能です。その方法は、下にスクロールしてご確認ください。
手順:「アンインストーラ」 > 「スキャン」を選択し、Mac上のすべてのアプリをスキャンします。アンインストールするアプリケーションまたはその一部にチェックを入れます。「クリーン」をクリックすると、1回のクリックで削除されます。
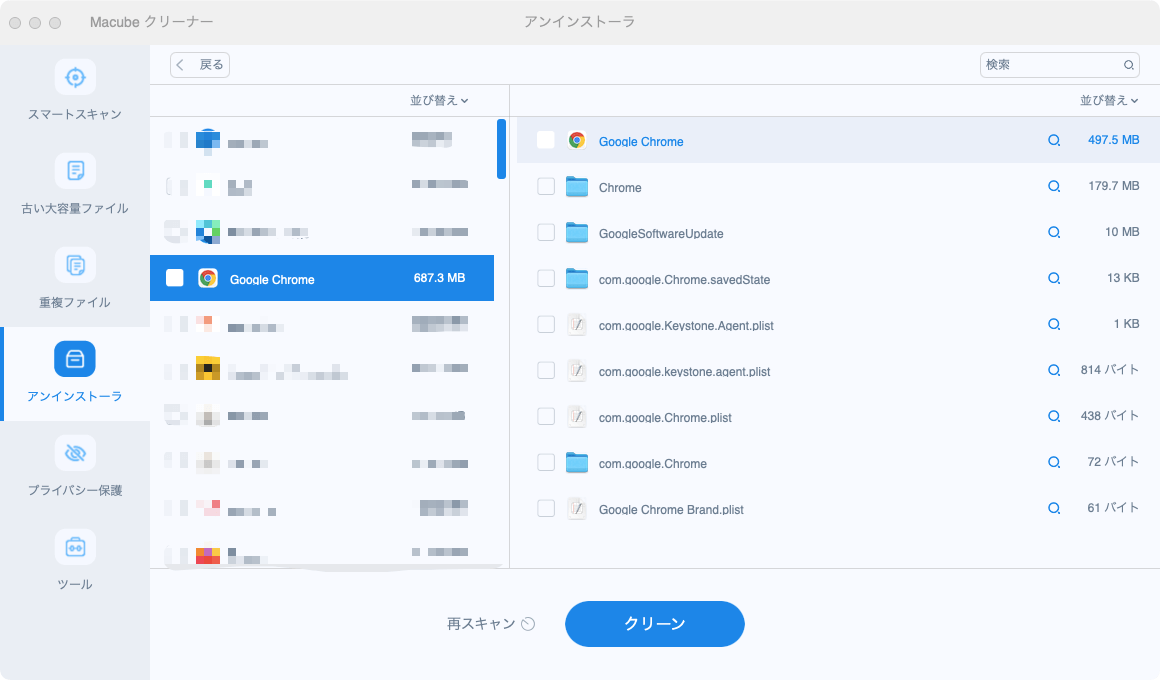
 ヒント:
ヒント:
- ソート基準で対象アプリケーションを並べ替えることができます。
解決策4、ブラウザの拡張機能を管理する
プラグインやアドインなどのツールは、Macの動作に悪影響を及ぼす可能性があります。拡張機能が多すぎると、お使いのMacは重くなります。これらの拡張機能は、Macのメモリを一部占有するので、現在必要ではない拡張機能をオフまたは削除して、Macのメモリを開放することを提案します。
すべてのブラウザの拡張機能を手動で探して管理するのは、大変な作業です。そのため、拡張機能を管理できる「Macubeクリーナー (opens new window)」を利用することをおすすめします。上記の2つの機能に加え、拡張子の管理機能も備えています。
手順:「ツール」> 「拡張機能」を選択し、「スキャン」をクリックして、拡張機能をスキャンします。右側のバーをクリックして拡張機能を管理し、オン/オフを切り替えます。
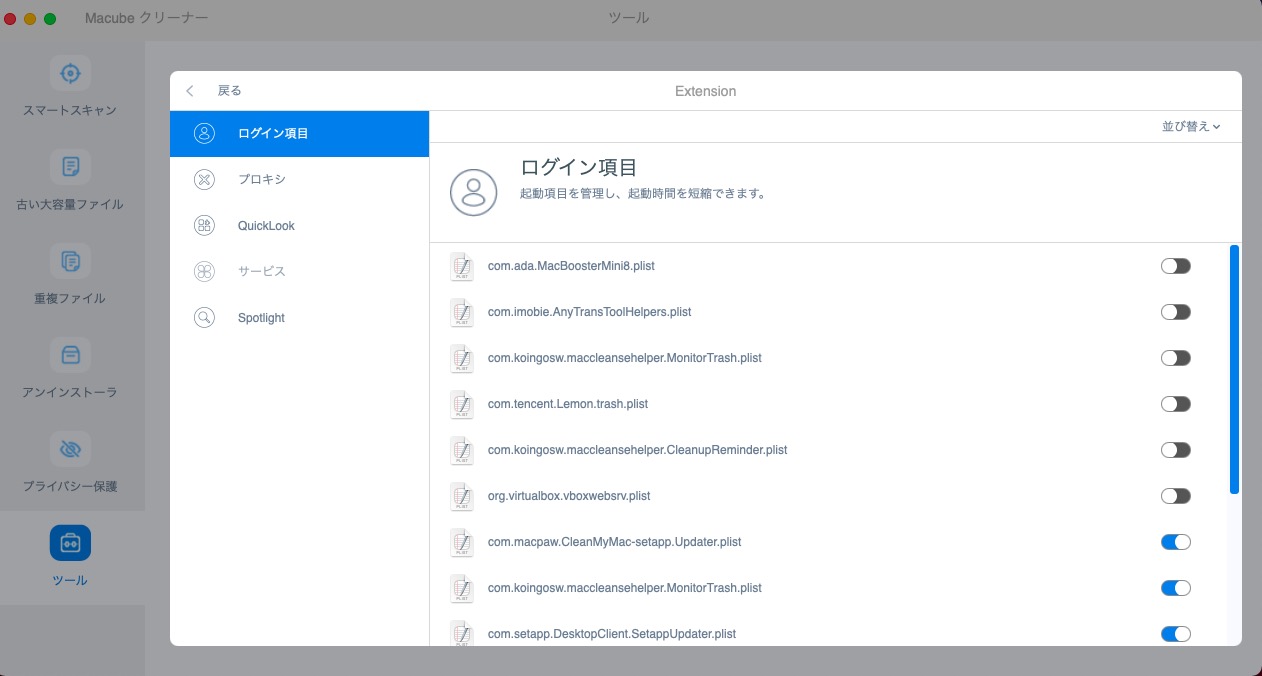
 ヒント:
ヒント:
- また、ソート基準で対象の拡張子を探すことも可能です。
解決策5、Finderのメモリ使用量を制限する
Finderが消費している約1 GBのMacメモリを開放できる簡単な方法があります。デフォルトでは、フォルダをブラウズしている時に、Finderはすべてのファイルを検索するように設定されています。これは、Finderがすべてのファイルに対するアクセス権を記憶してメモリに保存する必要があり、Macに過剰な負荷が掛かっています。
手順:Finderを起動して、上部のメニューバーから「Finder」>「環境設定」>「一般」に進みます。
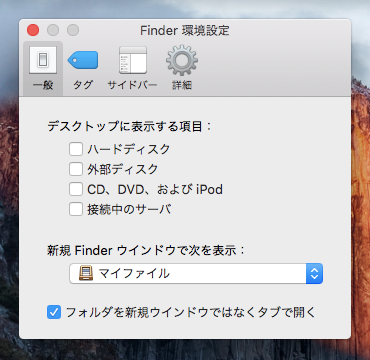
プルダウンメニューから、すべてのファイル以外の設定をします。それからFinderを閉じて再起動します。このようにすることで、Macのメモリ解放ができ、「アプリケーションメモリが不足しています」も緩和できます。
解決策6、デスクトップを整理する
「アプリケーションメモリが不足しています」というMacメモリー不足の解消法として、これは非常に効果的です。あなたのデスクトップには多くのファイルがいっぱいになっているかもしれません。実際には、MacOSはすべてのデスクトップアイコンを小さなアクティブウィンドウとして扱うので、アイコンが多いほど、Macのメモリを多く占めます。したがって、Macのデスクトップを整理された状態に保って、利用可能なメモリを開放することがおすすめです。

解決策7、定期的なパソコンの再起動・アップデート
Macを再起動すると、キャッシュやその他の一時ファイルが消去され、仮想メモリとして使用されていたディスク容量が戻ります。また、メモリリークを緩和するための一時的ではあるが有効な解決策である。MacOSのアップデートでMacのほとんどのバグを修正できることが多いので、アプリケーションによってはメモリMacの問題対策になるかもしれません。
手順:Appleメニューをクリックします。「本機について」>「アプリの更新」を選択します。指示に従って、AppleのOSをアップデートしてください。
解決策8、Dashboardウィジェットを無効にする
2017年までは、Dashboardが提供しているほとんどのタスクには専用のアプリがあるので、Dashboardの機能は時代遅れになりました。だから、この機能をオフにするのは問題ないですし、Macのメモリ使用量を開放して、「アプリケーションメモリが不足しています」を解決するのに役立ちます。
手順:「システム環境設定」>「Mission Control」に進みます
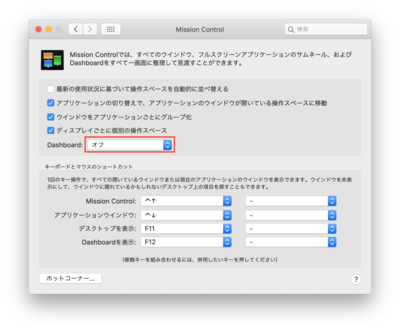
解決策9、開くウィンドウの数を減らす
複数のウィンドウを同時に実行するとメモリに負担をかけます。したがって、できるだけすべてのウィンドウを一つに結合することでメモリの使用量が減少させます。ブラウザ以外に、Finderウィンドウにも適用されます。
手順:Finderを起動し、「ウィンドウ」>「すべてのウィンドウを結合」をクリックします。
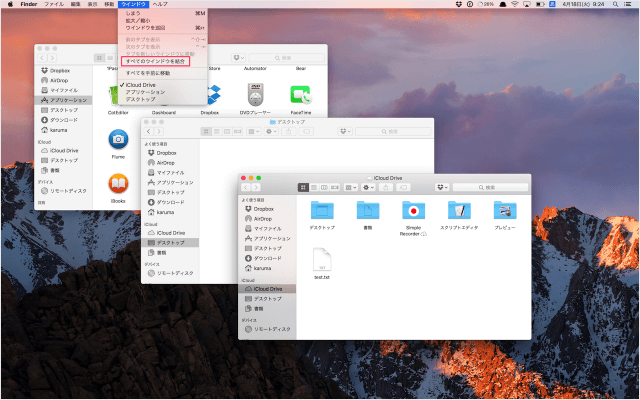
Macで複数のアプリを実行している場合も同じです。使う必要があるアプリだけを開くなら、Macのメモリを効果的に解放でき、「アプリケーションメモリが不足しています」のエラーが出て来る可能性が低くなります。
まとめ
Macで「アプリケーションのメモリが不足しています」という問題を解決し、予防するための9つの方法を提供します。最初の提案は、アプリケーションを強制終了するか、Macを再起動することですが、どちらも一時的な解決策に過ぎず、再起動後に問題が再び発生する可能性があります。完全に解決するには、Macのメンテナンスソフト「Macubeクリーナー (opens new window)」を使って、ディスク容量のチェックとクリア、ジャンクファイルの削除、アプリケーションのアンインストール、拡張機能の管理など、Macのクリーンアップをするのが一番です。
