私たちは皆、そこに行ったことがある。 アップデート完了後に Mac のパフォーマンスが突然低下し始めると、非常に迷惑になることがあります。 したがって、Mac が通常よりも遅いことに気付いても、パニックに陥る必要はありません。
私たちは専門家として、アップデート後に Mac のパフォーマンスが突然低下する原因を調査しました。この投稿では、Mac Monterey または Mac Ventura でエラーを修正するために使用できるさまざまな迅速な回復ソリューションについて説明します。 さらに詳しく知りたい方はぜひお付き合いください!
パート 1: アップデート後に Mac が遅くなるのはなぜですか?
アップデート後に Mac の動作が遅くなる理由はいくつかあります。 そのうちのいくつかは次のとおりです。
- リソースを集中的に使用する更新: 一部のアップデートでは、より多くのリソースを必要とする新機能や最適化が導入され、古い Mac の速度が低下する場合があります。
- 非互換性: 古いハードウェアは新しいソフトウェアのアップデートに問題があり、パフォーマンスの低下につながる可能性があります。
- バックグラウンドプロセス: 新しい更新により、インデックス作成などのバックグラウンド プロセスがトリガーされることが多く、Mac の速度が一時的に遅くなることがあります。
- 最適化されていないアプリ: 最新の macOS バージョンに最適化されていないアプリは、実行効率が低下する可能性があります。
- フルストレージ: ハードドライブがほぼまたは完全にいっぱいになると、Mac の速度が低下する可能性があります。 十分な空き容量があることを確認してください。
- キャッシュファイルとジャンクファイル: 蓄積されたキャッシュ ファイルとジャンク ファイルはパフォーマンスに影響を与える可能性があります。
- ハードウェアの問題: 偶然にも、アップデートとほぼ同時にハードウェアの問題が発生し、パフォーマンスの低下につながる可能性があります。
パート 2: アップデート後に Mac が遅い場合の迅速な回復ソリューション
アップデート後に Mac が遅くなる考えられる原因を理解したところで、問題を解決するための回復ソリューションを見ていきましょう。
解決策 1: Mac システムを再起動する
Monterey または Ventura をアップデートした後に Mac の遅いエラーを解決するために最初に推奨されるアプローチは、システムを再起動することです。 これにより、一時システム ファイルがクリアされ、Mac のパフォーマンスを損なう可能性のあるさまざまな大規模プロセスがリセットされます。
Mac を再起動するには、次の手順を実行します。
- 左上のメニューに移動し、Apple アイコンをクリックします。
- 再起動ボタンをクリックします。
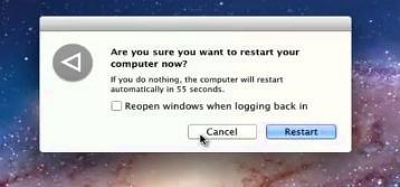
- Mac システムが再起動するのを待って、エラーが修正されたかどうかを確認します。
解決策 2: アクティビティ モニター経由でアプリとバックグラウンド プロセスを終了する
上記の方法が機能しない場合は、次にアクティビティ モニターからアプリとバックグラウンド プロセスを終了します。 アクティビティ モニターは、プロセスの監視と管理を可能にする組み込みの macOS ユーティリティです。 この機能を使用すると、リソースを大量に消費するアプリやプロセスを特定し、それらを終了できます。
アクティビティ モニターを使用してアプリとバックグラウンド プロセスを終了する方法は次のとおりです。
ステップ1: 「スペースバー + コマンド」を同時に押して、Mac で Spotlight を開きます。
ステップ2: アクティビティモニターを検索して起動します。
ステップ3: リソースを大量に消費するアプリとプロセスを見つけてダブルクリックします。
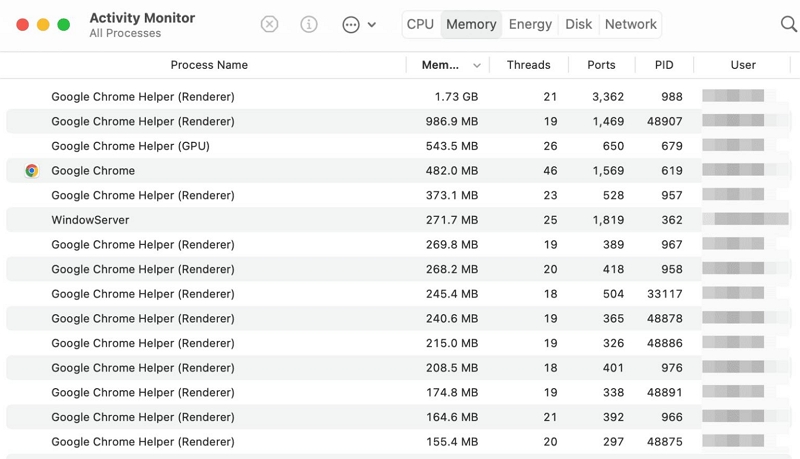
ステップ4: 「終了」をクリックして終了します。
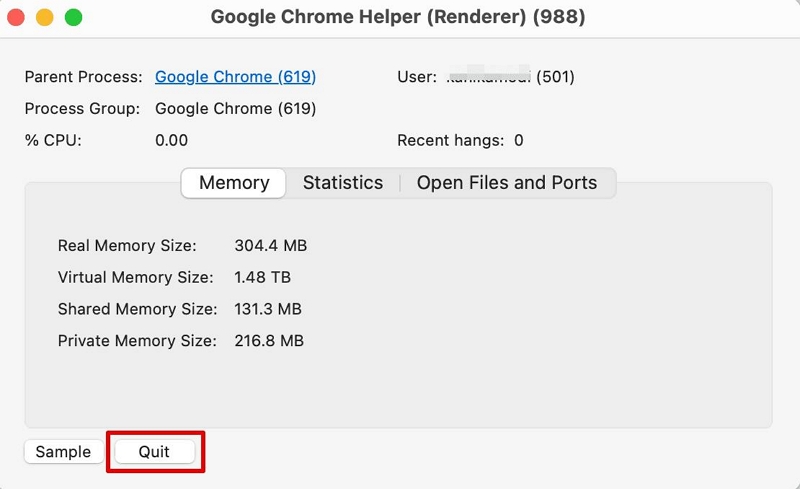
上記の作業が完了したら、Mac システムを再起動します。
解決策 3: Mac のストレージ容量を賢く解放する
アップデート後の Mac のパフォーマンス低下を解決するもう XNUMX つの方法は、スマート ツールを使用してストレージ領域を解放することです。 はい、残り物を残さずに徹底的なクリーンアップを実行できるスマートなツールを使用することをお勧めします。
マキューブクリーナー は、これを効率的に達成するのに役立つ最良のツールです。 このツールは、スマートなアルゴリズムを使用して Mac ディスクを徹底的にスキャンし、ジャンク、重複したコンテンツ、Cookie、キャッシュなどを削除し、Mac に新しい命を吹き込みます。
さらに、Macube Cleaner は、ファイル シュレッダー、重複ファイル ファインダー、大きなファイルや古いファイル ファインダーなど、Mac をすっきりした状態に保つのに非常に役立つ機能もサポートしています。
Macube Cleaner の主な機能の一部を以下に示します。
主な特長:
- スマート スキャン アルゴリズムを使用して Mac ストレージをクリーンアップします。
- Mac ストレージを管理および最適化するための効率的なツールを備えています。
- Mac の Cookie、キャッシュ、ブラウザ履歴をクリアする組み込みのプライバシー プロテクターをサポートしており、オンラインでもオフラインでも使用できません。
- 効率的なツールキットには、類似画像ファインダー、ファイル シュレッダーなど、Mac をクリーンな状態に保つためのツールが用意されています。
以下の Macube Cleaner を使用する手順を参照してください。
1ステップ。 Macube Cleaner アイコンをクリックします。ソフトウェア インターフェイスの左側に移動し、「スマート スキャン」機能を選択します。 次に、「スマート スキャン」ボタンをクリックして、「Macube Cleaner」がシステムのハードディスク上でディープ スキャンを実行できるようにします。
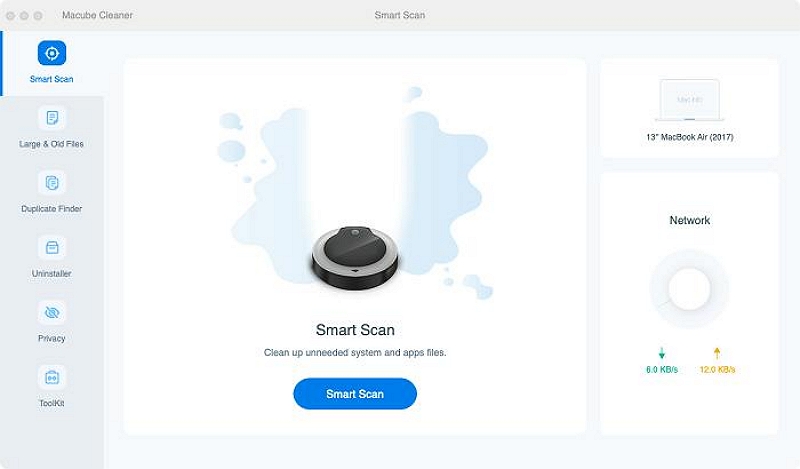
2ステップ。 ツールによるスキャンが完了すると、検出されたすべてのジャンク、ブラウザ履歴、iMessage 履歴、iTunes データ、電子メールの添付ファイルなどが画面に表示されます。 ファイルの横にある「虫眼鏡」をクリックすると、ファイルを「プレビュー」できます。
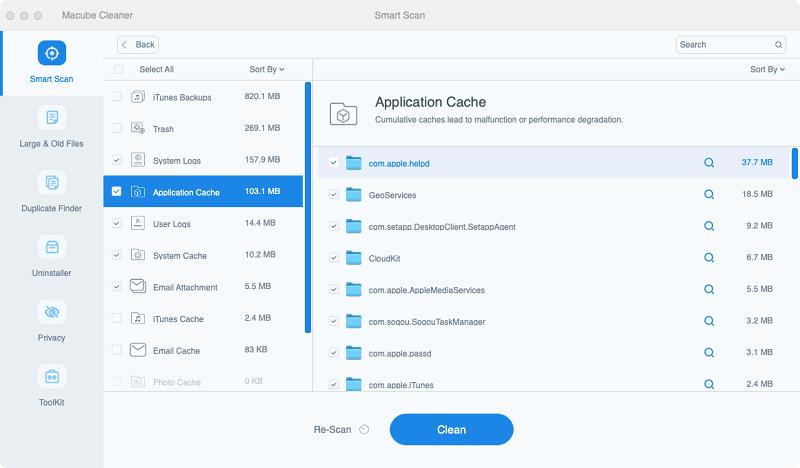
3ステップ。 次に、不要なファイルの横にあるチェックボックスをオンにし、「クリーン」をクリックして Mac ストレージを解放します。
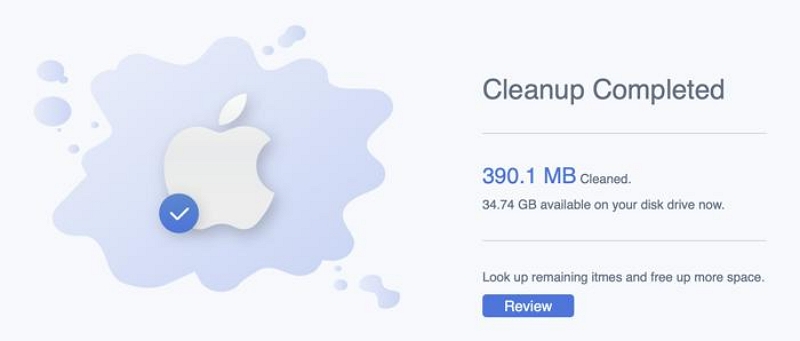
解決策 4: NVRAM/PRAM と SMC をリセットする
Mac のアップデート後にパフォーマンスが低下した場合には、不揮発性 RAM (NVRAM) またはパラメータ RAM (PRAM) とシステム管理コントローラ (SMC) をリセットすると便利です。 これらのリセットにより、問題の原因となっている可能性のある設定や構成が消去される場合があります。
このテクニックの使用方法を以下で説明しました。 ただし、Apple Silicon Mac では NVRAM または SMC をリセットするオプションがないことに注意してください。 Intel ベースの Mac でのみサポートされます。
ステップ1: Mac システムをシャットダウンします。 次に、次のキーを 10 秒以上押し続けます。
Shift (左側) + コントロール (左側) + オプション (左側) + 電源ボタン。
ステップ2: その後、数分待って Mac を再起動します。 Mac の遅いエラーは修正されるはずです。
解決策 5: ディスクユーティリティを実行する
ディスク ユーティリティは、ディスク関連の問題を管理および修復するための macOS に組み込まれたツールです。 ディスクユーティリティを使用して応急処置を実行すると、内部ディスクエラーを検出して修復することができます。
ここでは、応急処置ディスクユーティリティを実行する方法を説明します。
1ステップ。 「Command + Spacebar」を同時に押して、Spotlight を開きます。
2ステップ。 「ディスクユーティリティ」と入力し、そのアイコンをダブルクリックして開きます。
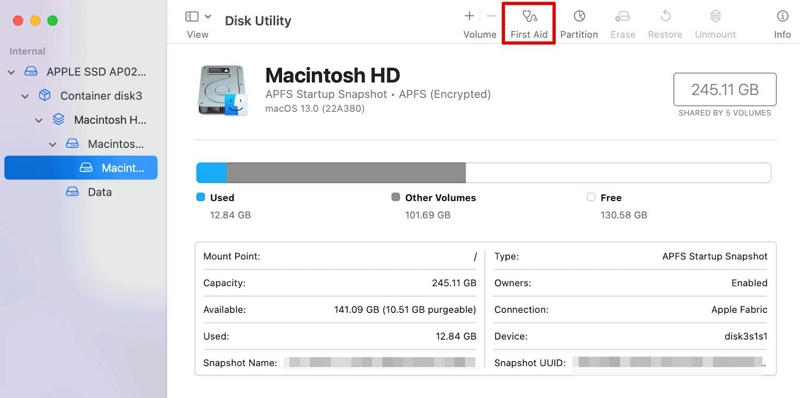
3ステップ。 修復するディスクを選択し、「応急処置」をクリックします。
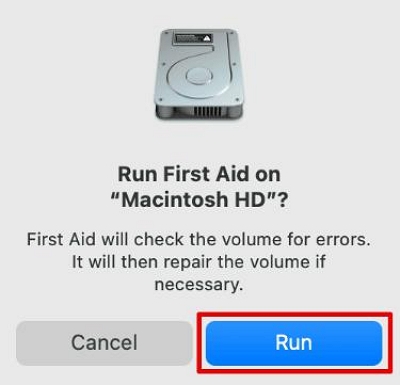
4ステップ。 画面に表示されるポップアップで「実行」を選択します。
それが完了すると、ディスクユーティリティが Mac のチェックを開始し、検出されたすべてのエラーが即座に修正されます。
解決策 6: Mac アプリを最新バージョンに更新する
古いアプリは互換性の問題やパフォーマンスの問題を引き起こす可能性があります。 バグ修正と最適化の恩恵を受けるために、すべてのアプリが最新であることを確認してください。 Mac Monterey または Ventura でアプリを更新するには、次の手順を実行します。
1ステップ。 App Storeを開き、サイドバーから「アップデート」をクリックします。
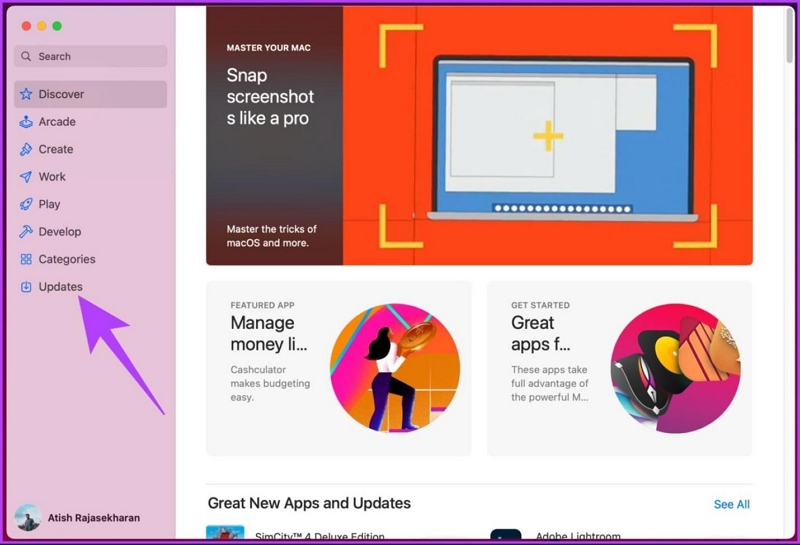
ステップ2。 アップデート可能なアプリがある場合は、その横にある「アップデート」アイコンをクリックします。 または、右上隅にある「すべて更新」ボタンをクリックして、すべてのアプリを更新することもできます。
![[すべて更新] をクリックします | アップデート後に Mac が遅くなる](https://www.macube.com/uploads/sites/1005/how-to-update-mac-app-to-its-latest-version-2.jpg)
解決策 7: Mac オペレーティング システムをリセットする
他のすべてが失敗し、深刻なパフォーマンス低下の問題が発生している場合は、Mac のオペレーティング システムをリセットすることを検討してください。 これにより、基本的に個人ファイルに影響を与えることなく macOS が再インストールされます。
Apple Silicon および Intel ベースの Macbook での操作方法を以下で説明しました。
Apple Silicon Macbook用
1ステップ。 安定したインターネット接続に接続していることを確認してください。 次に、Mac で回復アプリを起動します。
2ステップ。 [MacOS Monterey または Ventura を再インストール] をクリックし、[続行] を選択して続行します。
![[続行] を選択して続行します | アップデート後に Mac が遅くなる](https://www.macube.com/uploads/sites/1005/reset-mac-operating-system-1.jpg)
3ステップ。 次に、画面の指示に従って操作を完了します。
注: ディスクの選択を求められたら、必ず現在の Mac OS ディスクを選択してください。
Intel ベースの Macbook の場合
- Mac の電源ボタンを数秒間押し続けます。 それから解放してください。
- Apple ロゴが表示されるまで、キーボードの Command + R ボタンを押し続けます。
- 上記の作業を完了すると、Mac はリカバリ モードに入るはずです。 [MacOS を再インストール] を選択し、画面上の指示に従って完了します。
解決策 8: Spotlight をチェックして、Mac が再インデックスされているかどうかを確認する
アップデート後、macOS は Spotlight 検索用にファイルのインデックスを再作成する場合があります。 このプロセスにより、Mac の速度が一時的に低下する可能性があります。 アクティビティ モニターをチェックして、インデックス作成が進行中かどうかを確認します。 以下の手順に従って、プロセスを完了または停止できるようにします。
1ステップ。 「システム環境設定」を開き、「Siriとスポットライト」を選択します。
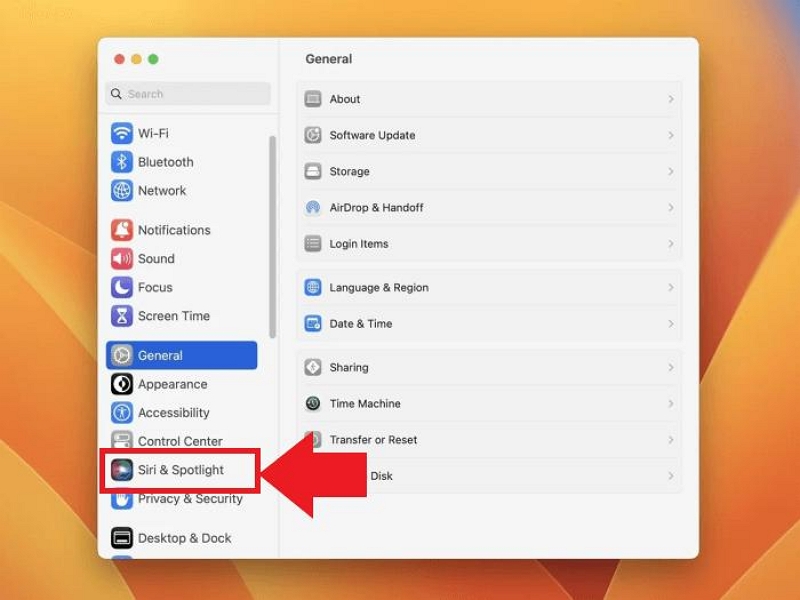
2ステップ。 スポットライトの「検索結果」で、各オプションの横にあるチェックボックスをオフにすると、インデックス再作成プロセスが停止され、動作が遅い Mac が修正されます。
解決策 9: 透明性と動きを減らす
macOS は透明性やモーションなどの視覚効果を使用しますが、古い Mac では要求が厳しい場合があります。 システム環境設定でこれらの影響を軽減すると、パフォーマンスが向上する可能性があります。
1ステップ。 「システム環境設定」に進み、「アクセシビリティ」を選択します。
2ステップ。 「表示」をクリックします。
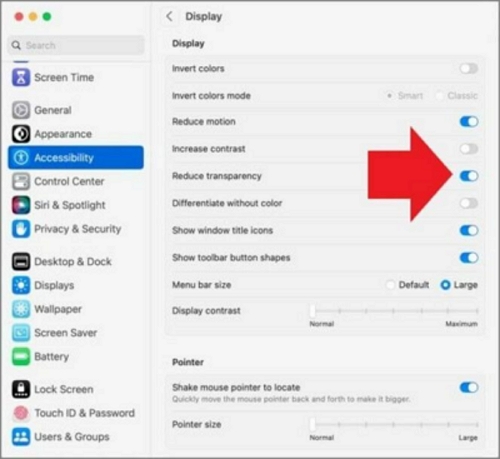
3ステップ。 次に、表示セクションに移動し、「動きを減らす」オプションと「透明度を減らす」オプションの横にあるチェックボックスをオフにします。 これで、モーションと透明度の効果が無効になりました。
解決策 10: 不要な起動アプリケーションを削除する
起動時に起動するアプリケーションは、特にアプリケーションが多すぎる場合、Mac の起動時間を遅くする可能性があります。 ログイン項目を見直し、ログイン時に不要なアプリが起動しないようにしてください。
以下の手順に従ってスタートアップ アプリを削除できます。
ステップ1: 画面の左上隅にあるアップル メニューをクリックし、[システム設定]を選択します。
ステップ2: 「全般」に移動し、「ログイン項目」を選択します。
![[一般] をクリックし、[ログイン項目] を選択します。 アップデート後に Mac が遅くなる](https://www.macube.com/uploads/sites/1005/remove-start-applications-on-mac-1.jpg)
ステップ3: 「ログイン時に開く」セクションで、削除するアプリを選択します。 次に、「—」アイコンをクリックして削除します。
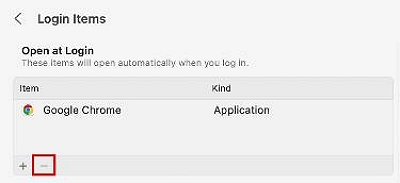
解決策 11: 乱雑なホーム画面を整理する
デスクトップに多数のファイルやアイコンが乱雑にあると、特にアイコンのレンダリング時に Mac のパフォーマンスが低下する可能性があります。 ファイルを整理してフォルダーに移動すると、デスクトップがすっきりします。
ボーナスヒント: macOS Ventura を古いバージョンにダウングレードする方法
Mac OS Ventura をアップグレードする場合、コンピュータが新しいシステムに追いついていないと感じ、新しいシステムが気に入らない場合があります。 心配しないでください。Mac OS Ventura を古いバージョンにダウングレードする方法はいくつかあります。
Time Machine、Mac OS Recovery、またはディスク ユーティリティのいずれかを使用できます。 ただし、ここでは、Time Machine を使用して数回クリックするだけでプロセスを実行する方法を説明しました。
macOS Ventura を古いバージョンにダウングレードするには、以下の手順に従ってください。
ステップ1: まず、「Time Machine ドライブ」をシステムに接続します。 次に、Mac を再起動します。

ステップ2: XNUMX 番目のステップは、使用している Mac の種類によって異なります。
Intel ベースの Mac の場合: 再起動中に Apple ロゴが表示されたら、Command + R を押し続けます。
Apple Silicon Mac の場合: 起動画面が表示されるまで「電源ボタン」を押し続けます。 次に、「オプション」>「続行」を選択します。
ステップ3: 表示されるポップアップで、「この Time Machine バックアップから復元」を選択します。 次に、「続行」ボタンをクリックします。
ステップ4: 「復元ソース」を選択し、「続行」ボタンをクリックします。
ステップ5: 取得するバックアップを選択します。 次に、画面上の指示に従ってバックアップ ドライブからファイルを取得します。
上記を完了すると、Mac は Ventura から Monterey にダウングレードされます。
パート3:よくある質問
Q: Mac をアップデートすると動作が遅くなりますか?
いいえ、Mac をアップデートしても動作が遅くなるわけではありません。 実際、アップデートにはパフォーマンスの向上やバグ修正が含まれていることが多く、実際に Mac の動作を高速化することができます。 Mac の動作を遅くする原因には、上記の記事で説明した過剰なバックグラウンド プロセス、キャッシュやジャンク ファイルなどが含まれます。
Q: Mac はどれくらいの頻度でアップデートする必要がありますか?
Mac を更新する頻度については、一般に、更新が利用可能になったらすぐにインストールすることをお勧めします。 これにより、最新の機能とセキュリティ パッチが確実に適用され、将来的な問題の発生を防ぐことができます。 Apple は通常、macOS のメジャー アップデートを XNUMX 年に XNUMX 回リリースし、小規模なアップデートやバグ修正も年間を通じてリリースします。
結論
この記事で説明されている解決策に従うことで、アップデート後の Mac のトラブルシューティングを行い、速度を向上させることができます。 ただし、各ソリューションの有効性は、発生している特定の問題によって異なる場合があることに注意してください。 シームレスで徹底的な修正を行うには、Macube Cleaner ソフトウェアを使用することをお勧めします。
